修正: Windows 11/10 に Windows ストアが存在しないか、インストールされていません
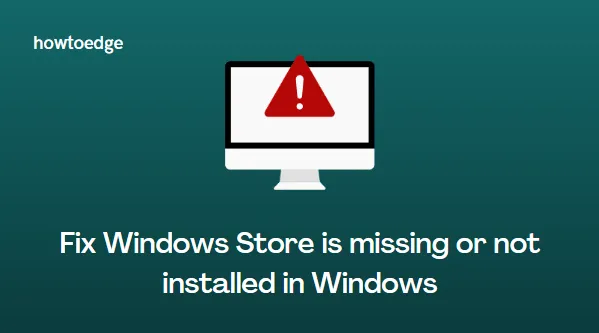
Windows ストアが見つからない場合、またはコンピューターにストア アプリがインストールされていない場合は、このブログが問題の解決に役立ちます。
最近、一部のユーザーから、Windows を更新した後、Windows 11/10 コンピューターでストア アプリがなくなったと報告されました。あなたもこの問題に直面している場合、Microsoft Store アプリを修正するために試せる 6 つの異なる解決策をまとめました。解決策に進む前に、コンピュータを再起動して問題が解決するかどうかを確認することをお勧めします。
Microsoft Store アプリが Windows 11/10 にインストールされていない
Windows ストア アプリがコンピューターにない場合は、次の方法を使用できます。
1] Windows ストア アプリのトラブルシューティング ツールを実行します
Windows ストア アプリのトラブルシューティング ツールは、Windows 11/10 で発生する一般的な問題の解決に役立つ組み込みアプリケーションです。このユーティリティを使用して実行すると、Microsoft Store の欠落の原因となる問題を自動的にスキャンして検出できます。
Windows 11 を実行している場合は、次の手順を実行します。
- [スタート] を右クリックし、[設定]を選択します。
- [システム] > [トラブルシューティング] > [その他のトラブルシューティング]に移動します。
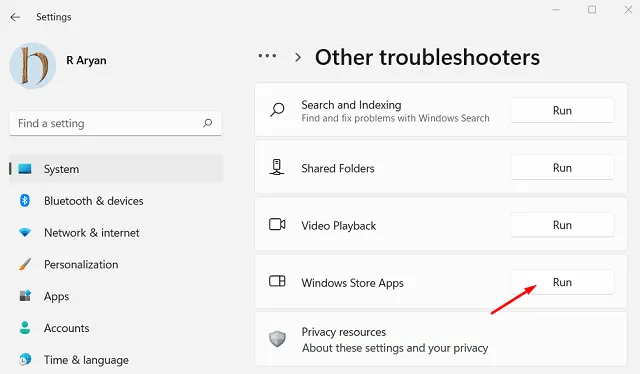
- 「Windows ストア アプリ」セクションまで下にスクロールします。
- 「実行」ボタンをクリックします。
Windows 10 でトラブルシューティング ツールを実行する手順:
- Windows キー + I を押して設定アプリを開きます。
- [設定] ページで、[更新とセキュリティ]を選択します。
- 左側から[トラブルシューティング]タブを選択し、右側のパネルに進みます。
- 「追加のトラブルシューティング」リンクをクリックします。
- 一番下までスクロールし、[Windows ストア アプリ]をクリックします。
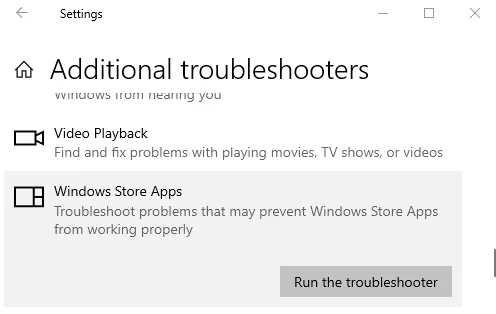
- 次に、「トラブルシューティングツールを実行する」オプションをクリックします。
2] Windows ストア アプリを復元する
Microsoft Store アプリは、Windows のパックに付属するプレインストールされたプログラムであり、デバイス上で削除またはアンインストールすることはできません。ただし、復元してこの問題を解決することはできます。
Microsoft Store アプリを復元するには、以下の手順に従ってください。
- 管理者アクセス権で Windows PowerShell を開きます。
- アプリ領域に次のコマンドを入力し、Enter キーを押します。
Get-AppXPackage *WindowsStore* -AllUsers | Foreach {Add-AppxPackage -DisableDevelopmentMode -Register "$($_.InstallLocation)\AppXManifest.xml"}
- コンピューターを再起動し、ストアを再度開いてみます。
3]ストアアプリをリセットする
Microsoft Store アプリをリセットすると、保存されているデータが消去され、既定の設定が復元されます。ただし、購入またはインストールしたアプリが失われることはありません。
Microsoft Store でデフォルト設定を復元するには:
Windows 11の場合
- Windows + X キーを押して、[アプリと機能]オプションを選択します。
- 次のページで、右側のペインに移動します。
- Microsoft Store アプリまで下にスクロールします。
- 3 つの点をクリックし、[詳細オプション]を選択します。
- 「リセット」セクションで、「リセット」をクリックします。
Windows 10の場合
- [スタート] を右クリックし、メニュー リストから[アプリと機能]を選択します。
- 次に、下にスクロールしてMicrosoft Storeアプリをクリックします。
- [詳細オプション]リンクを選択します。
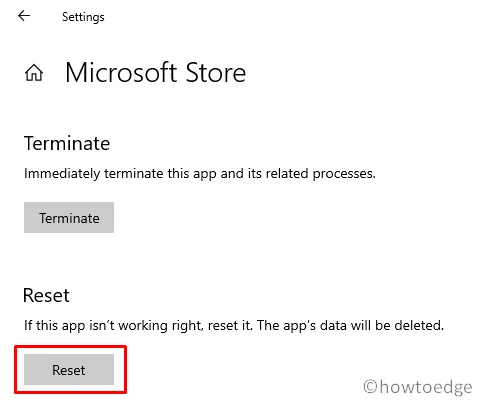
- 「リセット」セクションまでスクロールし、「リセット」ボタンをクリックします。
4] 日付と時刻の設定を確認する
正確な時間を設定するには、次の手順に従ってください。
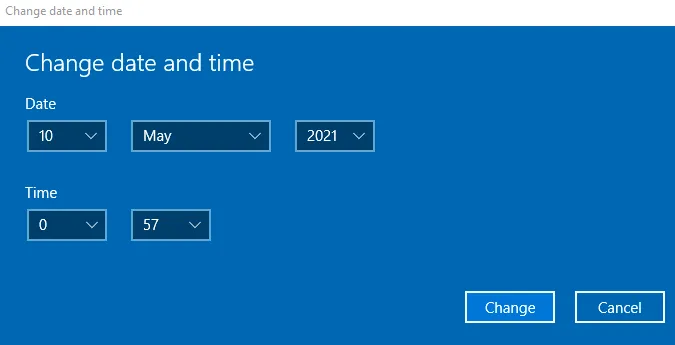
- Windows + Iキーを使用して設定アプリを呼び出します。
- 「時間と言語」セクションに移動します。
- [日付と時刻] サブメニューを選択します。
- 右側に移動して、「時刻を自動的に設定する」がオンになっている場合はオフにします。
- 「変更」ボタンをクリックして、正しい日付と時刻を設定します。
- 次に、「変更」ボタンをクリックして保存します。
5] ストアキャッシュをクリアする
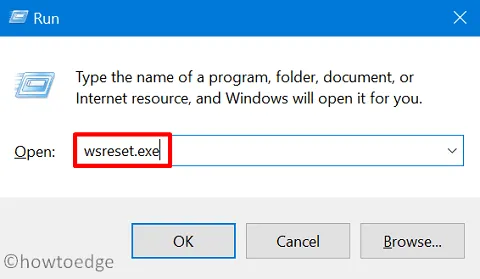
6] 新しいユーザーアカウントを作成する
ユーザー プロファイルが破損している場合は、デバイスから Windows ストア アプリをダウンロードします。このような場合は、別のユーザーアカウントを作成すると問題が解決する場合があります。新しいユーザー アカウントを作成したら、コンピューターを再起動し、新しいアカウントでログインして、Microsoft Store の問題が解決されたかどうかを確認します。
それでおしまい。お役に立てば幸いです。


コメントを残す