エラーコード0x8007007fで失敗するWindows 11アップデートを修正する

インストール アシスタントを使用して新しい Windows 11 OS にアップグレードするときに、エラー コード 0x8007007f が発生しましたか? ここでは、根本的な原因を見つけて修正する方法についてのガイドを示します。
Windows 11 が正式に誰でも利用できるようになりました。ただし、いくつかの不具合のため、まだ新しい OS にアップグレードできないデバイスがあります。このようなすべてのデバイス向けに、Microsoft は「Windows 11 Installation Assistant」ツールを提供しました。このツールを利用すると、自分のコンピュータを Windows 10 OS から Windows 11 に簡単にアップグレードできます。
それは良いことのように聞こえますが、依然として PC への Windows 11 のインストールに失敗し、「問題が発生しました」、エラー コード 0x8007007f というエラー コードが表示されるユーザーがいます。あなたもそのようなユーザーの一人である場合、このガイドはあなたを対象としています。この問題の原因とその解決方法を詳しく見てみましょう –
Windows 11 Update がエラー コード 0x8007007f で失敗するのはなぜですか?
エラー コード 0x8007007f は通常、Windows 11 インストール アシスタントを介して Windows 11 をインストールしようとすると発生します。このメッセージが表示されると、Windows オペレーティング システムをアップグレードできなくなります。一部のユーザーは、アップデートは正常に開始されるが、70% あたりでスタックして終了しないと報告しています。
エラー コード 0x8007007f の原因は何ですか?
このエラーは、次の 1 つ以上の理由で発生する可能性があります。
- ユーザーアカウント制御の無効化
- 古いグラフィックカード
- ディスク容量が不十分です
- セキュアブートの無効化
- 破損したシステムファイル
- サードパーティ製ウイルス対策ソフトの存在
Windowsでアップデートエラーコード0x8007007fを修正する方法
これらは、Windows 11 のエラー コード 0x8007007f を修正するために実行できることです –
1. PCを再起動します
多くの場合、このようなエラーは、単にシステムがいくつかの重要なファイルを読み取れないことが原因で発生します。これは、これらのファイルが何らかの理由で破損した場合にも表示されることがあります。PC を再起動するだけで、破損したファイルが修復されたり、失われたファイルが再生成されたりする可能性があります。必要なのは、以下のスナップショットが得られるまで Alt + F4 を押し続けることだけです。
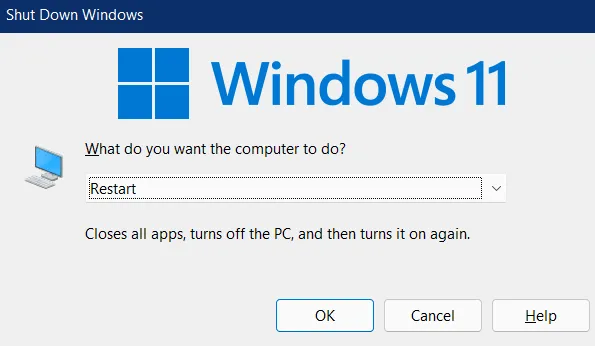
- ドロップダウン メニューを使用して、[再起動]を選択し、[OK] をクリックします。
- Windows 11 がリロードされたら、これによって問題が解決したかどうかを確認してください。
試行できない場合は、以下で説明する次の一連の解決策を試してください。
2. ユーザーアカウント制御を有効にする
Windows Update アシスタントを使用して新しい OS をダウンロード/インストールしている場合は、既存のオペレーティング システムがシステム ディレクトリへのアクセスをブロックしている可能性があります。その結果、アップデートエラーコードが表示されます。Windows 11 インストール アシスタントはいつでも管理者として実行できますが、UAC が「通知しない」に設定されているかどうかはわかりません。
このようなシナリオでは、ユーザーはデバイスでユーザー アカウント制御を有効にすることで、このエラー コード 0x8007007f を確実に取り除くことができます。UAC は基本的に、Windows オペレーティング システムでタスクを実行するための管理者の同意を求めるプロンプトです。以前に無効にした場合は、必ず再度有効にしてください。これを行うには、次の手順を実行します –
- まずコントロールパネルを起動します。
- [ユーザー アカウント] > [ユーザー アカウント] をクリックします。
- 右側のペインに、「ユーザー アカウント制御設定の変更」へのリンクがあります。さて、それをクリックしてください。
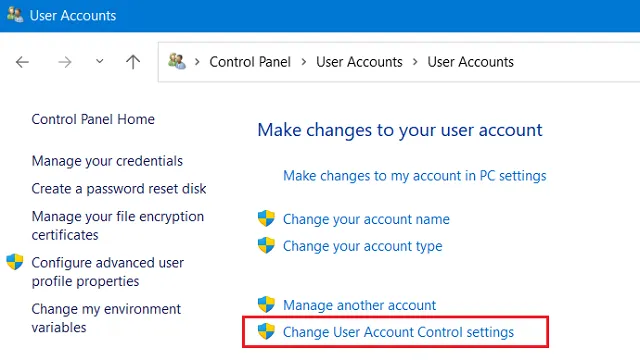
- UAC 設定ウィンドウが起動したら、スライダーを上部 (つまり「常に通知」) にドラッグします。
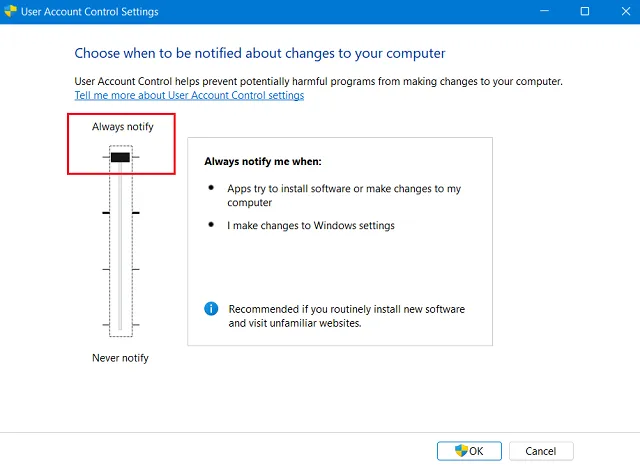
- 次に「OK」をクリックして、これらの変更を確認します。
- 直後に UAC からプロンプトが表示されます。[はい]をクリックしてこの設定を承認します。
3. セキュアブートを有効にする
Windows 11 更新プログラムをインストールするには、TPM 2.0 で構築されたデバイスでセキュア ブートを有効にすることが必須です。デバイスに TPM 2.0 が搭載されていない場合、またはセキュア ブートが無効になっている場合は、Windows 11 に更新プログラムをインストールできません。
これらの最小システム要件の両方を確認する方法は次のとおりです。
- TPM 2.0 : WinKey + R を押して、[ファイル名を指定して実行] ダイアログを起動します。ここに「
tpm.msc」と入力してEnter キーを押します。[Trusted Module Management] ウィンドウが開いたら、ステータス セクションの横に何が書かれているかを確認します。これにより、「TPM を使用する準備ができました」と表示されるはずです。そうでない場合は、BIOS を起動して、そこから有効にする必要があります。 - セキュア ブート: システム情報ウィンドウを開いてステータスを確認できます。Win + S を押し、「システム情報」と入力し、一番上の結果をクリックします。次の画面で、セキュア ブート状態まで下にスクロールし、「オン」または「オフ」状態が表示されるかどうかを確認します。無効になっている場合は、デバイスの BIOS に入り、そこから [セキュリティ] タブで有効にします。
4. サードパーティのウイルス対策ソフトウェアを無効にするかアンインストールする
したがって、エラー コード 0x8007007f を解決したい場合は、サードパーティのウイルス対策をアンインストールするか、少なくとも無効にすることが最優先事項です。Windows 11/10 でこのような場合には、 Windows セキュリティが良い代替手段となります。より安全を期すために、プレミアムウイルス対策ソフトウェアを使用することをお勧めします。
サードパーティのウイルス対策プログラムをアンインストールした後は、必ず PC を再起動してください。Windows 11 がリロードされたら、Windows の更新中に発生する問題が解決されるかどうかを確認してください。
5. SFC/DISM を実行します。
エラー 0x8007007f が依然として存在し、Windows 11 を更新できない場合は、破損したファイルまたは欠落しているファイルが存在することが原因である可能性があります。システム ファイルの破損を修正するには、SFC などの組み込みツールを利用できます。このユーティリティ プログラムを実行する方法は次のとおりです –
- 管理者としてコマンド プロンプトを起動します。
- Windows コンソールが表示されたら、「
sfc /scannow」と入力し、Enterを押します。
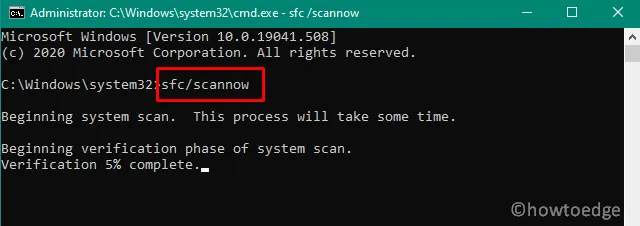
- このツールを使用して、コンピュータ上の破損したファイルを見つけて修復します。
- スキャン/修復プロセスが 100% に達したら、CMD を閉じて PC を再起動します。
この後も問題が解決しない場合は、Windows 11 イメージの問題も修復してください。Windows 11 OS イメージを修復するには、次の手順を実行します –
- Windows アイコンを右クリックし、「Windows ターミナル (管理者)」を選択します。
- デフォルトでは、ターミナルにより PowerShell が表示されます。次のように入力してEnter キーを押します–
DISM /Online /Cleanup-Image /RestoreHealth
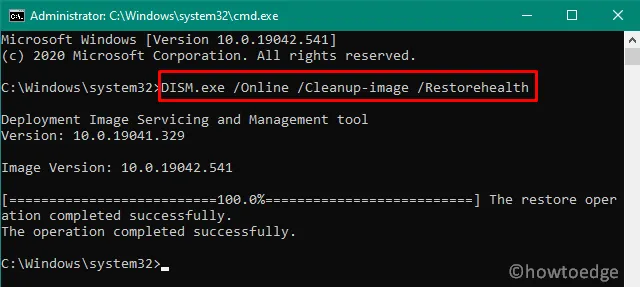
- このスキャンが 110% 完了するまで待ちます。終了したら、PC を再起動し、エラー 0x8007007f が解決されるかどうかを確認します。
6. ディスク クリーンアップ ツールを使用してストレージ領域を解放する
Windows でアップデートを正常に実行するには、PC に十分なディスク容量が必要です。十分な記憶域スペースがない場合、Windows 11 がエラー コード 0x8007007f で失敗する可能性があります。このバグは、Windows アシスタントを使用して新しいオペレーティング システムをコンピュータにダウンロード/インストールしている場合にのみ発生します。
通常、Windows 11 をバグやエラーなくインストールできるように、少なくとも 100 GB の空きディスク領域を確保することをお勧めします。Windows に不必要に蓄積されたストレージ領域をクリアするには、ディスク クリーンアップツールを利用できます。
7. グラフィックカードを更新する
古いデバイス ドライバー、または古いデバイス ドライバー、特にグラフィック カードが存在すると、Windows 11 の正常な更新やインストールが妨げられる場合があります。デバイス ドライバーを更新していない場合は、デバイス マネージャーに移動して開きます。これが開いたら、ドライバーの横に黄色の感嘆符が表示されているかどうかを確認してください。そうなった場合、その特定のドライバーに欠陥があるか、問題があるドライバーである必要があります。
それを右クリックし、ドライブの更新オプションを選択します。「ドライバーを自動的に検索」 > Windows Update で更新されたドライバーを検索をクリックします。デバイス マネージャーは Windows アップデートにリダイレクトします。[次のアップデートを確認]をクリックし、システムがコンピュータの保留中のアップデートを見つけるまで待ちます。アップデートが見つかった場合は、同じものが自動的に PC にインストールされます。PC を再起動し、対処していた問題が解決するかどうかを確認します。
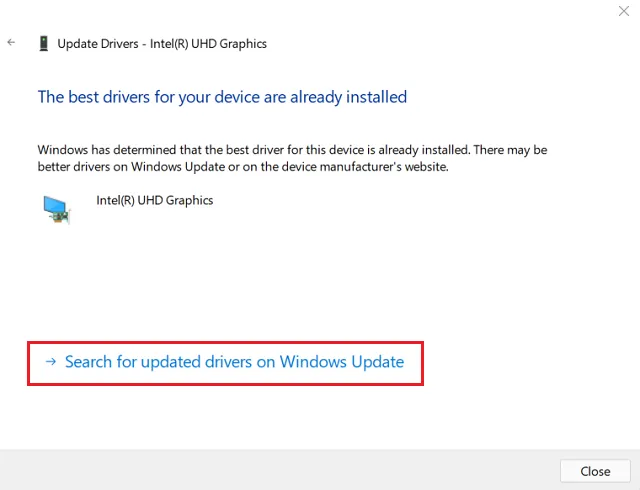
8. 起動可能な ISO ファイルを使用して Windows 11 をクリーン インストールする
上記の解決策のいずれもデバイスのエラー コード 0x8007007f を解決できない場合は、新しい OS の ISO イメージをダウンロードし、起動可能にして、 PC にインストールすることをお勧めします。
新規インストールを実行するときは、必ず次のことを行ってください。
- Microsoft の最新のメディア作成ツールを入手してください。
- 最初から USB ドライブを起動可能にするのではなく、ISO イメージをダウンロードします。
このガイドがわかりやすく、Windows 11 PC を今すぐ更新できることを願っています。ご質問やご提案がございましたら、コメント欄にご記入ください。


コメントを残す