Windows 11 の映画 & テレビ アプリがデフォルトのビデオ プレーヤーとして表示されない問題を修正
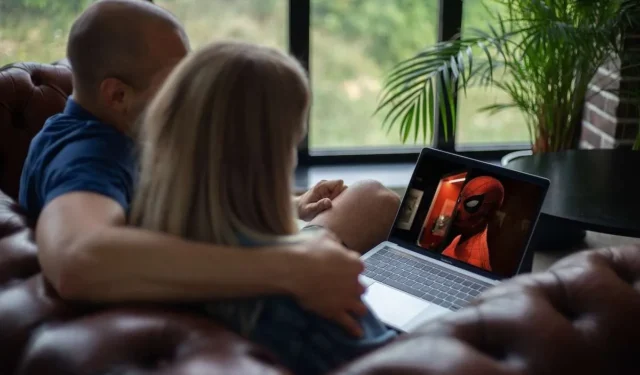
洗練されたモダンな映画 & テレビ アプリケーションは、Windows 11 に付属する組み込みのビデオ プレーヤーです。PC でビデオや映画を視聴するためのすっきりとしたインターフェイスを提供します。
ただし、一部のユーザーからは、起動の問題や、メディア ファイル タイプの既定のプレーヤーとして設定する際の問題が報告されています。
Windows 11 の映画 & テレビ アプリがデフォルトのビデオ プレーヤーとして表示されない問題を解決する方法
ファイル エクスプローラーでMP4 ビデオをダブルクリックして、映画 & テレビ アプリではなく別のプログラムでビデオが開かれる場合、この投稿では、問題をトラブルシューティングして解決する方法について説明します。
方法1 – 組み込みのトラブルシューティングツールを使用する
問題を無目的に Google 検索する代わりに、まず Windows 独自のトラブルシューティング機能を活用する必要があります。オペレーティング システムには、アプリやシステム コンポーネントの問題を検出して修復できる自動ツールが含まれています。
関連するトラブルシューティングを実行する方法は次のとおりです。
- スタートメニューを開き、「トラブルシューティング」と入力してトラブルシューティングセクションを見つけます。
- 「その他のトラブルシューティング」をクリックすると、さらにオプションが表示されます。
- 「Windowsストアアプリ」のトラブルシューティングツールを見つけて選択します
- 「実行」ボタンをクリックし、画面の指示に従ってください
自動チェックを完了すると、トラブルシューティング ツールによって映画 & TV アプリに影響する問題が検出され、必要な修復が行われる場合があります。その後も既定のプレーヤーとして設定できない場合は、次の解決策に進みます。
方法2 – 映画&テレビアプリケーションを更新する
映画&テレビ アプリの古いバージョンでは、機能が失われたり、統合の問題が発生する可能性があります。
更新プログラムを確認してインストールするには、次の手順に従います。
- Microsoft Storeアプリケーションを起動する
- メニューにアクセスするには「…」アイコンをクリックします
- 「ダウンロードとアップデート」を選択します
- 「アップデートを取得」をクリックすると、利用可能なアプリのアップデートが強制的に更新されます
- 映画&テレビのアップデートが利用可能な場合は、「アップデート」をクリックします。
- アプリの更新インストールプロセスが完了するまで待ちます
最新バージョンに更新したら、ビデオファイルの再生のデフォルトとして設定できるかどうかを確認します。
方法3 – システムロケール設定を確認する
映画 & テレビ プレーヤーは、Windows 10 および 11 専用に設計された「ユニバーサル Windows プラットフォーム」(UWP) アプリです。システム ロケール、地域、言語、または日付/時刻の設定が正しく構成されていない場合、UWP アプリが開かなかったり、異常な動作をしたりすることがあります。
設定を再確認する方法は次のとおりです。
- スタートメニュー > 設定 > 時刻と言語に移動します。
- 「地域」設定があなたの物理的な場所と一致していることを確認してください
- システムの「言語」があなたの言語と一致していることを確認してください
- 「日付と時刻」設定が現在の正確な日付と時刻を表示していることを確認します
映画 & テレビ アプリケーションとの競合を防ぐために、誤った設定が見つかった場合は修正してください。
方法4 – 一時的なアプリケーションファイルを消去する
キャッシュ ファイルや一時ファイルが破損して、映画やテレビなどのアプリがオペレーティング システム全体で正しく統合されなくなることがあります。これらのファイルを削除すると、Windows はそれらを適切に再構築します。
映画&テレビの一時データを消去するには、次の手順に従います。
- Windowsキー+Rを押して実行ダイアログを起動します。
- %localappdata%\Packages\と入力し、「OK」をクリックします。
- 「Microsoft.ZuneVideo」パッケージのフォルダパスを見つけます
- 一時ファイルを削除するにはフォルダ全体を削除します
- 次に、映画&テレビアプリを再度開いてファイルの再生成を開始します。
アプリケーションの一時ファイルをクリアしたら、メディア ファイルの再生のデフォルトとして設定できるかどうかを確認します。
方法5 – さらなるトラブルシューティングについてはMicrosoftサポートにお問い合わせください
上記の解決策をすべて試しても、映画 & テレビ アプリケーションを既定のプレーヤーにできない場合は、Microsoft サポートに連絡して、追加のトラブルシューティング支援を受ける必要があります。
サポートに連絡するときは、問題解決プロセスを迅速化するために、次の情報を用意してください。
- Windows 11 のバージョン/ビルド番号
- ハードウェア PC のメーカーとモデル
- エラーメッセージの正確な文言
- 問題を示すスクリーンショット
- 試行したトラブルシューティング手順の詳細
Microsoft のサポート エンジニアは、一般の人が利用できるものを超える追加の診断ツールと専門知識を持っています。以前のトラブルシューティングとともに問題を迅速かつ正確に説明することで、サポート エンジニアは根本原因を調査し、ビデオ プレーヤーのトラブルシューティングに関する専門的なガイダンスを提供できるようになります。
方法6 – レジストリ経由でデフォルトのビデオアプリを設定する
最後の手段として、Windows レジストリの編集に慣れている人は、カスタム キーを追加して、システムのデフォルトのビデオ プレーヤーを手動で上書きすることができます。
警告:レジストリを誤って編集すると、Windows が正常に機能しなくなる可能性があります。事前にバックアップして、慎重に進めてください。
基本的なプロセスは次のとおりです。
- スタートメニューにregeditと入力してレジストリエディタを起動します。
- HKEY_CURRENT_USER\Software\Microsoft\Windows\CurrentVersion\Explorer\FileExts\.mp4\UserChoiceに移動します。
- 新しい Progid 文字列値を作成し、AppXh9v289vp3bs88vbj868sz2esgag3bd66 に設定します。
- これにより、MP4は常に映画&テレビアプリを使用して再生するようになります。
状況に応じて、ファイル拡張子 (.mp4) またはアプリケーション ID を調整します。これにより根本的な問題が解決されるわけではありませんが、メディア ファイルが映画 & TV プレーヤーに正常に関連付けられるはずです。


コメントを残す