修正: オーバーウォッチのボイスチャットエラー[-1002]
![修正: オーバーウォッチのボイスチャットエラー[-1002]](https://cdn.thewindowsclub.blog/wp-content/uploads/2024/03/voice-chat-error-1002-overwatch-1-640x375.webp)
最近、ユーザーがオーバーウォッチのボイスチャットから離脱したという報告を複数確認しています。 「ボイス チャット エラー [-1002] ボイス チャットから削除されました」というメッセージが表示されます。この問題が解決しない場合は、オーディオ デバイスとネットワーク設定を確認してください。
このエラーは数年前から存在しており、PC、Xbox、PlayStation、Nintendo Switch などのデバイス全体で発生しています。ほとんどの場合、マイクを変更するか、Bluetooth から有線接続に切り替えることで問題は解決します。
Xbox と PlayStation の場合は、ボイスチャットに再度参加するか、本体を再起動してみてください。数回の試行が必要になる場合があります。また、モバイル ホットスポットに接続している場合は、Wi-Fi またはイーサネットに切り替えてください。それが不可能な場合は、ケーブルを介して PC をモバイルに接続し、インターネットにアクセスします。
オーバーウォッチのボイスチャットエラー1002を修正するにはどうすればよいですか?
編集者のヒント
ここにリストされている解決策は PC 上で説明されています。ただし、これらのほとんどは Xbox、PlayStation、Nintendo Switch に当てはまります。したがって、これら 3 つのコンソールのいずれかを使用している場合は、同等の手順を実行してください。
1.VPNを使用する
テクニカル サポート フォーラムで Blizzard エージェントが確認したように、効果的な VPN ソリューションを使用すると、PC、Xbox、PlayStation、Nintendo Switch の 4 つすべてでオーバーウォッチのボイス チャット エラー 1002 を解決できるはずです。
これは、ローカル ネットワーク設定が VoIP (Voice over Internet Protocol) データを優先していない場合に機能します。私の経験では、ExpressVPN のような VPN では、そのデータを暗号化することで同じように扱うことができるため、ボイスチャットのエラーが修正されます。
さらに、この VPN を使用すると、ゲーム サーバーに物理的に近いサーバーに簡単に接続したり、ローカル ネットワークの問題を回避したりできます。
2. Battlenet アプリでボイスチャットを再度有効にします
- Web ブラウザを開き、公式 Web サイトで Battlenet アカウントにサインインします。
- 右上近くにあるアカウント名をクリックし、[アカウント設定]を選択します。
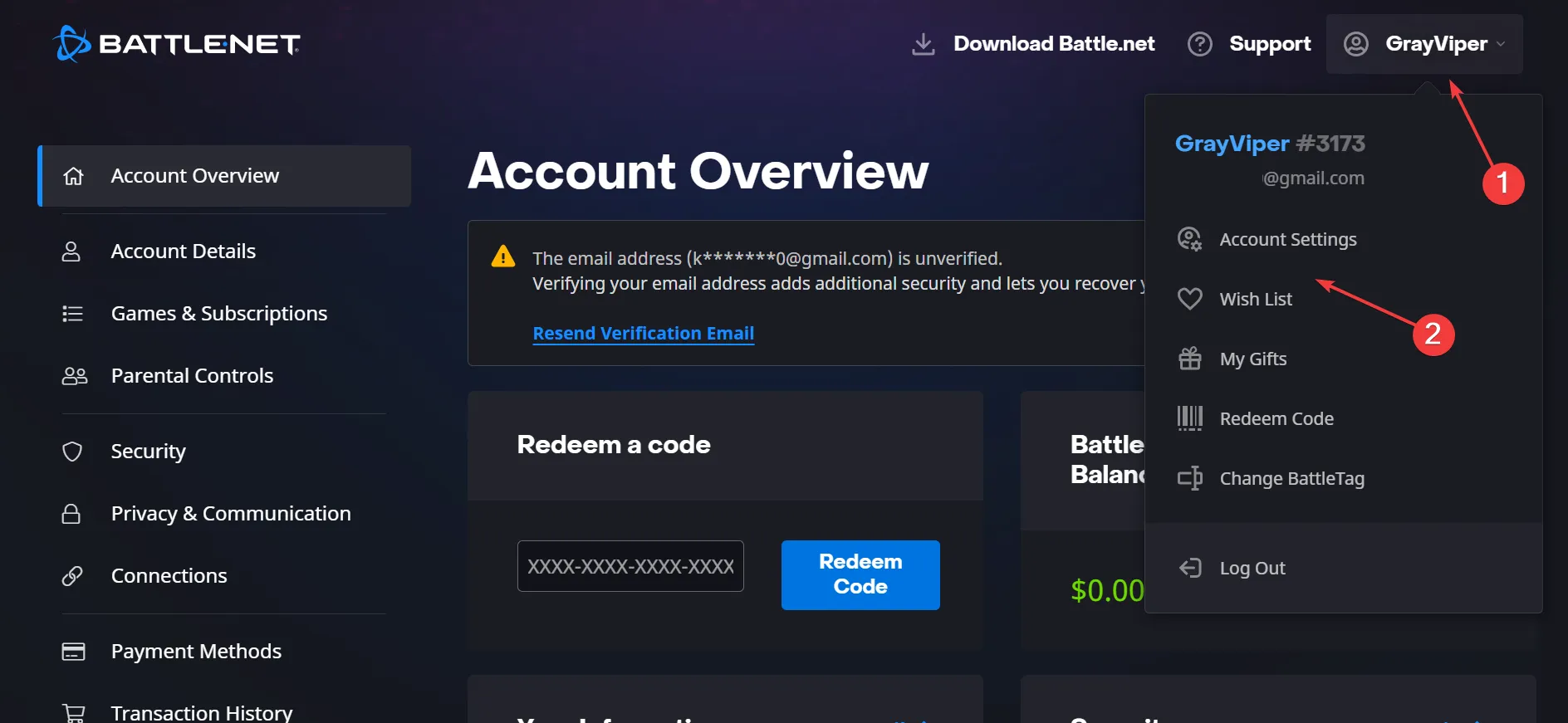
- 左側のペインから [プライバシーとコミュニケーション] に移動し、[ソーシャル設定] の横にある[更新]をクリックします。
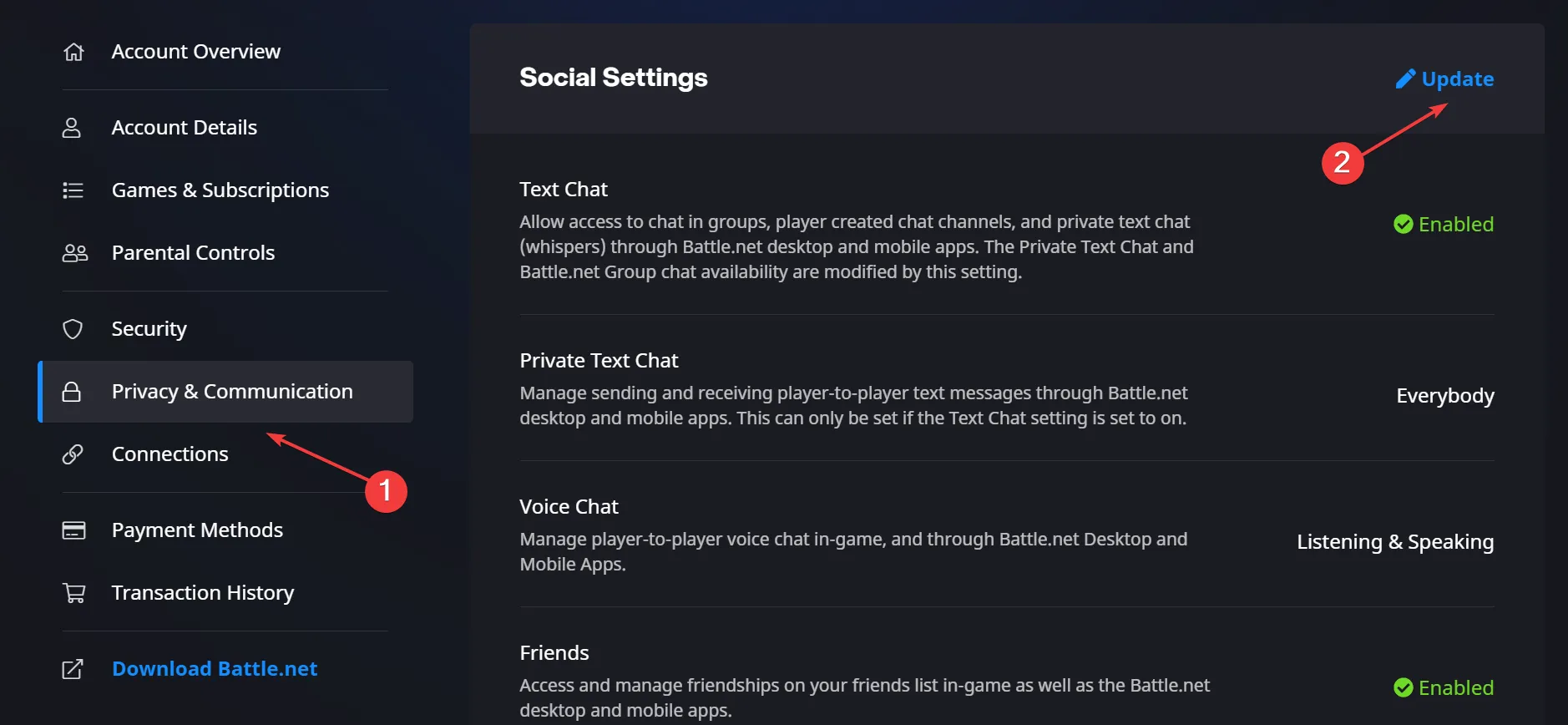
- [ボイス チャット] ドロップダウン メニューから[オフ]を選択し、[保存]をクリックします。
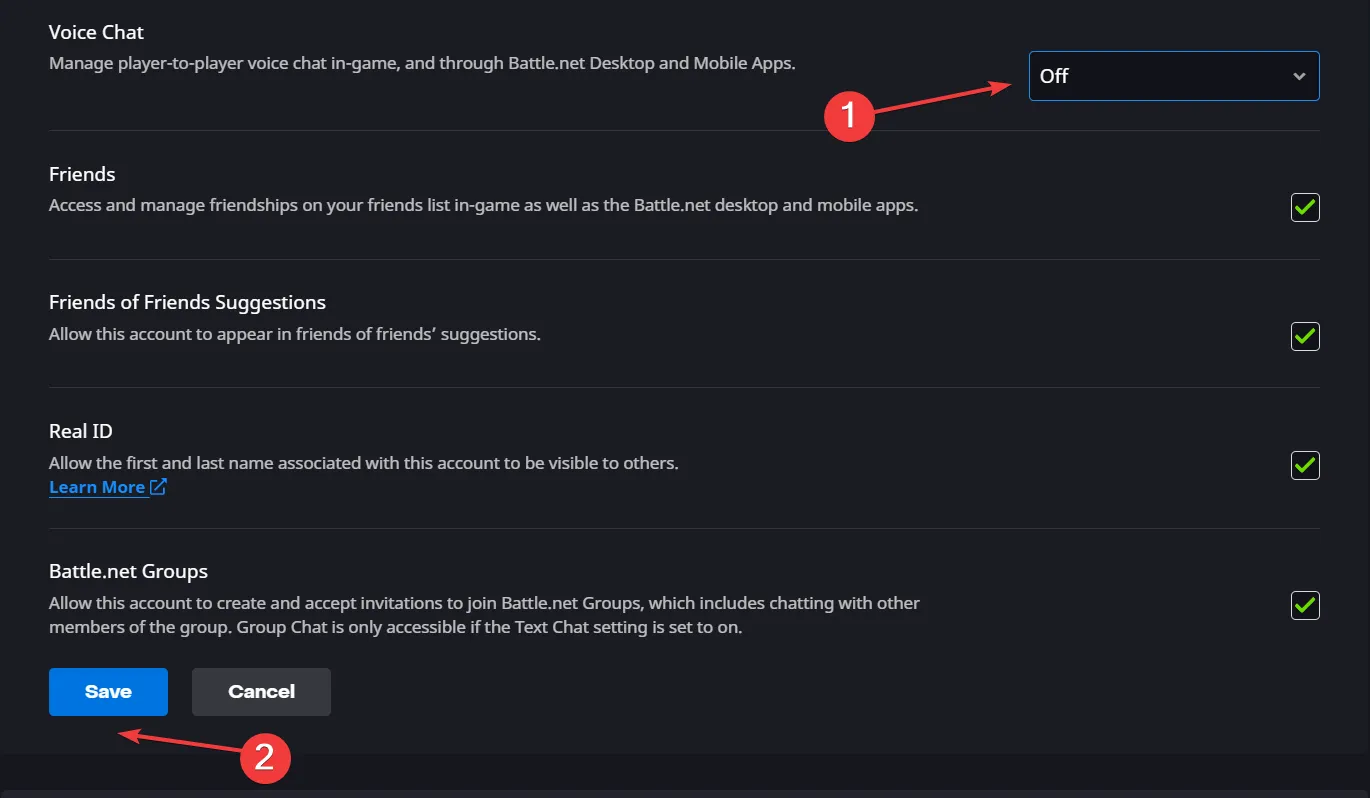
- もう一度 [更新] をクリックし、 [ボイスチャット] メニューから[リスニングとスピーキング]を選択して、 [保存]をクリックします。
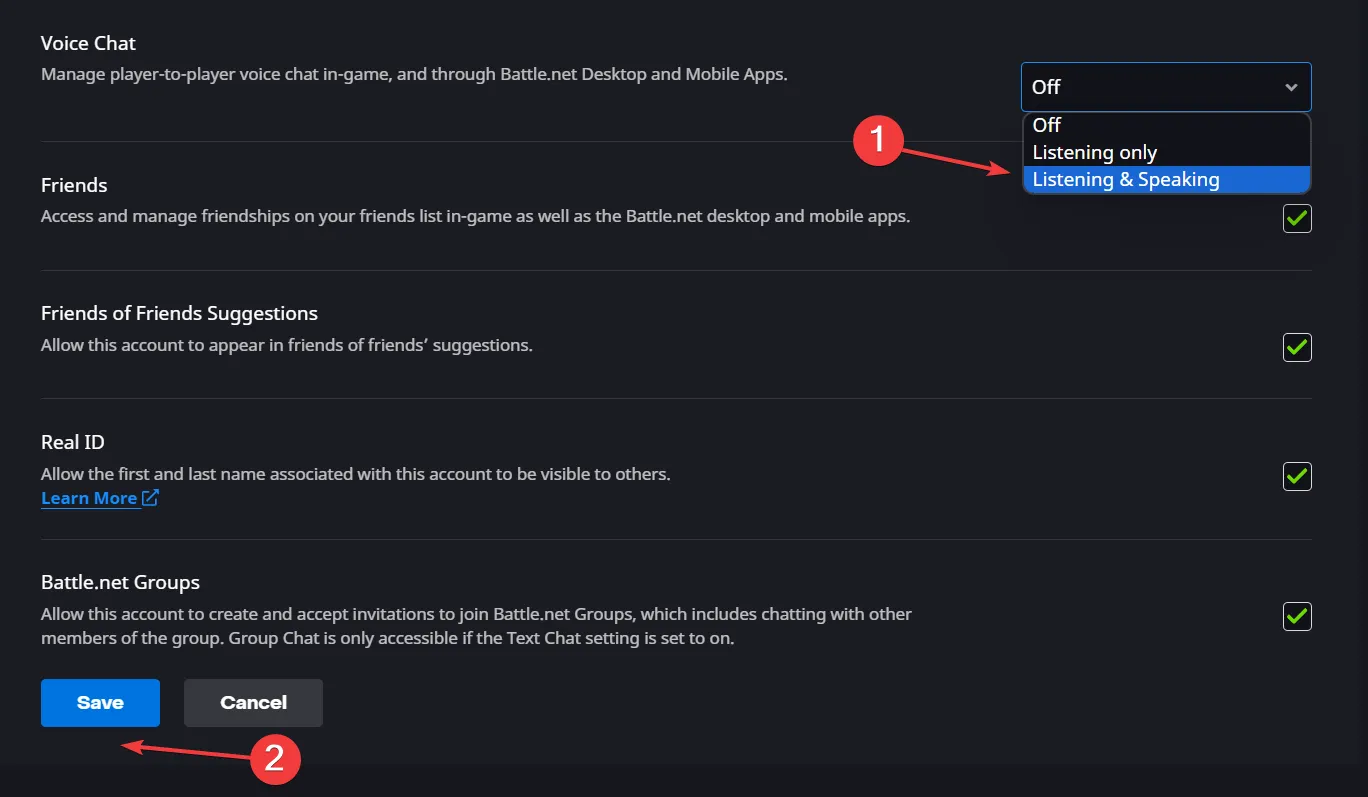
- 完了したら、オーバーウォッチを再起動し、ボイスチャットの改善を確認します。
3.IPv6を無効にする
- Windows +を押してR 「ファイル名を指定して実行」を開き、テキストフィールドに「ncpa.cpl」と入力して、 を押しますEnter。
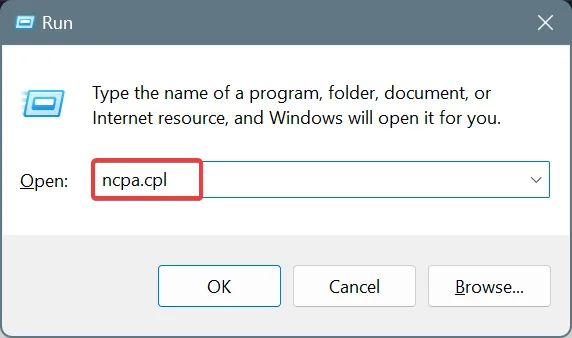
- Wi-Fiまたはイーサネットのアクティブなネットワーク アダプタを右クリックし、[プロパティ]を選択します。
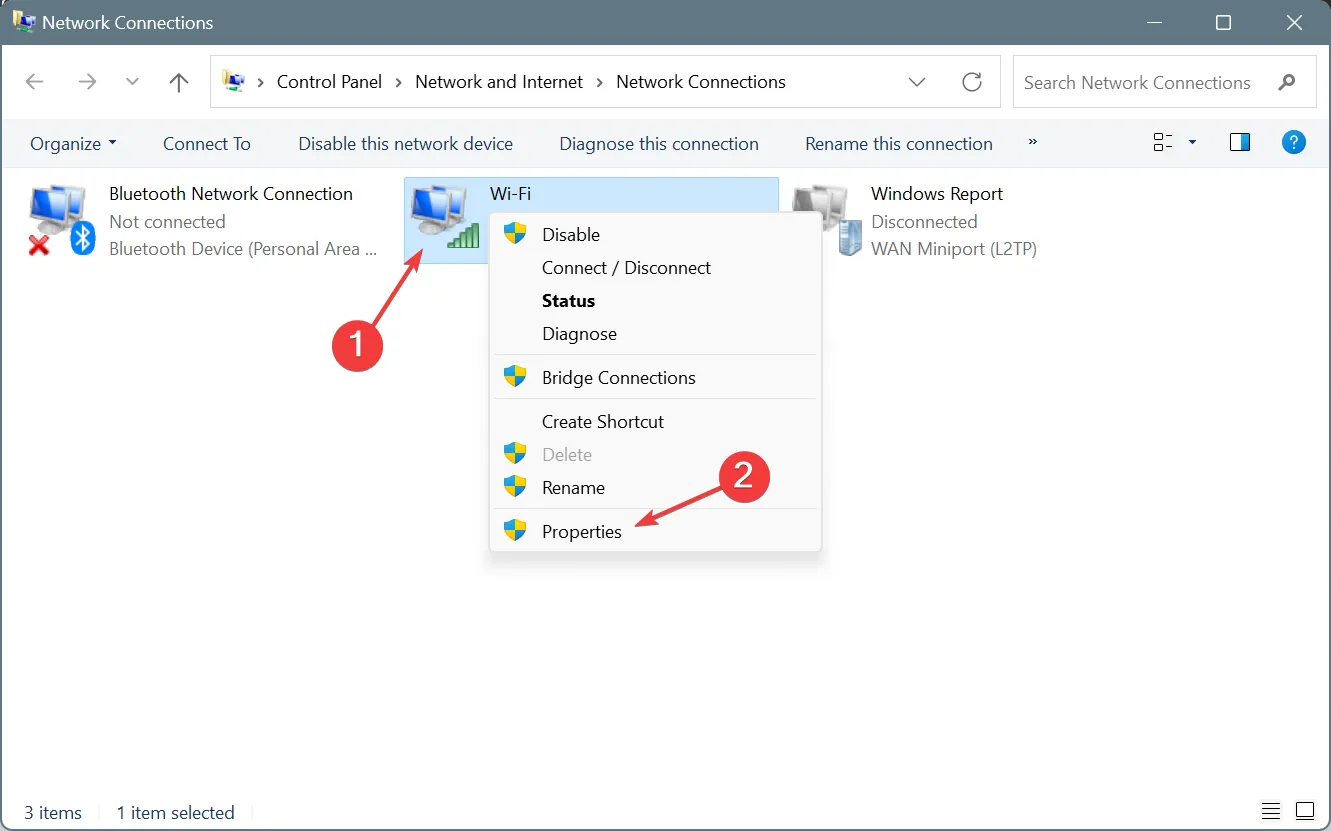
- [インターネット プロトコル バージョン 6 (TCP/IPv6)]のチェックボックスをオフにし、 [OK] をクリックして変更を保存します。
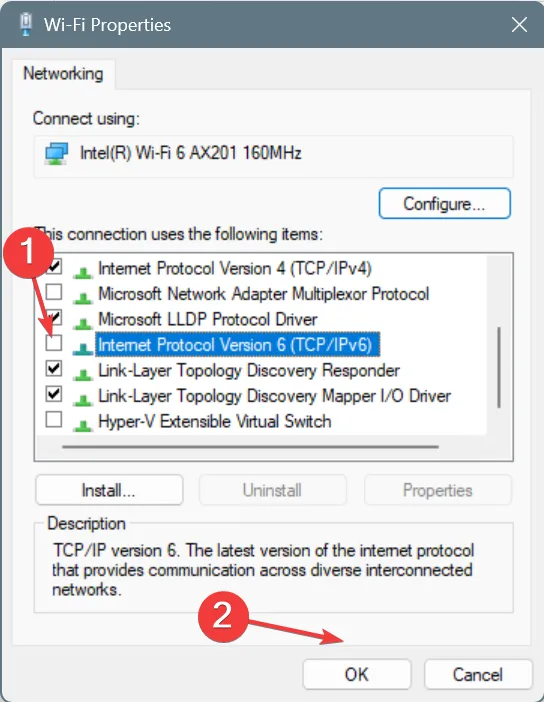
- ゲームを再起動し、まだボイスチャットから追い出されているかどうかを確認します。
4.オーディオドライバーを再インストールします
- Windows+を押してX[パワー ユーザー] メニューを開き、リストから[デバイス マネージャー]を選択します。
- [オーディオ入力と出力]をダブルクリックし、次に [マイク] エントリを右クリックして、[デバイスのアンインストール]を選択します。
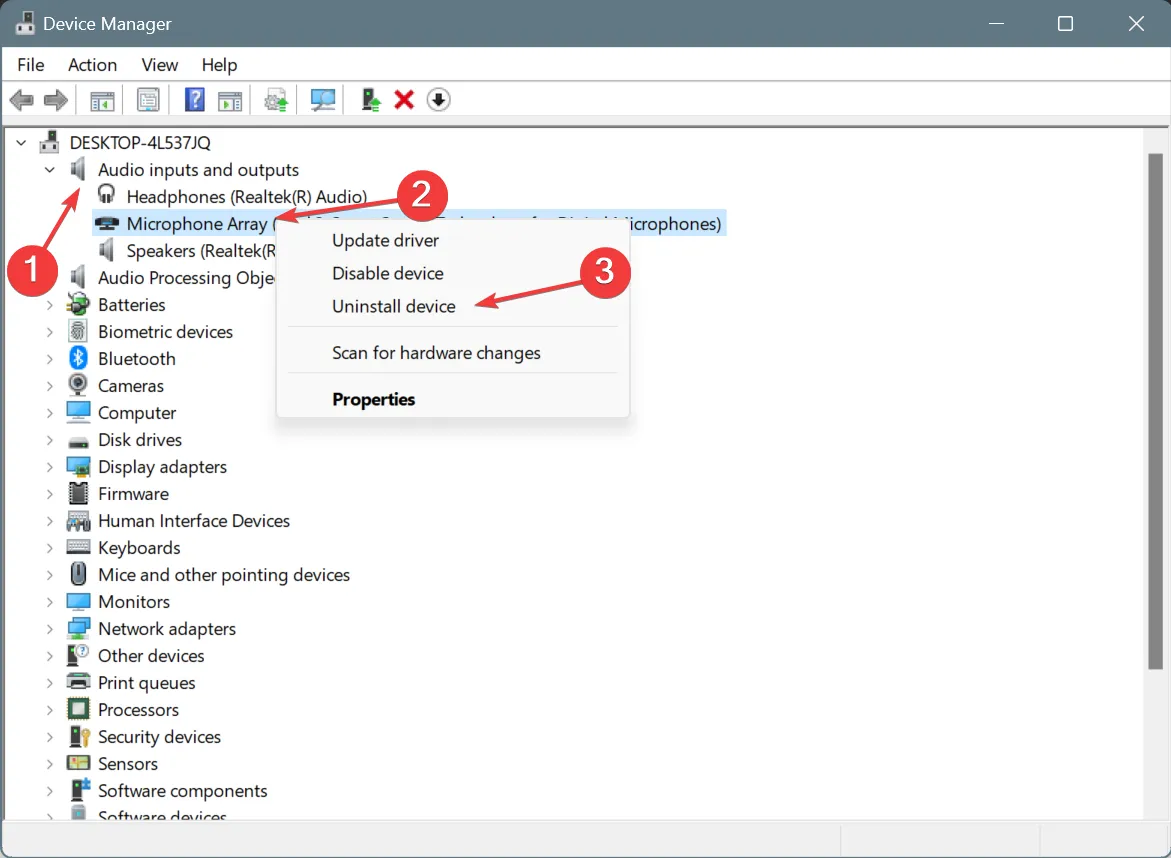
- [可能な場合は、このデバイスのドライバーの削除を試みる] チェックボックスをオンにし、[アンインストール]をクリックします。
- PC を再起動し、PC 上のオーバーウォッチのボイス チャット エラー 1002 が修正されているかどうかを確認します。
5. オーディオおよびネットワーク アダプター ドライバーを更新します。
- Windows+を押してR「ファイル名を指定して実行」を開き、テキスト フィールドに「devmgmt.msc」と入力して、「OK」をクリックします。
- [オーディオ入力と出力]エントリを展開し、マイク デバイスを右クリックして、[ドライバーの更新]を選択します。
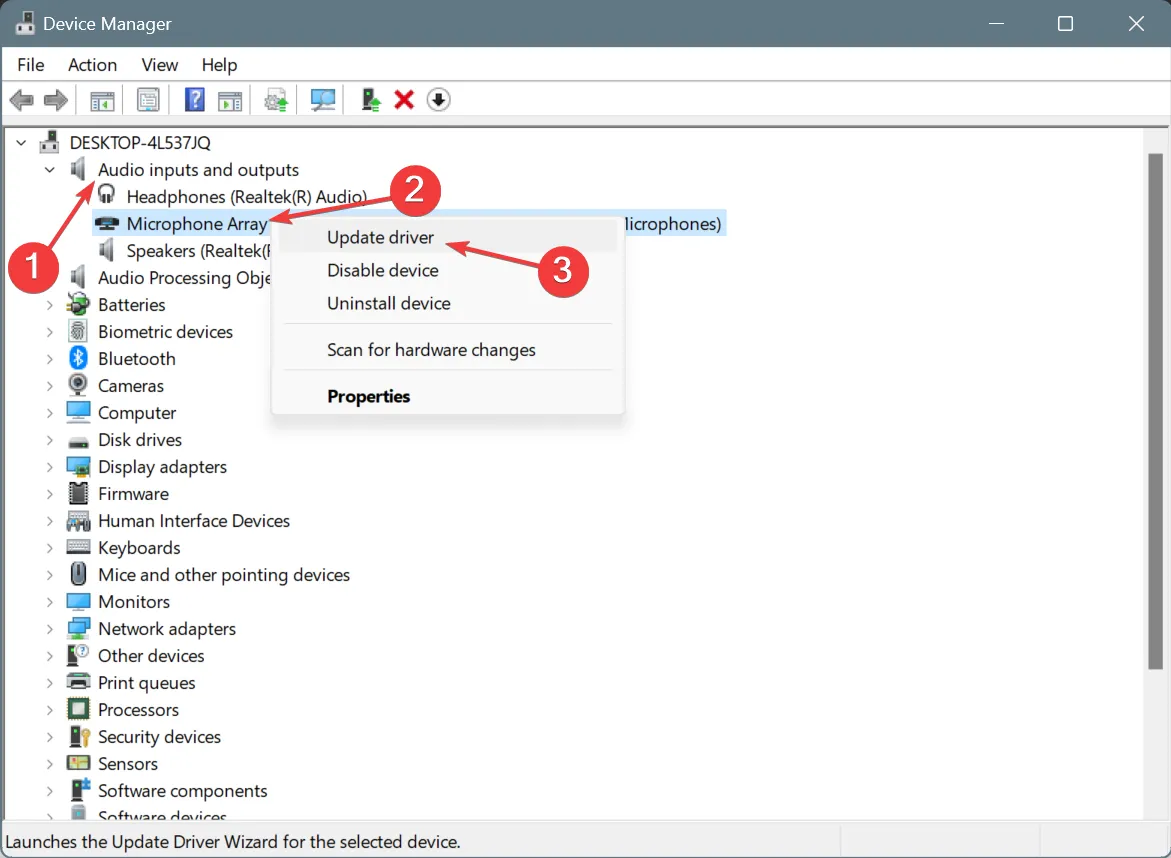
- [ドライバーを自動的に検索する]を選択し、ローカルで利用可能な最適なバージョンを Windows にインストールさせます。
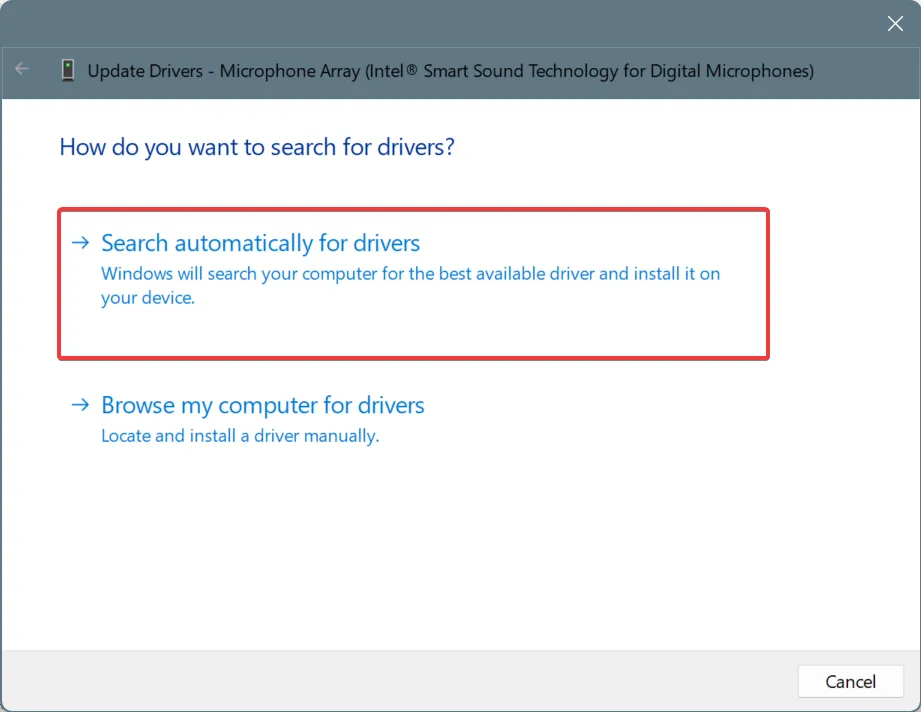
- コンピューターを再起動し、改善を確認します。
同様に、使用しているドライバに応じて、ネットワーク アダプタ ドライバを更新できます。ネットワーク ドライバーを更新すると、オーバーウォッチの予期しないサーバー エラーの修正にも役立ちます。
Windows で更新プログラムが見つからなかった場合は、製造元の Web サイトにアクセスして最新バージョンを見つけ、ドライバーを手動でインストールします。
6. ゲームファイルを修復する
- Battle.netアプリを開き、ゲーム ライブラリに移動して、[オーバーウォッチ]を選択します。
- [再生] ボタンの横にある[設定] (歯車) アイコンをクリックし、[スキャンと修復]を選択します。
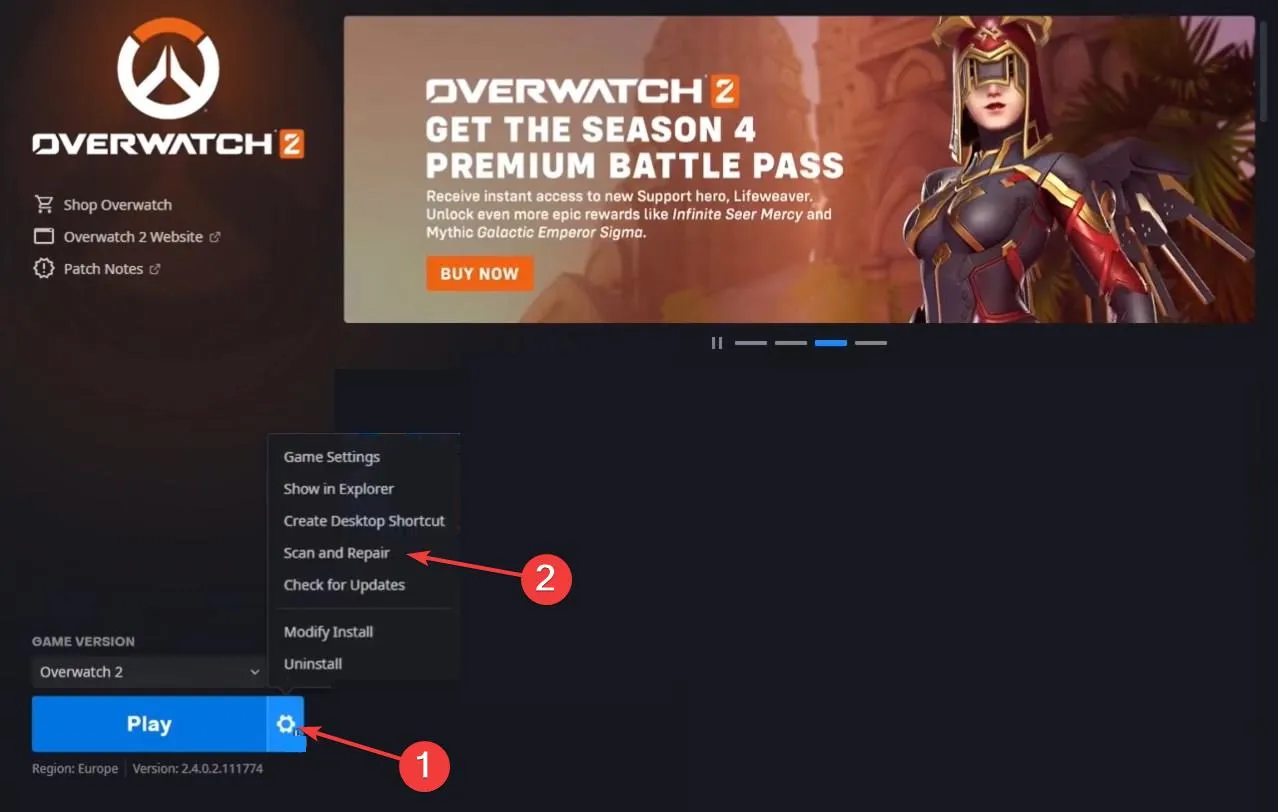
- 確認プロンプトで「スキャンの開始」をクリックします。
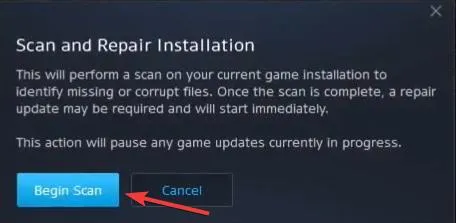
- プロセスが完了するまで待ちます。私たちの場合は 1 分もかかりませんでした。
- 次に、オーバーウォッチを再起動し、ボイス チャット エラー 1002 が修正されたかどうかを確認します。
7.Blizzard サポートに連絡する
何も解決しない場合、最後の選択肢は、Blizzard サポートに連絡してチケットを発行することです。オーバーウォッチのボイスチャットが機能しない理由を特定し、関連する解決策を共有するために、Overwatch.log ファイルを要求する場合があります。
ログ ファイルは次の場所に保存されます。Documents/Overwatch/Log/Overwatch.log
これらの解決策の 1 つは、オーバーウォッチのボイス チャット エラー [-1002] に役立つはずであり、もうボイス チャットから削除されることはありません。
そうでない場合は、一般的なオーバーウォッチ ボイスチャットの問題ガイドの修正を試して、問題が解決するかどうかを確認してください。
ご質問がある場合、またはあなたのケースでどの修正がうまくいったかを共有したい場合は、下にコメントをドロップしてください。



コメントを残す