Windows 11/10 でのビデオの吃音と遅延の問題を修正
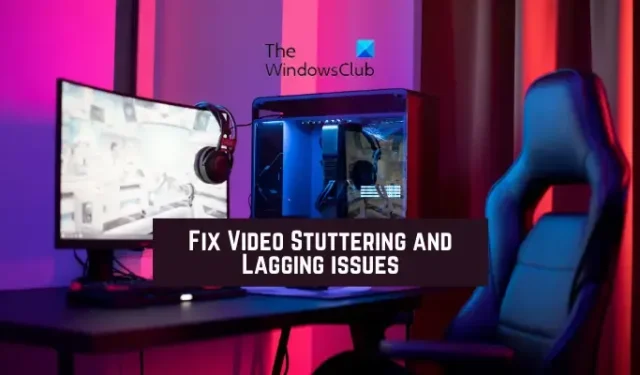
Windows 11/10 PC でビデオを再生しているときに、吃音に直面し続けますか? 一部の Windows ユーザーから報告されたように、ビデオの再生中に吃音や遅延の問題が発生しました。
ビデオを再生するときのこれらの問題は、古いグラフィックス ドライバーと Windows OS が原因で発生する可能性があります。また、ビデオ ファイルが多少破損している場合、再生の問題が発生する可能性があります。グラフィック設定、ビデオ再生設定、メディア プレーヤー アプリの問題など、同じ理由が考えられます。ブラウザで問題が発生した場合は、ハードウェア アクセラレーションが原因である可能性があります。
Windows 11/10 でのビデオの吃音と遅延の問題を修正
Windows 11/10 PC でビデオを再生中にスタッターまたはラグが発生する場合は、コンピューターの電源を入れ直します。PC をシャットダウンし、プラグを抜いて、1 分待ってから、再び差し込んで、PC を再起動します。これが役立つかどうかを確認してください。それでもうまくいかない場合は、次の方法を使用してビデオの途切れの問題を修正できます。
- ビデオ再生のトラブルシューティング ツールを実行します。
- ディスプレイ/グラフィックス ドライバーが最新であることを確認します。
- ビデオ再生設定を構成します。
- メディア プレーヤー アプリを更新します。
- 破損したビデオ ファイルを修復します。
- ビデオの解像度を下げます。
- 最高のパフォーマンスの電力モードに切り替えます。
- メディア プレーヤー アプリのグラフィック設定を調整します。
- ソフトウェア レンダリングを有効にします。
- ハードウェア アクセラレーションをオフにします (ブラウザーの場合)。
- Chrome で Widevine CDM コンポーネントを更新します。
1]ビデオ再生のトラブルシューティングツールを実行します
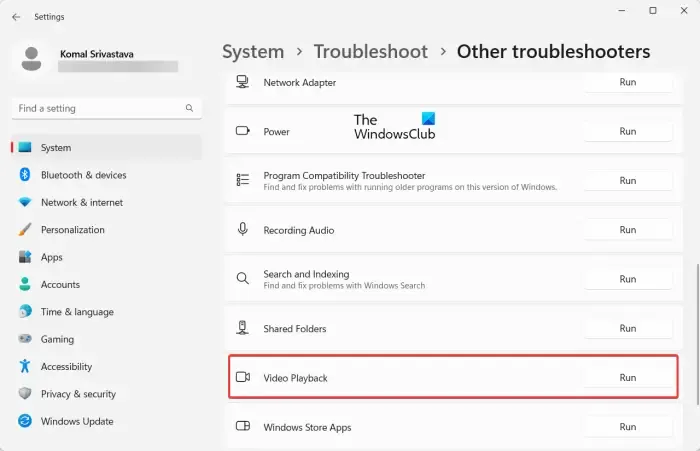
これは、Windows が最後から修正できる一般的なビデオ再生の問題である可能性があります。そのため、Windows 設定アプリ内にあるビデオ再生のトラブルシューティング ツールを実行してみてください。ビデオのスタッターやラグを引き起こす可能性のあるビデオ再生の問題に対処し、最終的には修正します。Windows 11/10 でビデオ再生のトラブルシューティング ツールを実行する手順は次のとおりです。
- まず、Windows + I ホットキーを押して Windows 設定アプリを開きます。
- 次に、 [システム] タブに移動し、[トラブルシューティング] オプションをクリックします。
- その後、[その他のトラブルシューティング] オプションをクリックし、次のページの [ビデオ再生のトラブルシューティング] まで下にスクロールします。
- 次に、[ビデオの再生] の横にある [実行] ボタンをクリックします。ビデオ再生のトラブルシューティング ウィンドウが起動します。指示に従って、このトラブルシューティング ツールを実行できます。
- プロセスが完了したら、ビデオの再生を開始して、問題が解決したかどうかを確認できます。
2]ディスプレイ/グラフィックドライバーが最新であることを確認してください
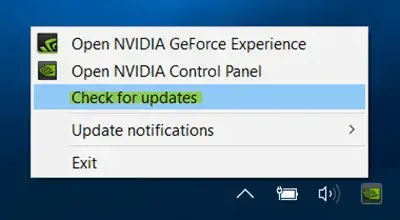
ビデオの再生に関する問題を回避し、Windows PC で高解像度のビデオを再生するには、最新のグラフィックス ドライバーを使用することをお勧めします。古いグラフィックス ドライバーは、スタッターや遅延などのビデオ再生の問題を引き起こす可能性があります。したがって、グラフィックス ドライバーをすぐに更新し、ビデオのスタッターの問題が解消されたかどうかを確認してください。
3]ビデオ再生設定を構成する
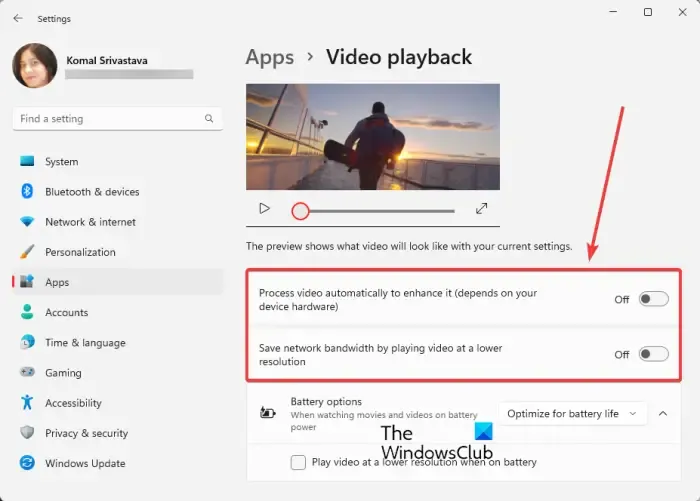
上記の解決策がうまくいかない場合は、いくつかのビデオ再生設定を変更してみて、問題が解決するかどうかを確認してください。これを行う手順は次のとおりです。
- まず、[設定] を開き、左側のペインから [アプリ] タブに移動します。
- 次に、右側のペインから[ビデオ再生] オプションをクリックします。
- 次に、オプションに関連付けられているトグルを無効にしますビデオを自動的に処理して強化し、低解像度でビデオを再生してネットワーク帯域幅を節約します。
- その後、ビデオを再生して、吃音や遅延の問題が修正されているかどうかを確認してください。
問題が解決しない場合は、次の解決策に進みます。
4]メディアプレーヤーアプリを更新する
ビデオの再生に使用しているメディア プレーヤー アプリケーションが最新であることを確認します。メディア プレーヤー アプリが古いか破損している場合、ビデオの再生に問題が発生する可能性があります。そのため、メディアプレーヤーの最新バージョンを公式 Web サイトからダウンロードしてインストールできます。Microsoft Store アプリを使用している場合は、[Microsoft Store] > [ライブラリ] に移動し、[更新プログラムを取得] をクリックして更新します。
5]破損したビデオファイルを修復する
特定のビデオの再生中に途切れる問題は、ビデオ ファイル自体の問題が原因である可能性があります。ビデオ ファイルが破損している可能性があるため、PC でうまく再生できません。したがって、シナリオが該当する場合は、破損したビデオ ファイルを修復することで問題を解決できます。これを行うには、無料のサードパーティのビデオ修復アプリケーションを使用できます。破損したビデオ ファイルを修復できる Meteorite、DivFix++、DivXRepair などの無料ソフトウェアがあります。
VLC メディア プレーヤーを使用して、破損した AVI ビデオ ファイルを修復することもできます。アプリを開き、[ツール] > [設定] > [入力/コード] オプションに移動します。ここで、破損または不完全な AVI ファイル オプションを [常に修正] に設定し、[保存] ボタンを押します。次に、VLC でビデオを開き、問題が解決したかどうかを確認します。
6]ビデオの解像度を下げる
それでも動画が途切れる場合は、動画の解像度を下げることをお勧めします。低速またはローエンドのコンピューターでビデオをスムーズに実行するのに役立ちます。ビデオの解像度を下げるには、FFmpeg、AV ビデオ コンバーター、XMedia Recode、その他のビデオ サイズ変更ツールなどの無料のサードパーティ ツールを使用できます。
ラップトップを使用している場合は、[設定] で便利なビデオ再生機能を使用できます。方法は次のとおりです。
- まず、設定アプリを開き、[アプリ] タブに移動します。
- 次に、[ビデオ再生] オプションをクリックします。
- 次に、 [バッテリー オプション]ドロップダウンで、[バッテリー寿命を最適化する] オプションを選択します。
- その後、 「バッテリー使用時は低解像度でビデオを再生する」というチェックボックスをオンにします。
- ビデオを再生して、問題が解決したかどうかを確認できます。
7]最高のパフォーマンスの電力モードに切り替えます
ビデオが遅れている場合は、Windows PC でベスト パフォーマンスの電源モードをオンにしてみてください。これを行うには、設定アプリを開き、[システム] > [電源とバッテリー]セクションに移動します。その後、[電源モード] ドロップダウン オプションで、[最高のパフォーマンスモード] を選択します。完了したら、ビデオを再生して、問題が解決したかどうかを確認します。
8]メディアプレーヤーアプリのグラフィック設定を調整する
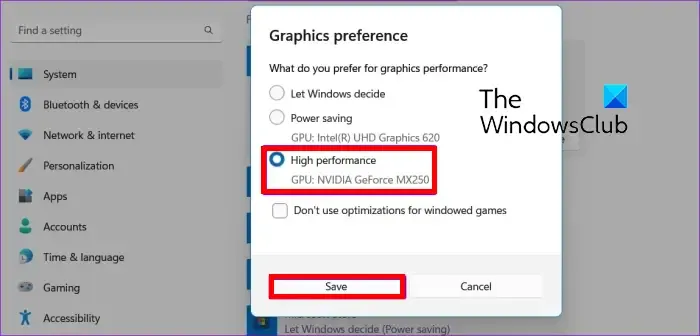
PC のデフォルトまたはアクティブなメディア プレーヤー アプリのグラフィック設定を調整することもできます。専用の GPU を使用して、途切れや遅延の問題が発生しない最高のビデオ再生体験をお試しください。これを行う手順は次のとおりです。
- まず、Win+I を押して設定を起動し、[システム] > [ディスプレイ] タブに移動します。
- 次に、右側のペインを下にスクロールして、[グラフィック] オプションをクリックします。
- その後、[アプリの追加] セクションで、デスクトップ アプリまたはMicrosoft アプリを適宜選択します。アプリがリストにない場合は、[参照] ボタンをクリックして、メディア プレーヤー アプリを選択できます。
- 次に、使用するメディア プレーヤー アプリ (映画 & テレビなど) を選択し、[オプション] ボタンを押します。
- 次に、[高パフォーマンス] オプションをクリックし、[保存] ボタンを押します。
今すぐ動画を再生して、問題が解決したかどうかを確認してください。
9]ソフトウェアレンダリングを有効にする
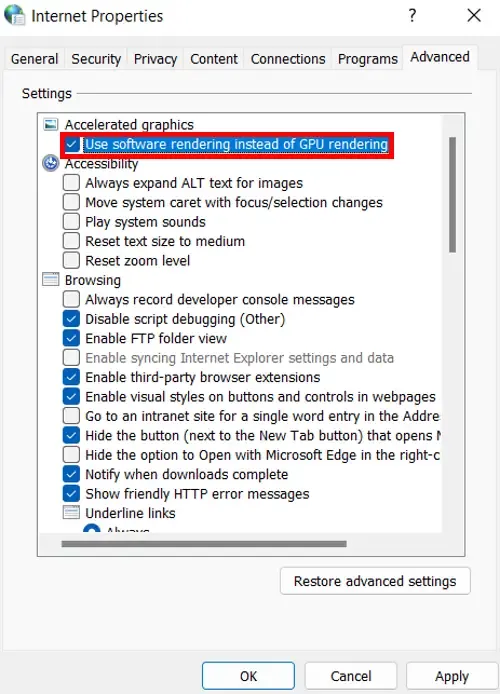
PC でビデオの遅れの問題を解決するためにできるもう 1 つの方法は、ソフトウェア レンダリングを有効にすることです。これは、ビデオのストリーミング中にこの問題に直面している場合に当てはまります。また、お使いの PC に古い GPU チップが搭載されている場合は、ビデオの再生が向上します。ソフトウェア レンダリングの使用方法は次のとおりです。
- まず、コントロール パネルを開き、[ネットワークとインターネット] をクリックします。
- 次に、[インターネット オプション]を選択し、開いたダイアログ ウィンドウで[詳細設定] タブに移動します。
- その後、 [アクセラレートされたグラフィック] オプションの下の[ GPU レンダリングの代わりにソフトウェア レンダリングを使用する] というチェックボックスにチェックを入れ、[OK] ボタンをクリックします。
- ビデオ ストリームを再生して、問題が解決したかどうかを確認できます。
10]ハードウェアアクセラレーションをオフにします(ブラウザの場合)
Chrome、Firefox、Edge、Brave などのブラウザで動画を再生しているときに動画が途切れる場合は、ハードウェア アクセラレーションを無効にして、状況が改善されるかどうかを確認してください。
グーグルクローム:
- まず、Chrome を開き、右上隅にある 3 つのドットのメニュー ボタンをクリックします。
- ここで、[設定]オプションをクリックし、左側のペインから [システム] タブに移動します。
- 次に、[使用可能な場合はハードウェア アクセラレーションを使用する] に関連付けられているトグルを無効にします。
- その後、Chrome を再起動し、吃音や遅延などの問題なく動画を再生できるかどうかを確認します。
マイクロソフトエッジ:
- まず、Edge ブラウザーを開き、アドレス バーに「edge://settings/system 」と入力します。
- ここで、[使用可能な場合はハードウェア アクセラレーションを使用する] トグルをオフにします。
- 最後に、Edge を再起動して、問題が解決したかどうかを確認します。
モジラ ファイアフォックス:
- まず、Firefox を起動し、アドレス バーにabout:preferencesと入力します。
- 次に、開いたページで、[パフォーマンス]セクションまで下にスクロールします。
- その後、[推奨パフォーマンス設定を使用する]チェックボックスをクリックし、[利用可能な場合はハードウェア アクセラレーションを使用する] オプションのチェックを外します。
- 次に、Firefox を再起動し、問題が解決したかどうかを確認します。
11] Chrome で Widevine CDM コンポーネントを更新する
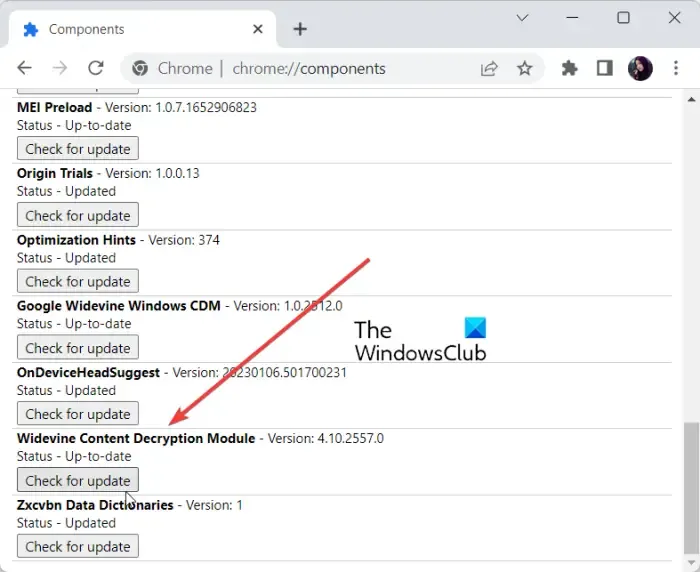
Widevine Content Decryption Module (CDM) コンポーネントは Chrome に組み込まれています。基本的に、ブラウザでDRM保護されたゲームをプレイできます。このようなビデオの視聴中に Chrome でビデオ再生の問題が発生した場合は、Widevine CDM Chrome コンポーネントを更新できます。これを行う手順は次のとおりです。
まず、Chrome を開き、閲覧データを消去します。これを行うには、Ctrl + Shift + Delete を押し、開いたダイアログですべてのデータ オプションにチェックマークを付け、[データの消去] ボタンを押します。完了したら、Chrome を閉じて、バックグラウンドで実行されていないことを確認します。
ここで、Win+R を押してファイル名を指定して実行を開き、[開く] フィールドにC:/Program Files/Google/Chrome/Applicationと入力します。次に、バージョン番号フォルダーをダブルクリックして開きます。その後、表示された場所で、という名前のフォルダーを削除しますWidevineCdm。
次に、Run using Win+R を再度開き、 C:\Users\<YOUR-USER-NAME>\AppData\Local\Google\Chrome\User Dataと入力します。<YOUR-USER-NAME> をユーザー名に置き換えます。
次に、開いた場所にあるWidevineCdmフォルダーを削除します。
ここで、Chrome を再度開き、アドレス バーにchrome://componentsと入力します。開いたページで、Widevine Content Decryption Moduleを検索し、 [ Check for update ] ボタンを押します。
最後に、Chrome を再起動して、当面の問題が修正されているかどうかを確認します。
Windows 11 で吃音を修正するにはどうすればよいですか?
Windows 11/10 PC のスタッターの問題を解決するには、システムの CD/DVD ドライブを無効にしてから再度有効にし、問題が解決するかどうかを確認します。それとは別に、IDE ATA/ATAPI コントローラーとグラフィックス ドライバーを更新して問題を解決できます。それでも問題が解決しない場合は、通知とアクション センターを無効にする、壁紙のスライドショーをオフにする、最新のチップセット ドライバーをダウンロードしてインストールする、SFC スキャンを実行する、または BIOS を更新します。
スタッタリングの原因は GPU または CPU ですか?
スタッタリングは、CPU または GPU のいずれかが原因で発生する可能性があります。使用率が高いか 100% になると、PC でスタッターの問題が発生し始めます。ゲームはCPUとGPUが広範囲に及ぶため、主にゲームのプレイ中に発生します。PC が割り当てることができるよりも多くのシステム リソースをゲームが要求する場合、スタッターが発生します。



コメントを残す