Vanguard エラーコード CHAIN を修正 – KEESLER
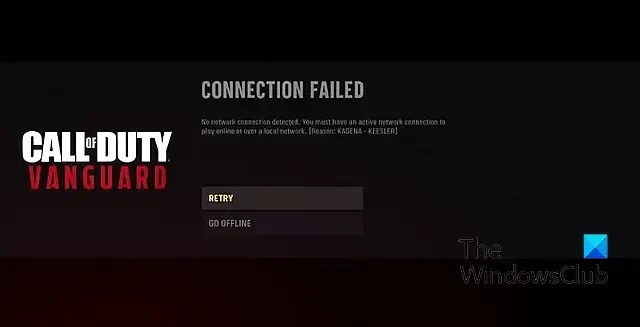
Vanguard で KADENA – KEESLER エラーが発生している場合は、この投稿が興味深いでしょう。数人の Call of Duty: Vanguard プレイヤーから報告されているように、ゲームをプレイしようとすると KADENA – KEESLER エラーがポップアップし続けます。この問題は、Windows PC と Xbox や PlayStation などのコンソールの両方で発生すると報告されています。
トリガーされると、次のエラー メッセージが表示される可能性があります。
接続に失敗しました
ネットワーク接続は失敗しませんでした。オンラインまたはローカル ネットワーク経由でプレイするには、アクティブなネットワーク接続が必要です。 【理由:嘉手納 – ケスラー】
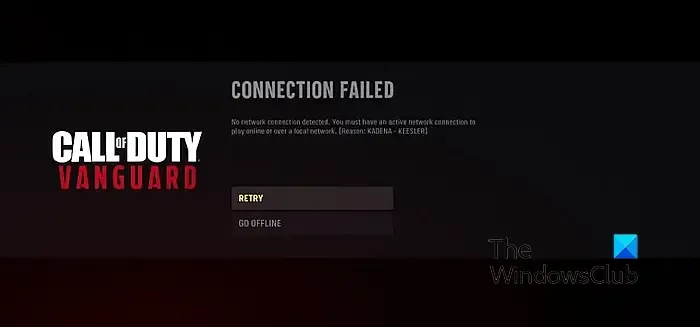
次のエラー メッセージが表示される場合もあります。
接続に失敗しました
オンライン サービスにアクセスできません。 【理由:嘉手納 – ケスラー】

Xbox でのこのエラーの別の例は次のとおりです。
Xbox Live マッチをプレイするには、アクティブなネットワーク接続が必要です。
このエラーはゲームサーバーがダウンしているときに発生する可能性が高くなりますが、他の理由が考えられます。これらの理由には、インターネット接続が弱いことやゲーム内のグラフィック設定が含まれます。このエラーが発生した場合、この投稿ではエラーを解決するための修正方法を示します。それでは、以下をチェックしてください。
Vanguard エラーコード CHAIN を修正 – KEESLER
次の修正を使用すると、PC またはコンソール上の CoD: Vanguard で KADENA – KEESLER エラーを取り除くことができます。
- Activision サーバーのステータスを確認します。
- インターネットが正常に動作していることを確認してください。
- 本体の電源を入れ直します。
- オンデマンド テクスチャ ストリーミングを無効にします。
- IP ヘルパー サービスを停止します。
- ゲームを再インストールします。
1] Activisionサーバーのステータスを確認する
問題はサーバー側にある可能性が高いため、このエラー コードが繰り返し表示されます。したがって、他の修正を試みる前に、Activision サーバーのステータスをチェックし、ゲーム サーバーが稼働していることを確認することをお勧めします。
2] インターネットが正常に動作していることを確認してください
エラー メッセージは接続の問題を示しているため、インターネットが正常に動作していることを確認してください。ルーターを再起動するか電源を入れ直してみると、エラーが修正されるかどうかを確認できます。それに加えて、PC または Xbox を別の安定したネットワーク接続に接続し、エラー コード KADENA – KEESLER の修正に役立つかどうかを確認することもできます。他にできることは、ルーターを出荷時設定にリセットして、問題が解決するかどうかを確認することです。
3] 本体の電源を入れ直します
Xbox 本体でこのエラーが発生した場合は、本体の電源を入れ直し、エラーを修正してみてください。これを行うには、本体の電源ボタンを約 10 秒間押し続けます。本体の電源がオフになったら、電源コードを抜き、数秒待ちます。次に、コンソールを接続して電源を入れ、Vanguard を開いてエラーが修正されたかどうかを確認します。
4] オンデマンド テクスチャ ストリーミングを無効にする

影響を受けた一部のユーザーは、ゲームのオンデマンド テクスチャ ストリーミング機能をオフにすることでエラーが解決したと報告しています。したがって、同じことを実行して、役立つかどうかを確認することもできます。その方法は次のとおりです。
- まず、Vanguard ゲームを開き、メインの [設定]メニューに移動します。
- ここで、[グラフィックス]タブに移動し、 [オンデマンド テクスチャ ストリーミング]オプションに関連付けられているトグルを無効にします。
- 完了したら、変更を保存し、ゲームをプレイして KADENA – KEESLER エラーが解決されたかどうかを確認してください。
5] IPヘルパーサービスを停止します。
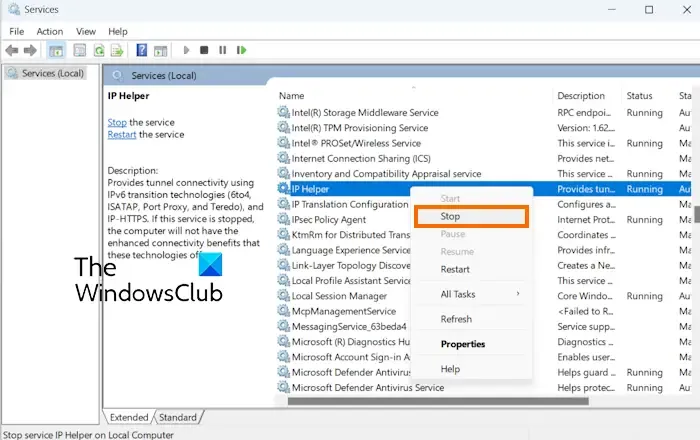
影響を受けた少数のユーザーは、コンピュータで IP ヘルパー サービスを無効にするとエラーが修正されたと報告しています。上記の解決策が機能しなかった場合は、この修正を適用して、このエラーが発生したかどうかを確認してください。その方法は次のとおりです。
- まず、Win+R を使用して [ファイル名を指定して実行] コマンド ボックスを呼び出し、[名前] ボックスに「services.msc」と入力してサービスを起動します。
- 次に、IP Helperサービスまで下にスクロールし、それを右クリックします。
- コンテキスト メニューから[停止] オプションを選択します。
- 完了したら、Vanguard ゲームを再起動し、エラーが修正されたかどうかを確認します。
6] ゲームを再インストールします
エラーを修正する最後の手段は、ゲームを再インストールすることです。ゲームをアンインストールし、PC を再起動してから、ゲーム ランチャーを介して再インストールし、エラーが修正されるかどうかを確認します。
Vanguard エラー コードを修正するにはどうすればよいですか?
Vanguard エラー コード 128 を修正するには、ドライバーを更新する、署名されていないドライバーを特定する、Windows テスト モードをオフにする、VALORANT Vanguard (VGC) サービスを再起動する、または VALORANT クライアントを修復することができます。Vanguard でエラー コード 0xc0000005 が発生した場合は、ゲーム ファイルをスキャンして修復し、管理者権限でゲームを実行するか、オーバーレイを無効にして問題を修正します。
エラー0x00001338を修正するにはどうすればよいですか?
Call of Duty Modern Warfare 2 でエラー コード 0x00001338 が発生した場合は、管理者としてゲームを実行してみてください。さらに、ゲーム ファイルのスキャンと修復、Battle.net キャッシュの削除、Microsoft Visual C++ 再頒布可能パッケージの更新、またはゲーム内オーバーレイの無効化を行います。



コメントを残す