Windows 11/10でのValorant TIMEOUTエラーを修正
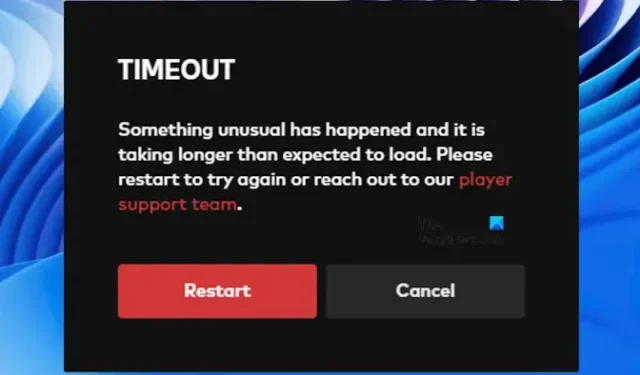
この記事では、Windows 11/10 での Valorant TIMEOUT エラーを修正するためのいくつかの解決策をリストします。通常、このエラーはゲームの起動時に発生します。ユーザーによると、ゲームを再起動しても問題は解決しませんでした。このエラーが原因で Valorant をプレイできない場合は、この記事で提供されている修正を使用できます。
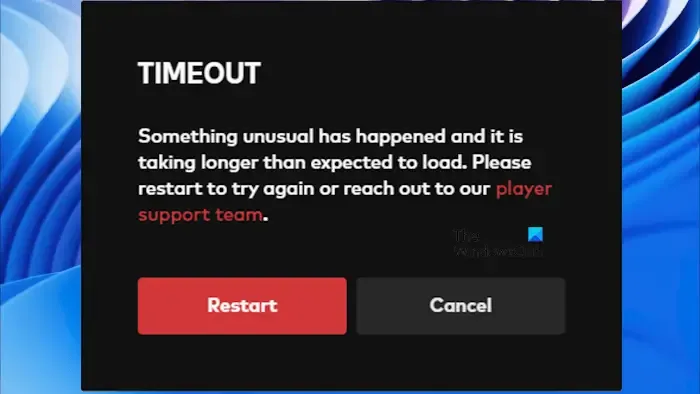
完全なエラー メッセージは次のとおりです。
タイムアウト
何か異常なことが発生したため、読み込みに予想より時間がかかっています。再起動して再試行するか、プレイヤー サポート チームにお問い合わせください。
Windows 11/10でのValorant TIMEOUTエラーを修正

- Riot Games のサービスステータスを確認する
- CPU または GPU をオーバークロックしましたか?
- Valorantを管理者として実行する
- ウイルス対策とファイアウォールを一時的に無効にします
- DNSキャッシュをフラッシュする
- Windows ソケットをリセットする
- DNS サーバーを変更する
これらすべての修正を詳しく見てみましょう。
1] ライアットゲームズのサービスステータスを確認する

サーバーの問題によりエラーが発生している可能性があります。このような場合は、Riot Games がこの問題を修正するまで待つ必要があります。Riot Games のサーバー ステータスは、公式 Web サイトにアクセスして確認できます。
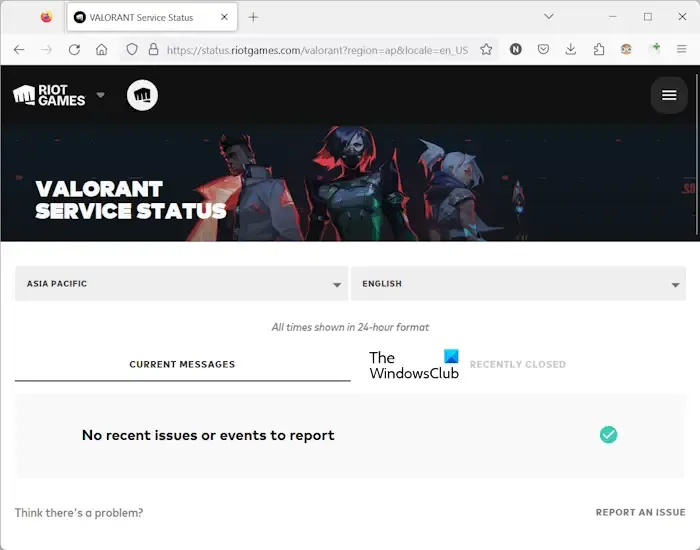
現在のメッセージ![]()
2] CPU または GPU をオーバークロックしましたか?

Valorantサーバーに問題がない場合、問題の原因はあなたの側にある可能性があります。CPU または GPU をオーバークロックしましたか? 一部のユーザーは、CPU または GPU をオーバークロックした後にこのエラーが発生し始めたと報告しました。同じことを行った場合は、変更を元に戻して、エラーが修正されるかどうかを確認することをお勧めします。
3] Valorantを管理者として実行します
解決策の 1 つは、Valorant を管理者として実行することです。これを行うには、デスクトップ上の Valorant ショートカットを右クリックし、 [管理者として実行]を選択します。これが機能する場合は、Valorant を常に管理者として実行することができます。
4] ウイルス対策とファイアウォールを一時的に無効にします
Valorant でタイムアウト エラーが表示されるため、ウイルス対策またはファイアウォールがゲームのインターネット アクセスをブロックしている可能性があります。これを確認するには、ウイルス対策とファイアウォールを一時的に無効にします。ウイルス対策とファイアウォールを無効にした後にエラーが消えた場合は、Valorant exe ファイルをウイルス対策とファイアウォールの例外として追加する必要があります。
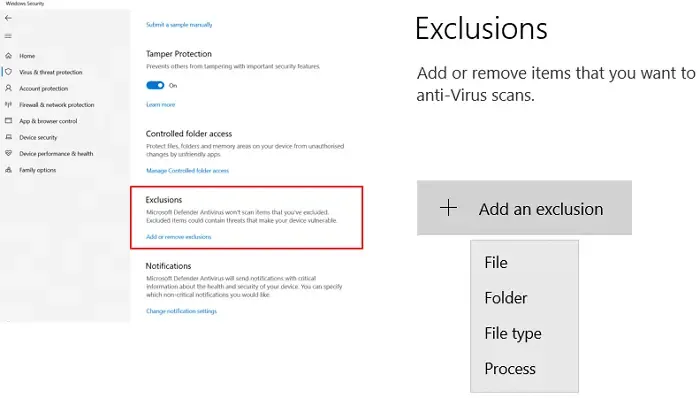
サードパーティのウイルス対策およびファイアウォールを使用している場合は、その公式 Web サイトにアクセスするか、サポートに連絡して、サードパーティのウイルス対策およびファイアウォールからプログラムを除外するプロセスを確認してください。
5] DNSキャッシュをフラッシュする
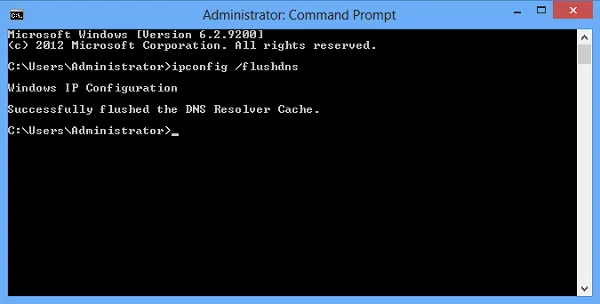
DNSキャッシュをフラッシュする![]()
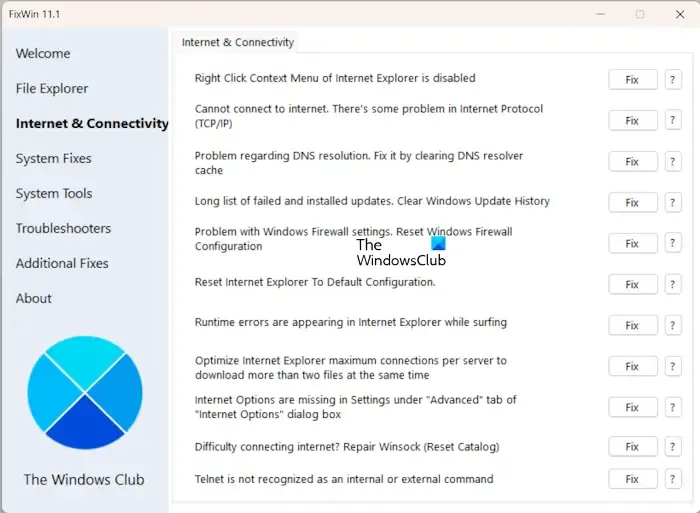
DNS キャッシュをクリアするには、管理者コマンド プロンプトを起動する必要があります。コマンド プロンプトを使用したくない場合は、FixWin 11 ユーティリティを使用して、ワンクリックで DNS キャッシュをクリアすることもできます。
DNS キャッシュをクリアした後、コンピューターを再起動します。
5] Windows ソケットをリセットする
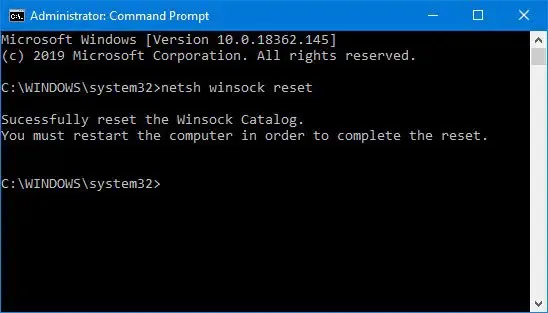
Windows ソケットは、プログラムがインターネットへの入力および出力要求を処理する方法を決定するプログラミング インターフェイスです。Windows ソケットの破損によってもこのエラーが発生する可能性があります。Windows ソケットをリセットして、問題が解決するかどうかを確認することをお勧めします。
TCP/IP を解放するバッチ ファイル、DNS のフラッシュ、Winsock のリセット、プロキシのリセットなど、複数の操作を 1 回のクリックで実行するバッチ ファイルを作成することもできます。
7] DNSサーバーを変更する
それでも問題が解決しない場合は、DNS サーバーを変更してみてください。多くのユーザーに役立つGoogle Public DNSを使用してください。以下の指示に従ってください。
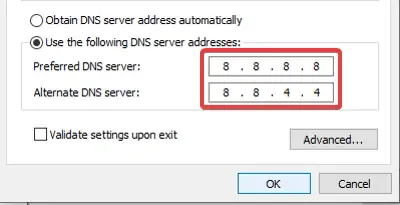
- コントロールパネルを開きます。
- [ネットワークとインターネット] > [ネットワークと共有センター]に移動します。
- WiFi ネットワークを選択します。
- [Wi-Fi ステータス] ウィンドウが開きます。「プロパティ」ボタンをクリックします。
- リストからインターネット プロトコル バージョン 4 (TCP/IPv4)を選択します。
- [プロパティ]をクリックします。
- [次の DNS サーバー アドレスを使用する] を選択します。
- [優先 DNS サーバー] に「8.8.8.8」と入力し、 [代替 DNS サーバー] に「8.8.4.4」と入力します。
- 「OK」をクリックして設定を保存します。
それでおしまい。これがお役に立てば幸いです。
Valorant が Windows 11 で動作しないのはなぜですか?
この問題の最も一般的な原因は非互換性です。Valorant を実行するには、コンピューターに互換性のあるハードウェアが必要です。システムが最小システム要件を満たしているにもかかわらず Valorant をプレイできない場合、問題の原因は受け取ったエラーによって異なります。たとえば、Valorant のログイン エラーは通常、インターネット接続の問題やサーバーの問題が原因で発生します。
Windows 11 で Val をプレイするにはどうすればよいですか?
Windows 11 で Valorant をプレイするには、システムがゲームの最小ハードウェア要件を満たしている必要があります。対応可能なシステムをお持ちの場合は、Riot Games の公式 Web サイトから Valorant ゲームをダウンロードしてインストールしてください。


コメントを残す