Windows 11/10 で更新失敗エラー コード 0x80073701 を修正
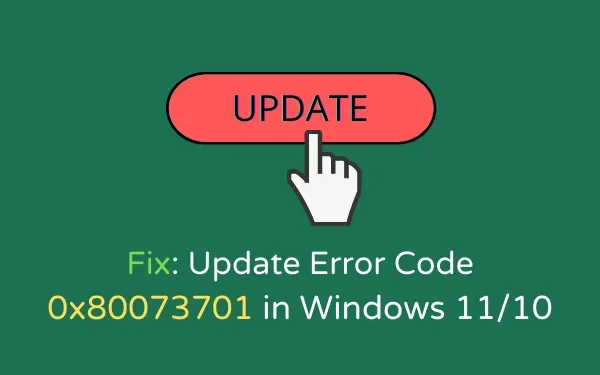
0x80073701 とはどういう意味ですか?
この問題とともに表示されるエラー メッセージに注目すると、システム ファイルの一部が失われていることを意味します。これにより、Windows の更新が失敗する原因となっているに違いありません。
同社はこのエラー コードを認めていますが、この問題の正式な解決策はまだありません。その発生の背後にある理由を検索し、8 つの回避策を考え出しました。以下に指定されている正確な順序でソリューションに従う必要があります。ユーザーごとに、次のメッセージで更新エラーが発生しました–
アップデートに失敗しました。一部のアップデートのインストール中に問題が発生しましたが、後で再試行します。
Windows Updateエラー0x80073701をインストールできない問題を修正
ここでは、更新失敗エラーコード0x80073701を修正する4つの異なる方法を示しています –
1]アップデートを再度インストールしてみてください
他のことを試す前に、まずデバイスを再起動して、問題が解決するかどうかを確認してください。この方法は、エラーが他の場合ほど複雑ではない場合に機能します。さらに、インターネットが遅いか、ネットワークが貧弱であると、定期的な更新プログラムのインストールが妨げられることもあります。ネットワーク接続の問題を確認し、問題がなければ次の手順を実行します –
- まず、システムからすべての外付けデバイスまたはハードウェアを取り外します。
- 次に、[スタート] メニューに移動し、[電源] ボタンを選択します。
- 利用可能なオプションから再起動をクリックします。
- デバイスが再び起動したら、安定したインターネット接続があることを確認してください。
- Win + I を同時に押して、Windows 設定を起動します。
- 左側の列で [Windows Update] を選択し、[更新プログラムの確認] をクリックします。
- システムは Microsoft サーバーにオンラインで接続し、コンピューターで利用可能な更新プログラムがあるかどうかを確認します。アップデートが利用可能な場合は、同じものが自動的にダウンロードおよびインストールされます。
2] Windows Updateのトラブルシューティングツールを実行する
Windows 10 には組み込みのWindows Update トラブルシューティングツールが付属しており、いくつかの修復戦術を使用してエラー コード 0x80073701 を修正するのにも役立ちます。このアプリケーションを使用するには、指定された手順に従ってください –
Windows 11 :
- Win + I を押して、[システム] > [トラブルシューティング] に移動します。
- [その他のトラブルシューティング] をクリックし、展開されたら、[ Windows Update] の横にある [実行] ボタンをクリックします。
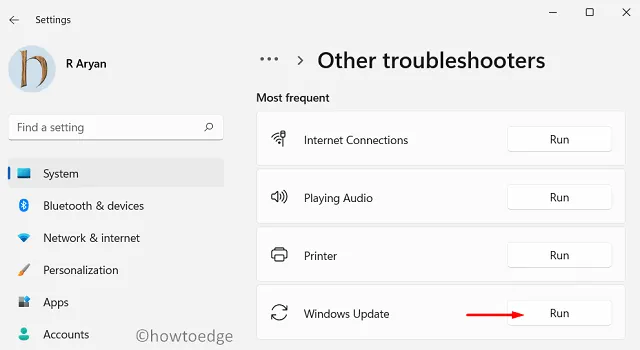
- 次に、画面の指示に従って残りの手順を完了します。
Windows 10 :
- 上記のようにWindows の設定を開きます。
- [更新とセキュリティ] アイコンをクリックします。
- 左ペインで、[トラブルシューティング]セクションに移動します。
- 右側に移動し、Windows Updateを選択します。
- [トラブルシューティング ツールの実行] ボタンをクリックします。
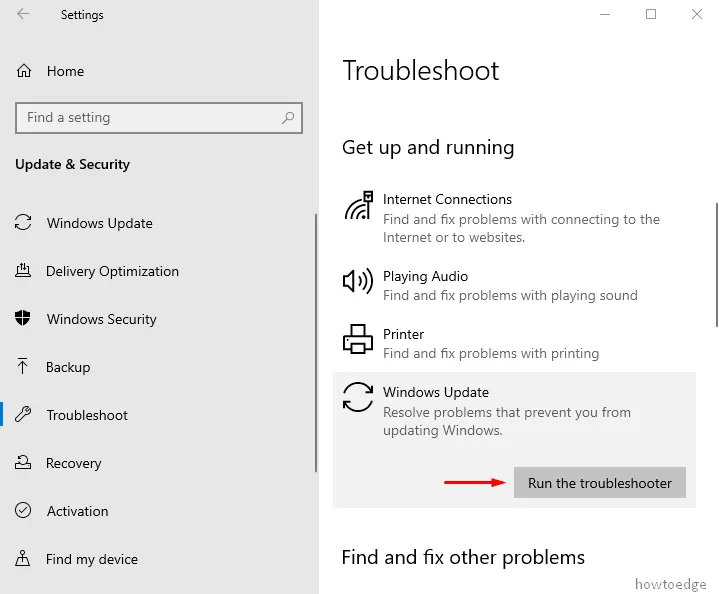
- これにより、問題の背後にある考えられる理由の検出が開始されます。
- 完了したら、問題がまだあるかどうかを確認します。
3] DISM ツールを使用して更新エラー コード 0x80073701 を修正する
同社によると、システム ファイルが破損しているためにエラー コード 0x80073701 が発生する場合もあります。これらの不完全なファイルを修復するには、DISM (Deployment Image Servicing and Management の省略形) を利用できます。このアプリケーションを使用するには、コマンド プロンプトを開き、以下の手順に従ってください –
- Windows 検索バーにcmdと入力します。
- コマンド プロンプトを右クリックし、 [管理者として実行]を選択します。
- UAC のプロンプトが表示されたら、[はい] ボタンをクリックします。
- 黒い画面で、以下のテキストを入力してEnterキーを押します–
DISM.exe /Online /Cleanup-image /Restorehealth

- これにより、オペレーティングシステムで欠陥のある画像ファイルのスキャンプロセスの実行が開始されます
- 最後に、PC を再起動し、起動時のエラーを確認します。
4]システムファイルチェッカー(SFC)を実行します
- Win + Rホットキーを押して、実行ダイアログを呼び出します。
- 空のフィールドに「cmd」と入力し、 Ctrl + Shift + Enterキーを押します。
- ページで UAC のプロンプトが表示されたら、[はい] ボタンをクリックします。
- 昇格したコマンド プロンプトが表示されたら、次のコードを入力します。
sfc /scannow
- Enterキーを押して、スキャン処理を開始します。
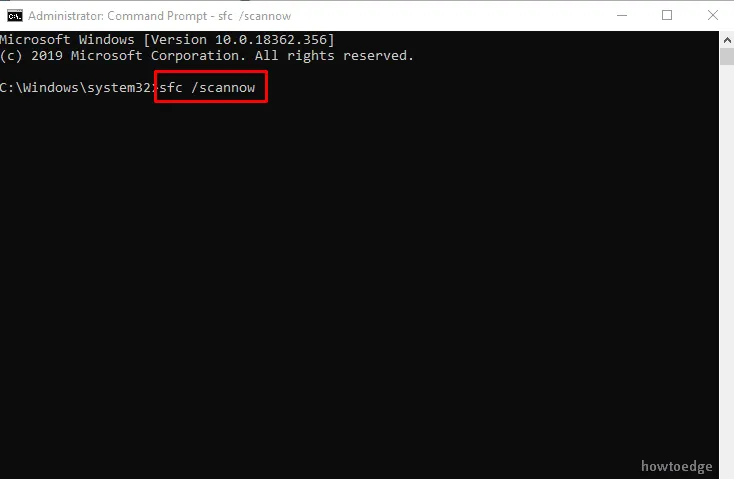
- 不足しているファイルを検出して復元するには、しばらく時間がかかります。
- 最後に、スキャンが終了したらデバイスを再起動します。
5] Windows Updateコンポーネントの名前を変更する
- まず、前述のように昇格したコマンド プロンプトを起動します。
- 次のページで、次のコマンドを次々と入力し、Enter キーを押します –
net stop wuauserv
net stop cryptSvc
net stop bits
net stop msiserver
(これにより、更新コンポーネントがしばらく停止します)
ren C:\Windows\SoftwareDistribution SoftwareDistribution.old
ren C:\Windows\System32\catroot2 Catroot2.old
(SoftwareDistribution フォルダーと Catroot2 フォルダーの名前が変更されます。その結果、次回の更新時に Windows が新しくなります)
net start wuauserv
net start cryptSvc
net start bits
net start msiserver
(これにより、停止したサービスが再び再開されます)
- 最後に、ウィンドウを閉じてデバイスを再起動します。
6]時刻と日付関連の設定を確認する
エラー コード 0x80073701 は、Windows 10 の日付と時刻の設定が原因である場合もあります。そのため、マシンに日付と時刻が正しく設定されていることを確認してください。調整するには、次のことを行うだけです–
- Win+Sホットキーを同時に押して、タスクバー検索を呼び出します。
- 「コントロール パネル」と入力し、結果から選択します。
- [日付と時刻] フォルダーを見つけて開きます。
- [インターネット時刻] タブに移動し、[設定の変更] ボタンをクリックします。
- [インターネット タイム サーバーと同期する] にチェックを入れ、[今すぐ更新] をクリックします。
- 最後にOKを押して、システムを再起動します。

7] Windows Updateサービスを再起動します
Windows Update は、マシンの大部分でバックグラウンドでサイレントに実行される無料の Microsoft サービスです。セキュリティ更新プログラムを自動的にダウンロードしてインストールします。ただし、エラー コード 0x80073701 の原因となる場合があります。これを修正する方法は次のとおりです–
- 上記で説明したように、実行ダイアログを起動します。
- フィールドに「
services.msc」と入力し、 [ OK ] ボタンをクリックします。 - 次のページで、 Windows Updateまで下にスクロールします。
- 結果を右クリックし、停止オプションを選択します。
- 再度、Windows Update を右クリックし、[開始] を選択して再起動します。
8]保留中の更新を手動でインストールする
利用可能な累積的な更新プログラムをコンピュータにダウンロードまたはインストールできない場合は、手動で更新を実行できます。Windows 10 バージョンに付属する各パッチ (セキュリティまたはセキュリティ以外) について、Microsoft はその更新カタログ サイトにスタンドアロン パッケージをアップロードします。この Web ページにアクセスして、保留中の更新を探すことができます。システム アーキテクチャに最適なアップデートを選択し、[ダウンロード] ボタンをクリックします。
ここでは、保留中の更新プログラムをコンピューターに手動でダウンロードしてインストールする方法について説明します。
上記の方法が、Windows PCのエラー コード 0x80073701の解決に役立つことを願っています。
機能削除エラー 0x80073701 とは何ですか?
上記のように、エラー コード 0x80073701 は主に、PC のシステム ファイルが見つからないか破損しているために発生します。管理者権限で CMD でシステム ファイル チェッカーを実行してみて、このアップデートの問題が解決するかどうかを確認してください。この後もエラー コードが続く場合は、同じプロンプトで DISM restore health コマンドを実行することを検討してください。
インストールに失敗するアップデートを修正するにはどうすればよいですか?
保留中の更新プログラムをコンピューターにダウンロードまたはインストールできない場合は、手動の方法を試してください。この方法では、スタンドアロン パッケージを手動でダウンロードしてから、Windows PC に再インストールする必要があります。Windows のさまざまなバージョン (Windows 11 と Windows 10) の完全なガイドを次に示します。



コメントを残す