修正: Windows 10 での更新エラー 0xc0000374

最近、Windows 10 を最新のビルド バージョンに更新中にエラー コード 0xc0000374 が発生しましたか?この問題は通常、破損したシステム ファイルまたは不要な更新キャッシュの存在が原因で発生します。最近、間違った累積的な更新プログラムをインストールした場合、この問題は Windows 10 でも発生し始める可能性があります。
0xc0000374 エラーに対処するには、Update Troubleshooter を実行し、SFC を使用して破損または欠落しているファイルを修復することをお勧めします。エラーが再度表示される場合は、保存されているキャッシュを削除するか、Windows Update のダウンロード パスをクリアしてみてください。どの解決策でもこのバグが解決されない場合は、保留中のセキュリティ パッチを手動でインストールします。さらに、復元ポイントの使用、Windows のクリーン インストール、またはこの PC のリセットを試すこともできます。
Windows 10の更新エラーコード0xc0000374を修正する方法
Windows 10 で更新エラー 0xc0000374 を解決するには、次の手順を実行します。
1. Windows Update トラブルシューティング ツールを実行します。
デフォルトでは、トラブルシューティング ツールは、Windows 10 の更新関連の問題を解決するための最適なツールです。更新トラブルシューティング ツールを実行すると、考えられるバグやエラーが検索され、それらも修正されます。このツールを実行する方法は次のとおりです –
- Win & I ホットキーを使用して設定アプリを開きます。
- 次の画面で[更新とセキュリティ]をクリックし、その後、[トラブルシューティング] をクリックします。
- 右側のペインに移動し、「追加のトラブルシューティング」リンクをクリックします。
- 「Windows Update」を 1 回クリックし、「トラブルシューティング ツールの実行」をクリックします。
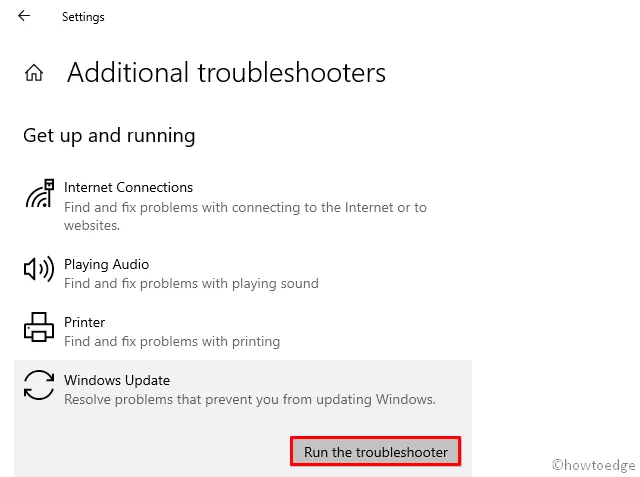
- 問題を見つけて解決するには数分かかるため、それに応じて待ちます。
- これが終了したら、 Windowsを再起動し、保留中のパッチを再インストールしてみます。
この方法が機能しない場合は、次の一連の解決策を試してください。
2. Windows Updateの一時キャッシュフォルダーをクリアします
更新フォルダー内に不要なキャッシュが保存されているために、0xc0000374 エラーが発生することがあります。このような場合、特定のフォルダーをクリアすると、このエラーの診断に役立つ場合があります。ただし、キャッシュを削除する前に、必ず重要なサービスをすべて停止してください。続行方法は次のとおりです –
- Win+S を同時に押して、検索 UI を呼び出します。
- テキストフィールドに「services 」と入力すると、よく一致する結果が表示されます。
- [サービス] ウィンドウが開いたら、Windows Update にアクセスして右クリックします。
- 次に、コンテキスト メニューで[停止]を選択します。
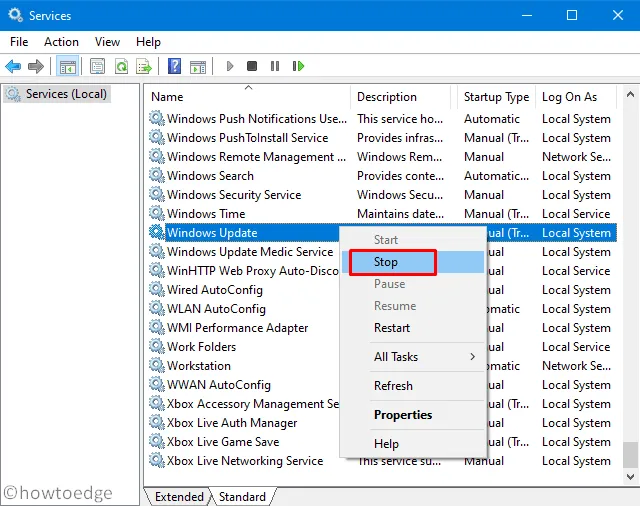
Windows Update とその他のサービスを停止したので、次は以下の手順を使用して、不要に蓄積されたキャッシュを削除します。
- Win+Rキーの組み合わせを使用して、「ファイル名を指定して実行」ダイアログを開始します。
- 以下の行をコピーして空白部分に貼り付け、Enterを押します。
%windir%\SoftwareDistribution\DataStore
- 上記のコマンド ラインを実行すると、SoftwareDistribution フォルダーに移動します。
- Ctrl+A を使用してすべての項目を選択し、Delete キーを押してすべてを削除します。
- [サービス] ウィンドウに再度アクセスし、[Windows Update] を右クリックします。
- 次に、ショートカット メニューを使用して再起動を選択します。
- 上記の手順を正常に完了したら、PC を再起動して最近の変更を適用します。
3. システム ファイル チェッカー (SFC) ユーティリティ プログラムを使用する
それでも 0xc0000374 エラーが発生する場合は、コンピューター上のシステム ファイルが破損していることが原因であると考えられます。同社は、コア ファイルの破損または欠落に対処するための優れた組み込みツールを提供しています。 Windows 10 でこのデフォルトのユーティリティ プログラムを使用する方法は次のとおりです。
- [スタート] メニューを押して、キーボードで「cmd」と入力し始めます。
- 検索結果にコマンド プロンプトが表示されたら、右クリックして「管理者として実行」を選択します。
- 管理者でない場合は、パスワードの入力を求められます。それ以外の場合は、UAC ウィンドウで[はい]をタップするだけです。
- Windows コンソールが開いたら、コマンド – を実行します
sfc/ scannow。
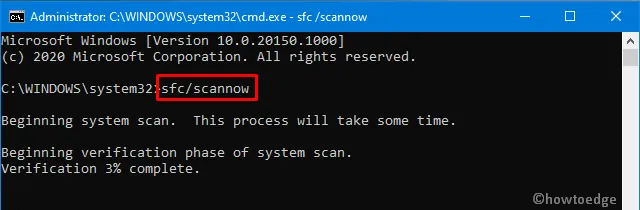
- 上記のコードは、古いファイルを検索して修復するのに約 15 ~ 20 分かかるため、それに応じて待ちます。
- 完了したら、Windows を再起動して最新の変更を反映します。
- Windows にサインインし直し、保留中のパッチのインストールを再試行します。これはうまくいくはずです。
ただし、そうでない場合は、次の回避策を試してください。
4. レジストリを使用して更新パスをクリアします
以下に該当する場合は、このエラーに対処する方法をまだ設定していません。これと次の解決策を試してみると、コンピュータ上で更新プログラム 0xc0000374 が入手できなくなります。
この方法では、レジストリの調整を使用して Windows Update のダウンロード パスをクリアする方法を示します。取り組むべき重要な手順は次のとおりです。
- Windows アイコンを右クリックし、 [ファイル名を指定して実行]をクリックします。
regedit点滅するカーソルの近くに「 」と入力し、 Enterキーを押します。- 次に、以下のアドレスに移動します –
HKEY_LOCAL_MACHINE\SOFTWARE\Policies\Microsoft\Windows\WindowsUpdate
- 右側に移動して、「WUServer 」および「WIStatusServer 」というタイトルの DWORD キーを探します。
- それぞれを右クリックして「削除」を押します。
注: 類似するキーが見つからない場合、ダウンロード パスをクリーンアップすることはできません。
- コンピューターを再起動すると、次回の Windows 10 起動時から変更が有効になります。
パス – にアクセスして、保留中のアップデートがないか確認できるようになりましたSettings > Update & Security > Windows Update。
この後もバグが解決しない場合、これは通常のアップデート関連の問題ではないため、高度な解決策を実行する必要があります。例:システム バックアップの使用、「この PC をリセット」の実行、またはWindows 10 のクリーン インストール。まだよくわからない場合は、Windows の新規インストールに少し似ているため、最後の回避策を試してみてください。
5. 最新の累積的な更新プログラムを手動でインストールします
最新のセキュリティ パッチをインストールした後に 0xc0000374 エラーが発生し始めた場合は、累積的な更新プログラム自体に問題がある可能性があります。このようなシナリオでは、OS を以前の状態にロールバックすることをお勧めします。
または、最新のスタンドアロン パッケージを手動でダウンロードしてコンピュータにインストールすることもできます。これを行うには、まず、システム アーキテクチャに一致する最新の CU 番号を知る必要があります。
新しいパッチがあるかどうかを確認するには、累積更新プログラム カタログにアクセスしてください。必要な「KB」番号を取得したら、以下の手順に従ってダウンロードしてインストールします。 msuファイル。
利用可能なアップデートを手動でインストールする
- Microsoft Update カタログWeb サイトにアクセスし、上記の「KB」番号を入力します。
- これにより、よく一致する結果のリストが表示されます。システム アーキテクチャに従って 1 つを選択してください。
- 更新リンクの横にある[ダウンロード]をクリックし、その後、表示されるウィンドウの上部のリンクをクリックします。
- ダウンロードが完了したら、セットアップ ファイルを 2 回クリックしてオペレーティング システムをアップグレードします。
以上です。この記事が Windows 10 の 0xc0000374 エラーの解決に役立つことを願っています。ご質問やご提案がございましたら、コメント セクションからお問い合わせください。



コメントを残す