修正: Windows 11/10 でエラー 0x80070424 を更新する
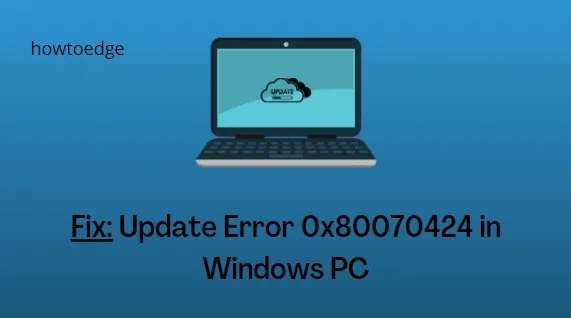
JavaScriptを有効にしてください
これが発生すると、次のようなエラー メッセージが表示されます – インストーラーでエラーが発生しました: 0x80070424。指定されたサービスはインストールされたサービスとして存在しません。
Windows で更新エラー 0x80070424 が発生する原因
Microsoft は、すべてのオペレーティング システムの新しいセキュリティとオプションの更新プログラムを頻繁にリリースすることで知られています。セキュリティ アップデートがタイムリーにリリースされるため、開発者はあちこちでいくつかのことを見逃して、エラー コードが発生する可能性があります。
エラー0x80070424に関する限り、これは主にWindowsでのこれらの理由により発生します–
Windows Update エラー 0x80070424 の修正
- Windows Update トラブルシューティング ツールを実行します。
- Windows ファイアウォール サービスを再起動します
- CHKDWe コマンドを実行する
- システムファイルチェッカーを試す
- Windows Update サービスを確認して有効にする
- Windows Update コンポーネントをリセットする
1] Windows Updateトラブルシューティングツールを実行します
Windows Update のトラブルシューティング ツールは、この更新エラー 0x80070424 の背後にある実際の理由を特定して対処するための最適なツールです。Windows でこのエラーを解決する方法については、以下の手順に従ってください –
Windows 11 :
- [スタート] を右クリックし、[設定]を選択します。
- 左側のナビゲーションから[システム]に移動します。
- 右側のペインに移動し、[トラブルシューティング] > [その他のトラブルシューティング] を選択します。
- これが展開されたら、Windows Update を見つけて、右端にある[実行]ボタンをクリックします。
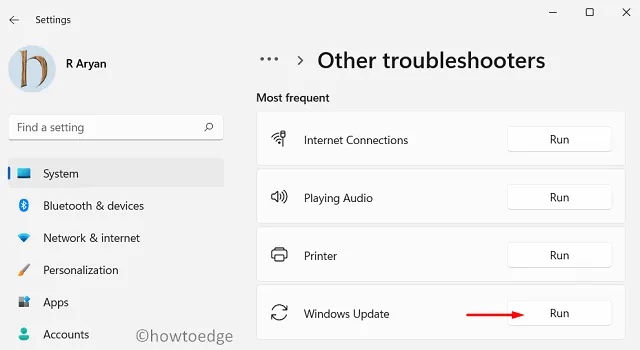
- トラブルシューティング ツールが起動するのを待ち、起動したら[次へ]ボタンをクリックします。
- 画面上の指示に従って、Windows 11 PC の根本的な原因を見つけて解決します。
ウィンドウズ10
- Windows + Iを押して設定を起動します。
- [更新とセキュリティ]オプションに移動し、左側のペインから [Windows Update] を選択します。
- 右側のペインに移動し、[追加のトラブルシューティング]をクリックします。
- 最も頻繁にWindows Update を見つけて、一度クリックします。
- このボックスが展開されたら、ボタンを見つけて押します –トラブルシューティング ツールを実行します。
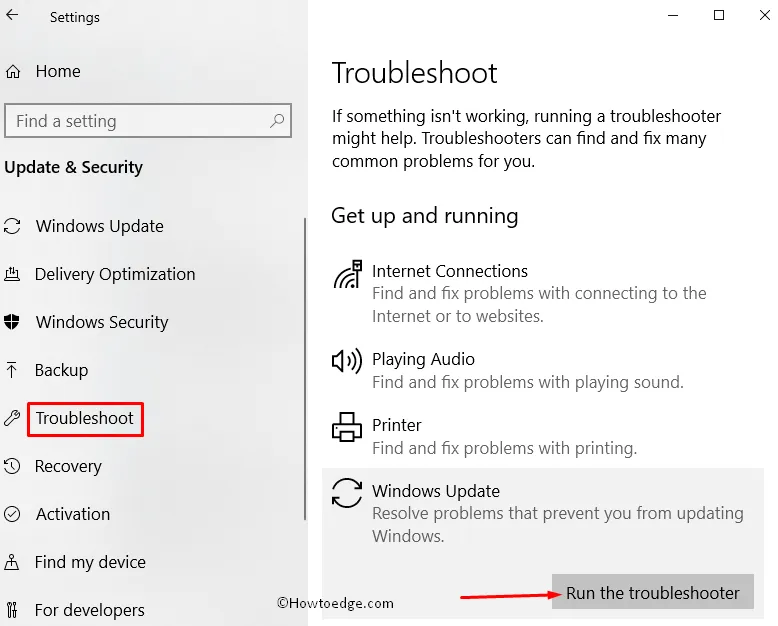
- トラブルシューティング ツールが起動するのを待ち、起動したら[次へ]ボタンをクリックします。
画面の指示に従って、残りの手順を完了します。トラブルシューティングが完了したら PC を再起動し、Windows を正常に更新できるかどうかを確認します。
2] Windowsファイアウォールサービスを再起動します
Windows Update を正常にダウンロードしてインストールするには、PC で Windows ファイアウォール サービスが実行されている必要があります。行って、それが実際にあなたのコンピューターに当てはまるかどうかを確認してください。そうでない場合は、次の簡単な手順に従ってこのサービスを再起動することをお勧めします –
- Windows キー + R を押して「 」と入力し、サービスアプリを開きます
services.msc。 - リストで「Windows ファイアウォール」サービスを見つけて右クリックします。
- 「プロパティ」を選択し、サービスが「自動」に設定されていることを確認します。
- サービスが実行されていない場合は、[開始] ボタンをクリックしてサービスを開始します。
このサービスを有効にした後、PC を再起動し、Windows を正常に更新できるかどうかを確認します。
3] CHKDWeコマンドを実行する
更新エラーはファイルの破損が原因で発生しますが、ハードディスクに不良セクタがある場合にも発生することがあります。CHKDWe は、ハード ドライブ上のそのようなセクターをチェックできる優れたユーティリティ コマンドです。したがって、先に進んでファイルの破損を解決する前に、この CHKDWe コマンドの実行方法を確認してください –
- 最初に管理者としてコマンド プロンプトを起動します。
- UAC プロンプトが表示されたら、[はい]をクリックしてアクセスを承認します。
- 昇格したコンソールで、次のように入力し、Enter キーを押します –
CHKDWe /f /r
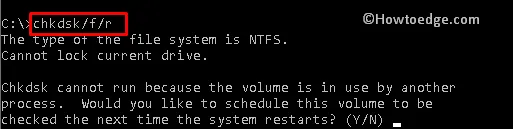
- ルートドライブはすでに使用されているため、このコマンドは次のように尋ねます –
「次回のシステム再起動時にこのボリュームをチェックするようにスケジュールしますか?」
- Y と入力し、CMD を閉じて、コンピューターを再起動します。
- システムが再起動し、CHKDWe コマンドが開きます。このハード ドライブのチェックが完了するまで待ちます。
これが終了すると、同じハードディスクを引き続き使用できるか、新しいハードディスクを使用できるかについてのレポートが届きます。
4]システムファイルチェッカーを実行する
CHKDWe コマンドでハード ディスクの不良セクタが見つからない場合、問題はシステム ファイルにある可能性があります。サードパーティのウイルス対策プログラムを使用している場合は、それをアンインストールして、システム ファイル チェッカー ユーティリティを実行します。
このタスクを実行する方法は次のとおりです。
- Windows + Xを押して、ターミナル (管理者) を選択します。Windows 10 ユーザーは、代わりに Windows PowerShell (管理者) を使用できます。
- UAC ウィンドウのプロンプトが表示されたら、[はい]をクリックして、PowerShell を管理者として開くことを承認します。
- 昇格したコンソールに次をコピーして貼り付け、Enterキーを押します。
sfc /scannow
- このツールは、PC 上の不足しているシステム ファイルや破損しているシステム ファイルを検出して解決するのに 10 ~ 15 分かかります。スキャン/修復プロセスが進行中の間、お待ちください。
- これが終わったら、DISM コードも実行することをお勧めします。これにより、システム イメージ内の破損が検査されます。DISM復元ヘルスコードは次のとおりです–
DISM /Online /Cleanup-Image /RestoreHealth
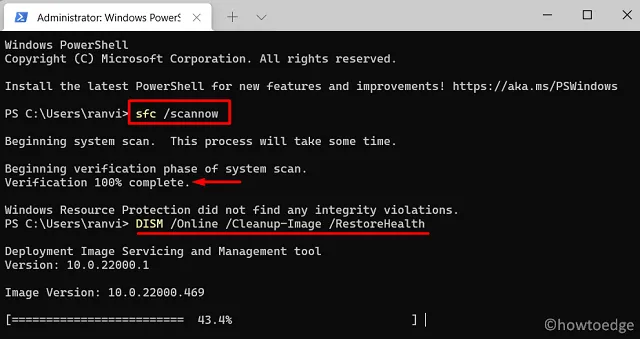
- DISM がシステム イメージ内のファイルの破損を解決している間、10 ~ 15 分間待ちます。
- これが終わったら、PCを再起動し、Windowsを正常にアップデートできるか確認してください。
5] Windows Updateサービスを確認して有効にする
1 つの更新サービスがバックグラウンドで実行されていない場合、一部のエラー コードで Windows Update が失敗する可能性があります。したがって、次のサービスがコンピューターで実行されているかどうかを確認する必要があります。これを行うには、次の簡単な手順に従ってください –
- Windows + Rショートカットを押してファイル名を指定して実行を開きます。
- ボイドボックスに入力してEnter
services.mscを押します。 - Background Intelligent Transfer Serviceを見つけて右クリックします。
- コンテキスト メニューから[プロパティ]を選択します。
- そのプロパティ ウィンドウで、[スタートアップの種類] の横にあるドロップダウン メニューを使用して [自動]に変更します。

- [OK]をクリックして、この変更を確認します。
- 次に、同じリストから Windows Update を探し、右クリックして [プロパティ]を選択します。
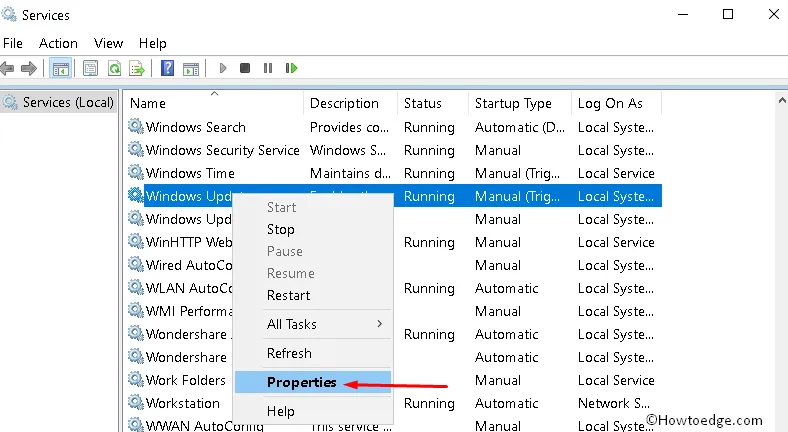
- 開始タイプも自動に変更し、[OK] をクリックします。
両方の Windows サービスを有効にした後、ファイル エクスプローラーを開き、以下のパスに移動します –
C:\Windows\SoftwareDistribution
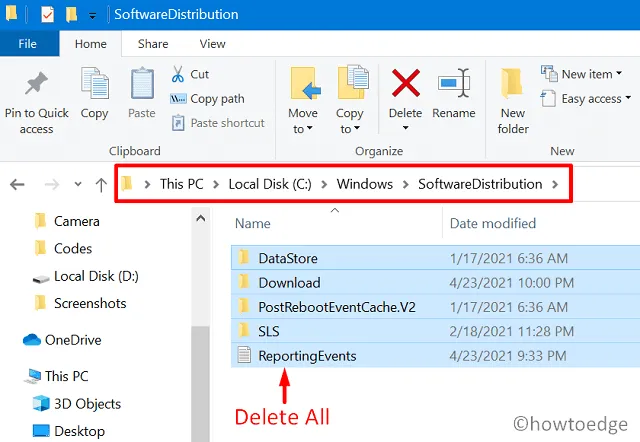
その後のログインから Windows を更新できたことを願っています。
6] Windows Updateコンポーネントをリセットする
上記の修正のいずれも Windows でエラー コード 0x80070424 を解決できない場合、これは更新コンポーネント内の破損が原因である必要があります。すべての更新サービスを停止し、Windows キャッシュ フォルダーをクリアしてから、すべての更新サービスを再起動すると、Windows 11/10 でこのエラー コードを解決できる場合があります。
これらのアクティビティを実行する方法がわからない場合は、更新コンポーネントをリセットする方法に関するガイドを次に示します –
- まずは管理者権限でコマンドプロンプトを立ち上げます。
- 次に UAC ウィンドウが表示されます。[はい] をクリックして、CMD を管理者として開くことを承認します。
- 昇格したコンソールで、次のように入力してEnterキーを押します–
net stop wuauserv
net stop cryptSvc
net stop bits
net stop msiserver
- 上記のコードは、コンピューター上のすべての更新サービスを停止します。
- CMD に次のコマンドをコピーして貼り付け、Enter キーを押します –
ren C:\Windows\SoftwareDistribution SoftwareDistribution.old
- SoftwareDistribution フォルダーの名前を変更したので、以前に停止したすべてのサービスを再起動します。このために、これらのコマンドを実行します–
net start wuauserv
net start cryptSvc
net start bits
net start msiserver
- コマンド プロンプトを閉じて、次にコンピュータを再起動します。
デバイスに再度サインインし、同じエラー コード 0x80070424 に再び陥ることなく Windows を正常に更新できるかどうかを確認します。
コメントを残す