Windows 11でサポートされていないプロセッサのブルースクリーンを修正する
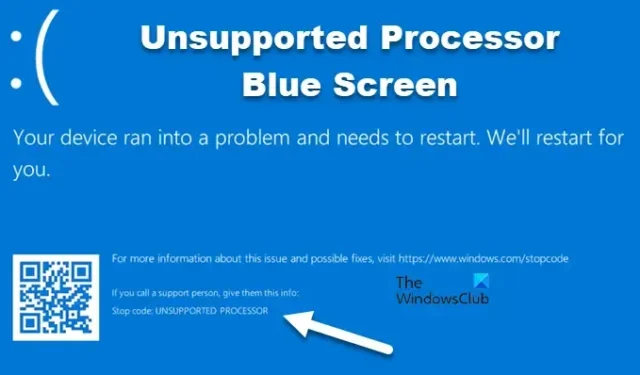
一部の Windows ユーザーは、コンピュータをアップデートした後、「サポートされていないプロセッサのブルー スクリーン」が表示されることがあります。この問題は主に MSI システムに影響します。ただし、MSI 以外の一部のユーザーからもこの問題が報告されました。この BSOD が原因で、システムが突然クラッシュします。このエラーは通常、サポートされていないアップデートまたはシステムにインストールされているドライバーが原因で発生します。Windows 11 でサポートされていないプロセッサーのブルー スクリーンが表示された場合、この投稿は問題の解決に役立ちます。
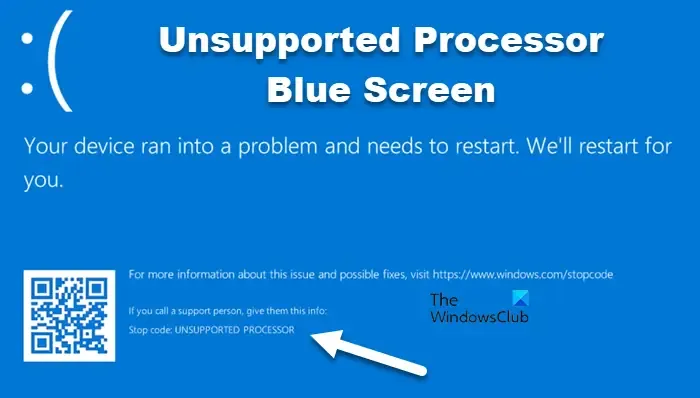
Windows 11でサポートされていないプロセッサのブルースクリーンを修正する
「サポートされていないプロセッサーのブルー スクリーン」が表示される場合は、プロセッサーが Windows 11 22H2 をサポートしていることを確認してください。お使いのコンピューターが Windows 11 22H2 と互換性があるかどうかを確認できます。システムが Windows の最新バージョンと互換性がない場合、このエラーが発生する可能性が高く、この問題を解決するには以前のバージョンにロールバックする必要があります。ただし、システムに互換性があるにもかかわらずこのエラーが発生する場合は、以下に説明する解決策に従ってください。
- ブルー スクリーン トラブルシューティング ツールを実行する
- ドライバーをロールバックする
- すべてのドライバーを更新する
- 自動修復を使用する
- BIOSをアップデートする
Windows を通常どおりデスクトップから起動できない場合は、修正を実行できるように、セーフ モードまたは詳細スタートアップ オプション画面で起動する必要がある場合があります。
1] ブルースクリーントラブルシューティングツールを実行します
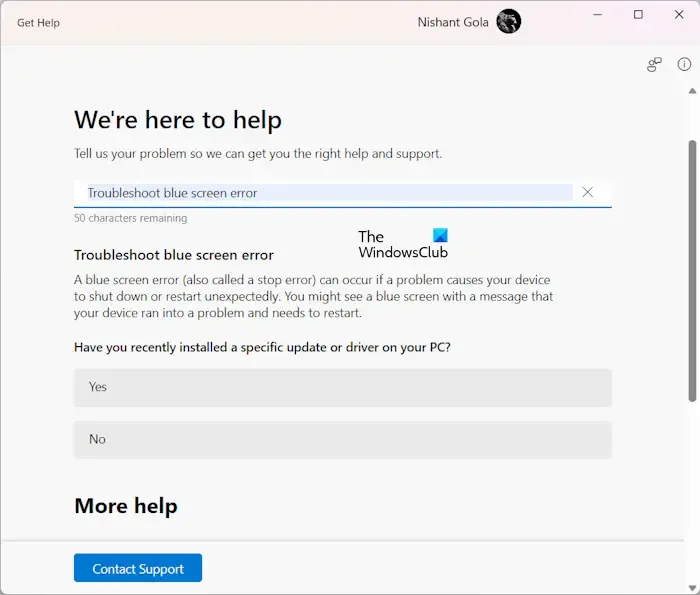
Microsoft は、BSOD エラーが非常に一般的であることを理解しているため、ヘルプ アプリに BSOD トラブルシューティング ツールを実行するオプションを追加しました。そのため、ブルー スクリーン トラブルシューティング ツールを実行してください。トラブルシューティング ウィザードは、原因を特定して問題を解決するのに役立ちます。
BSOD 画面が表示されているため、コンピューターを強制的に再起動する必要があり、デスクトップに戻ったら、トラブルシューティング ツールを実行できるのは自分だけであることに注意してください。
2]ドライバーをロールバックします
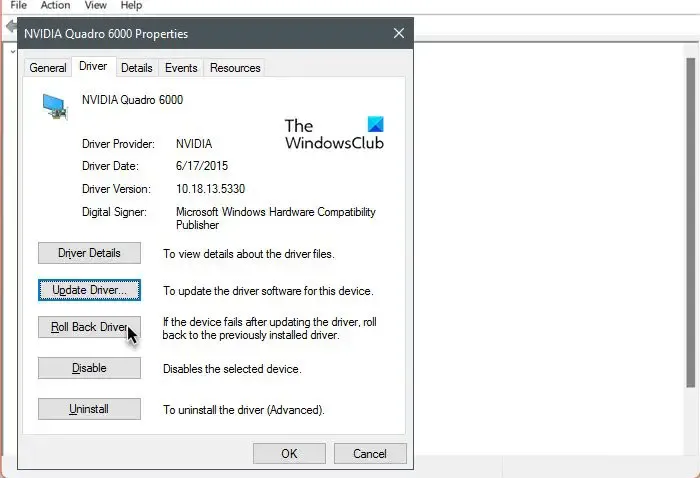
インストールしたドライバーにバグがある場合、または互換性がない場合は、BSOD エラーがスローされます。このため、ドライバーを以前のバージョンにロールバックして、問題が解決したかどうかを確認することをお勧めします。
3] すべてのドライバーを更新します
プロセッサのドライバーが更新されていない場合、最新バージョンの Windows をサポートしていない可能性があります。通常、Windows ドライバーとオプションの更新プログラムによって最新バージョンのドライバーがインストールされますが、これが唯一の方法ではありません。
最新のドライバー バージョンを製造元の Web サイトからダウンロードして、システムにインストールすることもできます。すべてのドライバーを手動でダウンロードするのが面倒だと思う場合は、ドライバーを最新の状態に保つのに役立つドライバー更新ツールをインストールしてください。
4] 自動修復を使用する
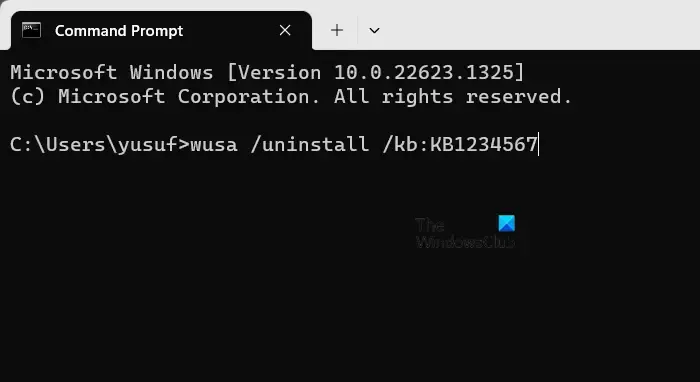
一部の幸運な人は、Windows を複数回再起動すると自動的に安定バージョンに戻ります。そのため、「自動修復」モードになるまでコンピュータを複数回再起動します。修復が完了すると、デスクトップに戻ります。
ただし、正常に戻らない場合は、このオプションを使用して、次の手順に従って更新をロールバックする必要があります。同じことを行うには、以下の手順に従ってください。
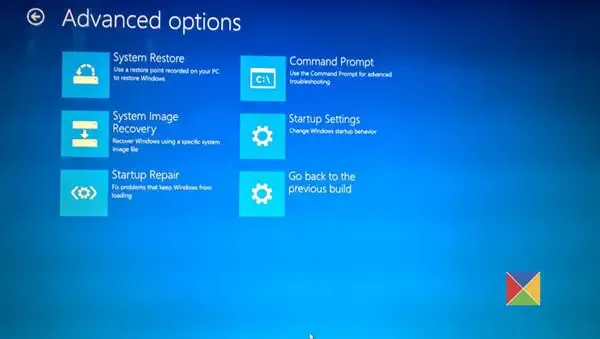
- 電源ボタンを押してシステムを強制的にオフにします。
- Windows ロゴが表示されたら、電源ボタンを長押ししてシステムをシャットダウンします。
- 自動修復メニューが表示されるまで、同じことを 3 ~ 4 回繰り返します。
- 次に、[詳細起動オプション] 画面で、[トラブルシューティング] > [詳細オプション] に移動し、[コマンド プロンプト] を選択します。
- 最後に以下のコマンドを実行します。
wusa /uninstall /kb:KB1234567 - それでは、コンピュータを起動してください。
これでうまくいくことを願っています。
5] BIOSをアップデートする
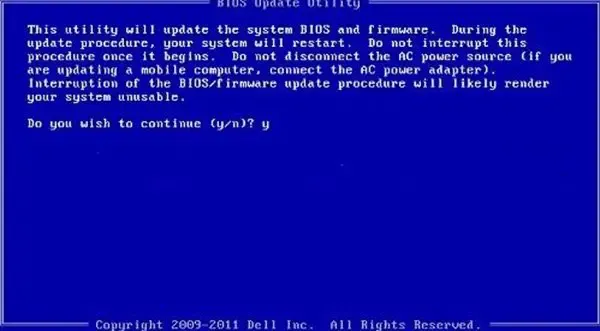
BIOS ファームウェアが古いか、最新の Windows アップデートで動作できないバグがある場合、この BSOD が発生します。その場合は、BIOSをアップデートして問題が解決したかどうかを確認する必要があります。
この投稿で説明されている解決策を使用して問題を解決できることを願っています。
使用しているプロセッサーがサポートされていない場合でも、Windows 11 をインストールできますか?
Microsoft は Windows 11 をインストールするためにTPM やその他のシステム要件をバイパスすることを許可していますが、同じことを行うことはお勧めしません。これはシステム クロールとなり、同じレベルのパフォーマンスを維持することはできません。ただし、お使いのプロセッサーが最新バージョンの Windows を処理できると思われる場合は、サポートされていないハードウェアに Windows 11 をインストールする方法に関するガイドを確認してください。
Windows 11 のブルー スクリーンを完全に修正するにはどうすればよいですか?
Windows 上のブルー スクリーンを修正するには、最初のオプションはブルー スクリーン トラブルシューティング ツールです。通常、メモリ テストを実行し、デバイス ドライバーを確認すると役に立ちます。アクセスして使用する方法については以前に説明しました。したがって、これをチェックしてください。そうすれば、システムを BSOD から保護できると思います。



コメントを残す