修正: UNEXPECTED_STORE_EXCEPTION BSOD エラー 0x00000154
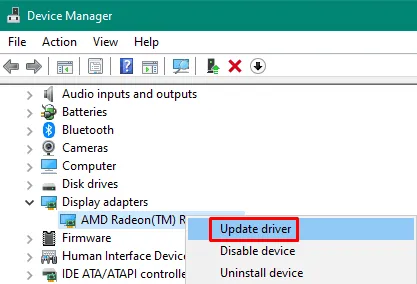
UNEXPECTED_STORE_EXCEPTION は、バグ チェック値 0x00000154 のブルー スクリーン エラーの一種です。通常、これは Windows 10 がロード時間中に一部の重要なプログラムを起動できない場合に発生します。
破損したシステム ファイルまたは Windows コンポーネントの存在によっても、コンピュータ上でこの問題が発生する可能性があります。非常にまれですが、古いディスプレイ アダプタや HDD の不良セクタが原因でこの問題が発生することもあります。
このガイドでは、上記の潜在的な原因とそれらを取り除くための適切な手順をすべて取り上げています。サードパーティのウイルス対策プログラムを使用している場合は、それを一時的に無効にして、次の回避策を順番に試してください。
予期しないストア例外エラー 0x00000154 の解決策
ブルー スクリーンが表示されると、Windows を正常に起動できなくなります。したがって、まず Windows をセーフ モードで起動してから、以下の提案を 1 つずつ試してください。
1] 高速スタートアップを無効にする
最近では、ネット接続であろうと、起動時間の極端な短縮であろうと、私たちは皆、より高速な速度を求めています。しかし、PC がそのような短い起動時間を維持できるように設計されていない場合、またはコンポーネントがすでに古くなっている場合はどうなるでしょうか? ソリッド ステート ドライブやその他のハイエンド機能を使用している場合は、問題ありません。
そうしないと、Windows オペレーティング システムがいくつかの主要なプログラムを起動するのに十分な時間が得られず、ブルー スクリーンの問題が発生する可能性があります。この可能性を排除するには、高速スタートアップ機能をオフにして、UNEXPECTED_STORE_EXCEPTION 停止エラーが解決されるかどうかを確認することをお勧めします。Windows 10 PC で高速スタートアップを無効にする方法は次のとおりです。
- Win + S を押して検索 UI を開きます。
- テキストフィールドに「CP」と入力し、一番上の結果、つまり「コントロールパネル」をクリックします。
- の横にあるドロップダウン メニューを使用して
View by、大きなアイコンを選択します。 - これを展開してすべてのコントロール パネル項目を表示したら、[電源オプション]を選択します。
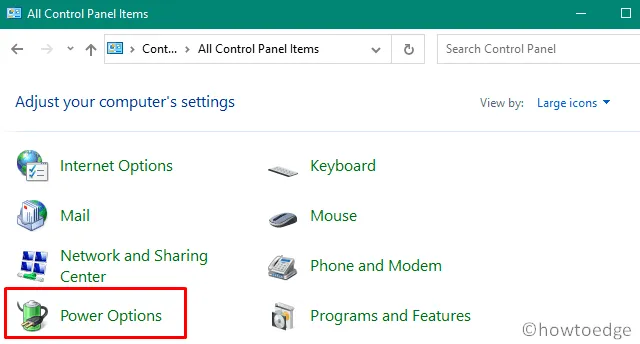
- 次の画面で「電源ボタンの動作を選択する」をクリックします。
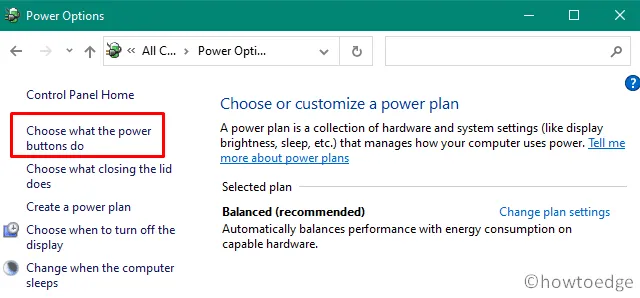
- 次に、「現在利用できない設定を変更する」を押します。
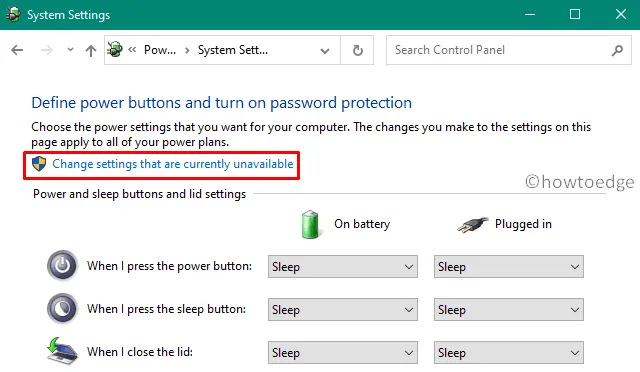
- ここで、「
Turn on fast startup...」ボックスのチェックを外し、「変更を保存」をクリックします。
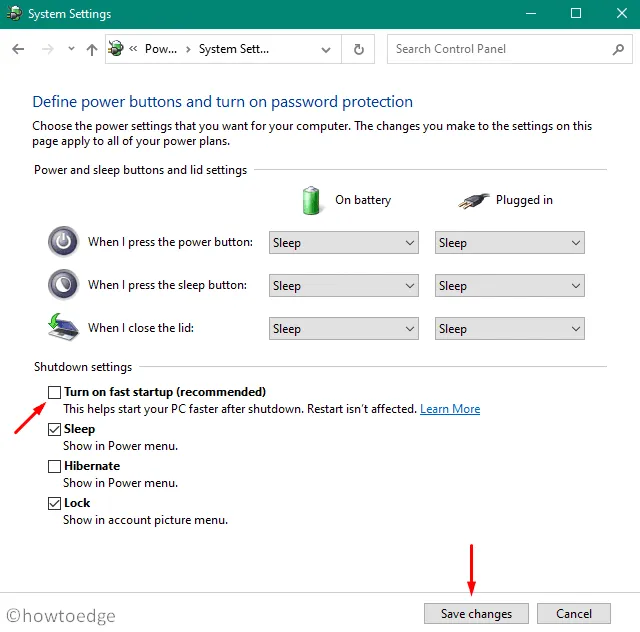
- 以上です。上記の変更を反映するために Windows を再起動します。
2] SFCスキャンを実行します
0x00000154 バグはシステム ファイルの破損によっても発生する可能性があるため、システム ファイル チェッカー ユーティリティ プログラムを使用して破損したシステム ファイルがないか確認してください。このツールは、破損したシステムファイルを修復するだけでなく、失われたシステムファイルも修復します。このタスクを実行する方法は次のとおりです –
- 管理者としてコマンド プロンプトを起動します。
- と入力し
sfc/scannowて Enter キーを押します。 - このツールは、破損したファイルの検索を直ちに開始し、(見つかった場合は)修復します。
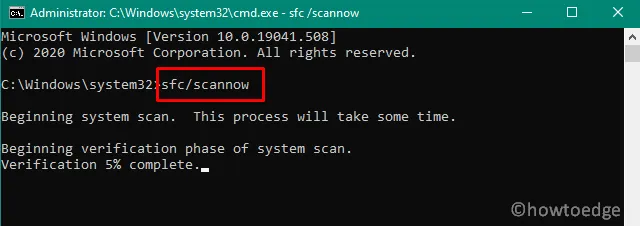
- このプロセスが 100% に達したら、PC を再起動します。
「
|
3] DISMスキャン
SFC スキャンと同様に、DISM もコマンド ベースのユーティリティ プログラムであり、Windows イメージ内の破損を検出して修復できます。このツールの使用方法は次のとおりです –
- WinKey + X を使用して [電源] メニューを起動し、 [ファイル名を指定して実行]を選択します。
- 「cmd」と入力し、Ctrl + Shift + Enterキーを同時に押します。
- これにより、管理者権限を持つコマンド プロンプトが起動されます。
- 管理者特権のコンソールで、次のコードをコピー/貼り付けて Enter キーを押します。
DISM.exe /Online /Cleanup-image /Restorehealth
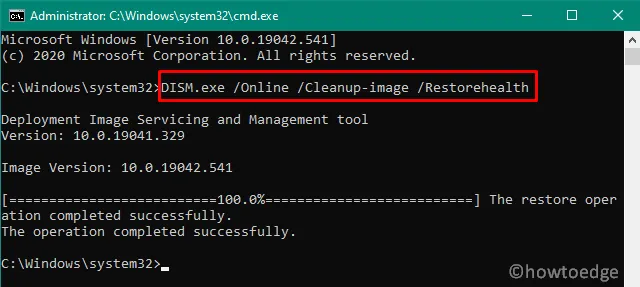
- 完了したら、Windows を再起動して変更を有効にします。
4] ディスプレイアダプターのアップデート
古いディスプレイ ドライバーが存在すると、BSOD Errコンピューター上で 0x00000154 が発生する場合もあります。最近ディスプレイ アダプターを更新していない場合は、次の簡単な手順に従って更新してください。
- まずセーフ モードで起動し、デバイス マネージャーを起動します。知らない人のために、Win + X を押してデバイスマネージャーを押してください。
- ディスプレイ アダプターの左側の「> 」をクリックします。利用可能なドライバーを右クリックし、ショートカット メニューから「ドライバーの更新」を選択します。
- 次の画面で「
Search automatically for. ..」を選択すると、システムはオンラインで新しいバージョンの検索を開始します。このプロセスを促進するために、常に良好な速度のネットワークに接続したままにしてください。
あとは、画面上の指示に従って残りの手順を完了します。
|
上記の方法が失敗した場合は、製造元の公式サイトに手動でアクセスし、最新バージョンのディスプレイ ドライバーをダウンロードしてください。ダウンロード完了後、再度上記の手順を実行し、 ファイルを手動で選択するようシステムから求められたら、ダウンロード フォルダー (またはファイルをダウンロードした場所) に移動し、最近ダウンロードしたファイルを選択します。 |
-
最後に、変更を有効にするために PC を再起動します。
5] ハードディスクに破損の可能性がないか確認します。
上記のどの修正を行っても BSOD エラー 0x00000154 が解決されない場合は、問題はハードディスク自体の内部にある可能性があります。Windows 10 には、ハードディスク内に問題があるかどうかを確認できる優れたツールが備えられています。必要なのは、次の手順に従うことだけです –
- [スタート] メニューをクリックし、テキスト フィールドに「cmd」と入力します。
- コマンドプロンプトを右クリックし、「管理者として実行」を選択します。
- 次に、以下のコードをコピー/貼り付けてEnter キーを押します。
chkdsk /f /r
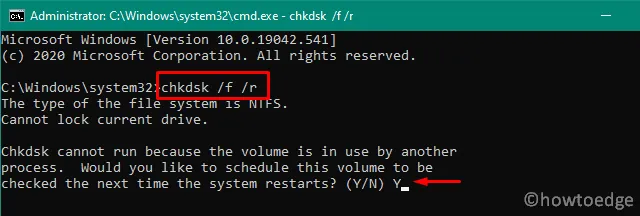
- このタスクをスケジュールするかどうかを尋ねるメッセージが表示されます。「Y」と入力して Enter キーを押します。
- 次に、実行中のウィンドウをすべて閉じて、コンピュータを再起動します。
- Windows 10 が再ロードされると、ハードディスクのスキャン モードに入ります。
- 終了すると、スキャン中に見つかった問題が報告されます。
CHKDSK がハード ディスクの異常を報告しない場合は、Windows 10 のクリーン インストールを実行します。過去に復元ポイントを作成したことがある場合は、それを使用してシステムを通常の機能に戻すこともできます。


コメントを残す