Windows 11/10でプリンターエラー0x00000c1をインストールできない問題を修正
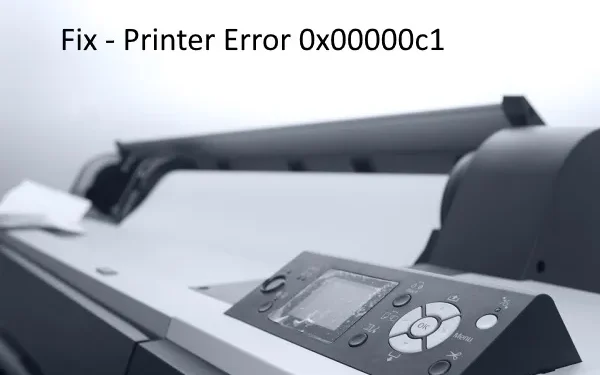
プリンターをインストールできないエラー 0x00000c1 は、主に Windows 11/10 OS をアップグレードまたはクリーン インストールするときに表示されます。この問題が発生すると、ネットワーク プリンタを使用してドキュメントを印刷できなくなります。場合によっては、これによりプリンターのステータスが「オフライン」と表示されることもあります。
このガイドでは、このバグを引き起こす可能性のあるすべての考えられる理由と、この問題に対処する可能性のある主要な解決策を説明します。これらの回避策を適用すると、任意のネットワーク経由でプリンタを簡単に使用できるようになります。
プリンターエラー0x000000c1の原因は何ですか?
Windows 11/10 でエラー 0x000000c1 が発生する原因としては、ネット接続の不良、互換性のないデバイス ドライバー、無効な印刷スプーラー サービス、レジストリ エントリの欠陥などが考えられます。このバグを解決するには、以下で説明する回避策を試してください。
- すべてのプリンタードライバーを更新する
- 印刷スプーラー サービスを再起動します。
- レジストリ上の問題のあるエントリを削除する
すべてが失敗した場合は、プリンターを手動で再接続し、このプリンターが動作しない問題を最適化します。
プリンターをインストールできないエラー 0x00000c1 を修正する方法
ネットワーク経由でドキュメントを印刷するのに問題がある場合は、以下の解決策を読んで適用し、役立つかどうかを確認してください。
1] Windowsセキュリティを実行します
多くの場合、システム内に悪意のあるコードやウイルスが存在することが原因で、プリンタの問題が発生することがあります。マルウェアが PC に侵入すると、最初にシステム ファイルに影響を及ぼし、感染力を高めます。
これにより、コンピュータの速度とパフォーマンスが大幅に低下します。したがって、解決策を試す前に、Windows セキュリティを使用して PC 全体のフル スキャンを必ず実行してください。
この組み込みプログラムの使用方法は次のとおりです –
- タスクバーのナビゲーション ペインに移動し、Windows セキュリティアイコンをクリックします。
- [ウイルスと脅威の保護]をダブルクリックし、その後[スキャン]をクリックします。
- [フル スキャン]ラジオ ボタンをオンにし、 [今すぐスキャン]をクリックしてこのプロセスを開始します。
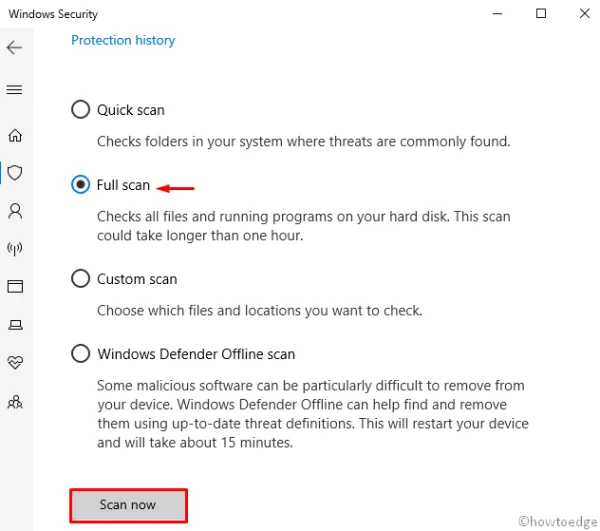
- Windows Defender がウイルスを検出し、修復するまでしばらく待ちます (見つかった場合)。
PCを再起動し、プリンターを再度接続するだけです。
2]プリンターの接続を確認してください
システムをスキャンして修復した後もプリンターを接続できない場合は、プリンターの電気コードに問題がある可能性があります。プリンターのすべての電源ケーブルが正しく機能しているかどうかを確認してください。ネットワーク上で共有プリンタを使用している場合は、電気ポート、電源スイッチ、ルーター、およびその他の接続されたハードウェアが正常に機能していることを確認してください。
さらに、ワイヤレス プリンタを使用している場合は、プリンタのワイヤレス オプション (青いアイコン) を確認してください。これは常にオンにしておく必要があります。これらすべての部品とプロセスを確認しても問題が解決しない場合は、次の一連の解決策を試してください。
3] プリンターのトラブルシューティングを実行します
- 「スタート」を右クリックし、 「電源」メニューから「設定」を選択します。
- [更新とセキュリティ]カテゴリに移動し、左側のペインでトラブルシューティングを行います。
- 右側のペインに移動し、「プリンター」オプションをクリックします。
- 次に、[トラブルシューティング ツールの実行]を押して、このツールを開始します。

- 残りのプロセスが完了するまで、画面上の指示に従ってください。
- 完了したら、システムを再起動し、ネットワーク プリンタへの接続中にエラー 0x00000c1 が解決されたかどうかを確認します。
4] Print Spoolerサービスを再起動します
Windows Update により、システム上の印刷スプーラー サービスが自動的に無効になる場合があります。無効にすると、プリンターをネットワークに接続するときにいくつかのエラー メッセージが表示される場合があります。
プリンター エラー 0x00000c1e を解決するには、次のガイドを使用してこのサービスを再度有効にする必要があります。
- [検索] に移動し、
services.mscテキスト ボックスに入力します。 - 一番上の結果をクリックして、「サービス」ウィンドウを開始します。
- 下にスクロールして、リストから[印刷スプーラー]オプションを見つけます。
- 見つかったら、それを右クリックして[プロパティ]を選択します。
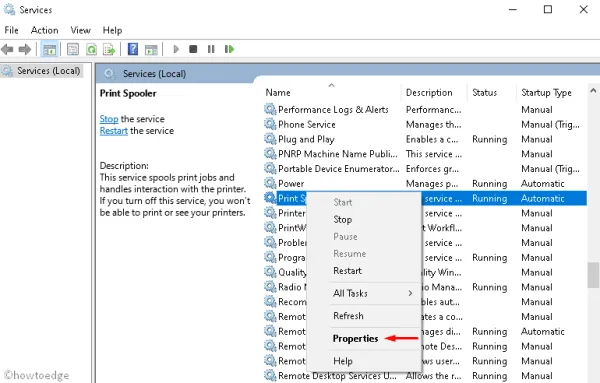
- ここで、ステータス タイプを[自動]に変更し、サービスを開始します (停止している場合)。
- 次に、「OK」ボタンをタップして変更を保存し、実行中のアプリを閉じます。
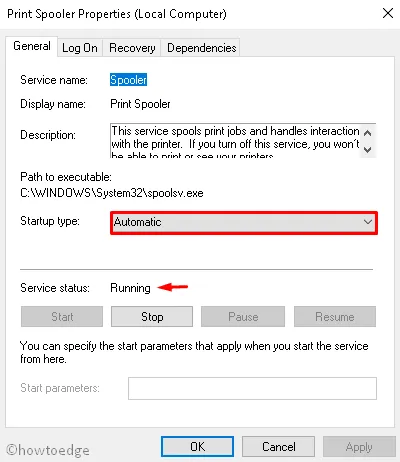
最後に、 PCを再起動して変更を確認します。
5]プリンタードライバーのアップデート
互換性のないドライバーがいくつか存在すると、「プリンターをインストールできません」エラー 0x00000c1 が発生する場合もあります。したがって、これについても確認する必要があります。デバイス マネージャーですべてのドライバーの横に黄色の感嘆符が付いているかどうかを確認してください。
このような兆候がある場合は、破損しているため、直ちに修正する必要があります。以下の手順を実行する前に、スプーラー ディレクトリを削除し、その後プリンターのドライバーを更新してください。
- タスクバーに移動し、ファイル エクスプローラーアイコンをクリックします。
- 次のアドレスに移動します –
- 「プリンター」フォルダーを右クリックし、「削除」オプションを選択します。
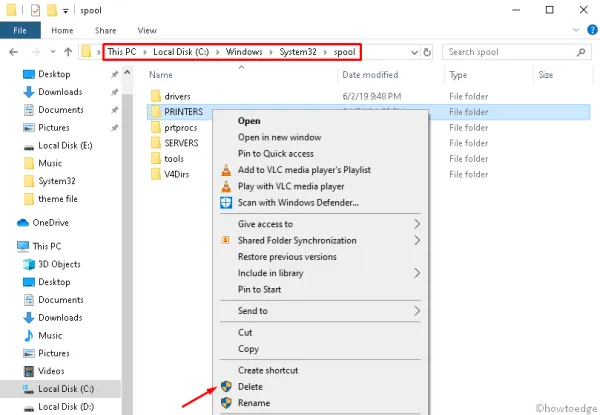
- 次に、以下のパスにアクセスして、w32x86フォルダーも削除します。
上記ディレクトリを削除したら、プリンタードライバーを更新してください。これを行うには、次の手順を実行します –
- まず、 Windowsアイコンを右クリックし、[デバイス マネージャー]を選択します。
- 続いて表示されるウィンドウで、プリンター ドライバーを見つけて右クリックします。
- ここで、コンテキスト メニューの[ドライバーの更新]オプションを選択します。
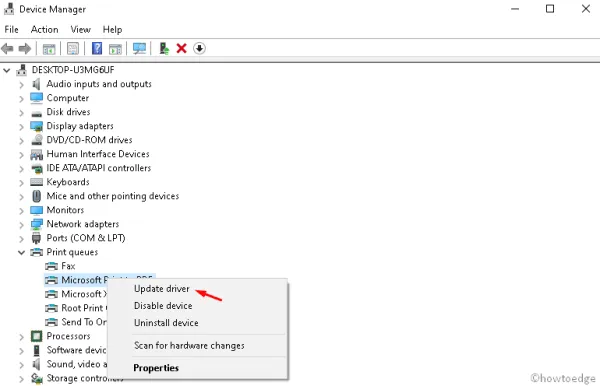
- 次に、[更新されたドライバー ソフトウェアを自動的に検索する]をクリックします。
PCを再起動し、プリンターがネットワークに正常に接続できるかどうかを確認します。そうでない場合は、以下の解決策に従ってください。
6] レジストリを調整する
レジストリ エディターは、Windows 10 のプリンター エラー 0x00000c1 を修正する別の方法も提供します。このタスクを完了するには、次の手順を使用していくつかのキー値を削除する必要があります。
- Win と Rホットキーを同時に押して、 [ファイル名を指定して実行]ダイアログを開きます。
- テキストボックスに「Regedit」と入力し、 「OK」ボタンを押します。
- UAC のプロンプトが表示されたら、「はい」をクリックしてアクセスを許可します。
- レジストリ ウィンドウが表示されたら、システム構成に基づいて次のパスに移動します。
32 ビット システムの場合 –
HKEY_LOCAL_MACHINE\SYSTEM\CurrentControlSet\Control\Print\Environments\Windows NT x86\Drivers\Version-x (the number that stands for x varies on each computer)
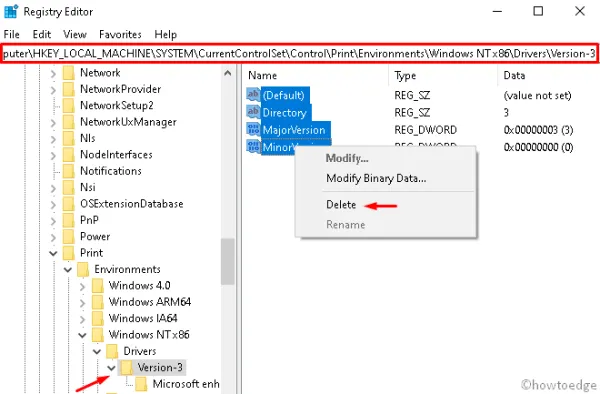
64ビットPCの場合 –
HKEY_LOCAL_MACHINE\SYSTEM\CurrentControlSet\Control\Print\Environments\Windows x64\Drivers\Version-x (the number that stands for x varies on each computer)
- これにより、レジストリ内のすべてのキー値が表示されます。ここで、すべてのファイルを選択し、ファイル内の任意の場所を右クリックして、[削除]を押します。
- ここで利用可能なすべてのキー エントリに対して上記のプロセスを繰り返します。
- 完了したら、PCを再起動して、これまでに行った変更を保存します。
7] プリンターを取り外して再接続します
上記の修正を適用した後でもエラーが解決しない場合は、ケーブルを抜いてプリンターを取り外す必要があります。PC を再起動し、ケーブルを対応する USB ポートに接続して、プリンタの電源をオンにします。このタスクを実行する方法は次のとおりです –
プリンターソフトウェアを再インストールする方法
- [設定]ウィンドウを開き、[デバイス]カテゴリを選択します。
- 左側のペインから「プリンターとスキャナー」に移動します。
- 対応する右側のペインで「プリンターまたはスキャナーの追加」をクリックします。
- ここにデバイスが 1 つも表示されない場合は、「必要なプリンターがリストにありません」をクリックします。
- その後、左側のラジオ ボタンを「ローカル プリンターまたはネットワーク プリンターの手動設定を追加する」にチェックし、「次へ」ボタンを押します。
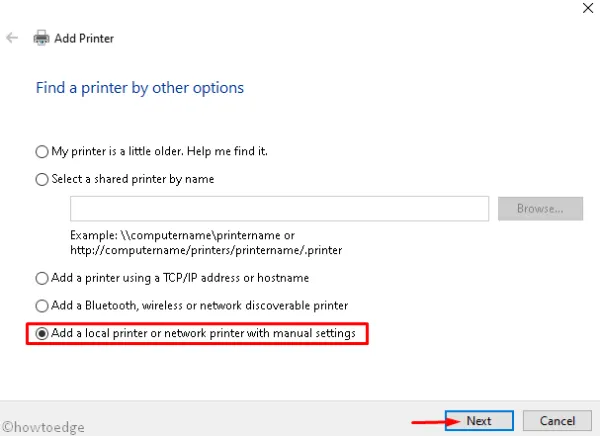
- [プリンターの追加] ウィザードで、[新しいポートを作成する] チェック ボックスをオンにします。
- ドロップダウン メニューを使用して[標準 TCP/IP ポート]を選択し、[次へ] をもう一度選択します。
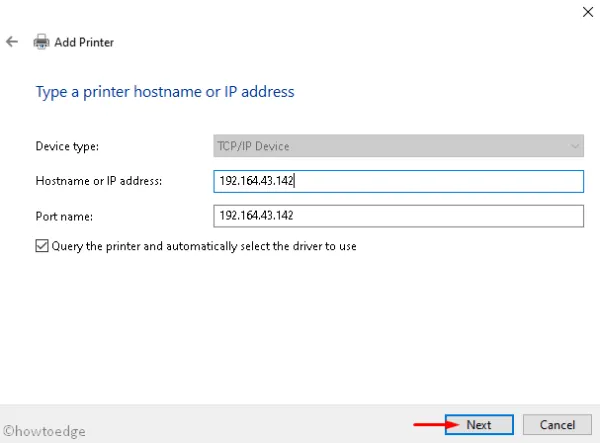
- ここで、コンピュータのIPアドレス、ポート名などの情報を入力し、「次へ」ボタンを押します。
- 次に、PC に追加するプリンターのモデルを選択します。
- 成功したら、画面上の指示に従って残りのプロセスを完了します。
これで完了です。インストール エラー 0x00000c1 を受信せずにプリンターをネットワークに接続してみてください。



コメントを残す