修正 – 仮想マシンで Ubuntu がフリーズする
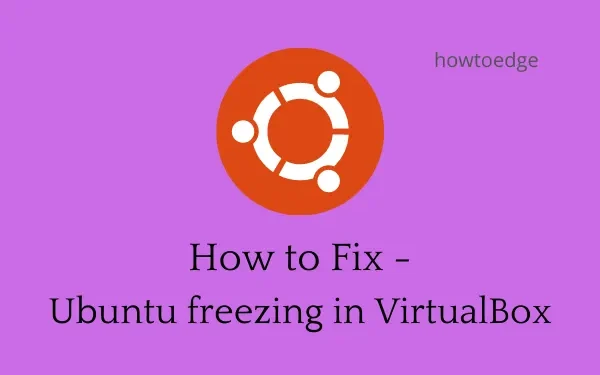
仮想マシンは、PC 上のさまざまなオペレーティング システムとその機能を試したいときに非常に便利です。ほとんどの場合、仮想マシンは効果的に動作し、インストールされた OS を問題なく実行できます。最新バージョンの Ubuntu をコンピューターにインストールする場合も同じです。ただし、一部のユーザーから、起動時に「仮想マシンで Ubuntu がフリーズする」というエラーが発生したという報告がありました。
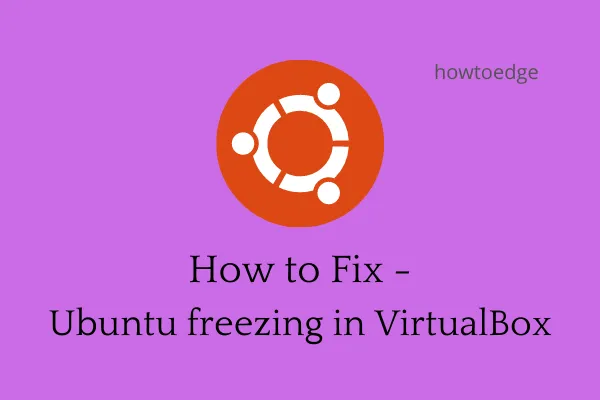
ここにいらっしゃるということは、あなたも同じような問題に遭遇しているはずです。心配する必要はありません。このガイドでは、この問題の原因と 5 つの潜在的な解決策について説明します。修正方法を詳しく見ていきましょう。
Ubuntu を開いたときにクラッシュしたりフリーズしたりする原因は何ですか?
Ubuntu は、十分な RAM、ストレージ スペース、CPU の不足など、さまざまな理由により、VirtualBox 内でフリーズする場合があります。オペレーティング システムがカクつくのを防ぎたい場合は、次の問題をチェックして、その影響をなくすようにしてください。
VirtualBoxでUbuntuがフリーズする最も顕著な理由は次のとおりです。
仮想マシンでUbuntuがフリーズする問題を修正
VirtualBox で Ubuntu を起動したときに、正常に開かずにフリーズする場合は、以下の修正方法を試して、この問題が解決するかどうかを確認してください。
1. バックグラウンドで実行されているアプリを閉じて、PCを再起動します。
仮想マシンは膨大なシステムリソースを消費します。そのため、バックグラウンドで実行されているアプリがあるかどうかを確認することが重要になります。バックグラウンドで実行されているアプリがある場合は、まずそれを停止します。その後、Ubuntu が正常に起動するかどうかを確認します。
デバイスを長時間再起動していない場合、Ubuntu オペレーティング システムが起動しないか、クラッシュすることがあります。回避策として、PC を再起動して VM を再度起動してみてください。
2. 3Dアクセラレーションを無効にする
デフォルトでは、仮想マシンで Ubuntu を使用している場合、3D アクセラレーションが有効になっています。Windows のこの機能を有効にすると、VM 内でオペレーティング システムを開くときに問題が発生することが知られています。この問題を克服する最善の方法は、3D アクセラレーションを無効にすることです。これを行うには、次の手順に従います。
- まず、VirtualBox を起動します。
- VM 内の任意の場所を右クリックし、[設定] を選択します。
- 「ディスプレイ」→ 「画面」へ進みます。
- ここで、3D アクセラレーションのチェックボックスが表示されます。このボックスのチェックを外して、[OK]をクリックします。
- 次回の VM 起動から変更が有効になるように、VirtualBox を再起動します。
3. UbuntuにCPUをさらに割り当てる
VirtualBox に Ubuntu をインストールすると、CPU の割り当ては自動的に行われ、約 2GB に維持されます。コンソールでいくつかのことを試す場合は、通常、これで十分です。ただし、Ubuntu をインストールしたままにして、新しいソフトウェアを追加する場合は、必ずより多くの CPU を割り当ててください。
仮想マシンにCPUをもっと割り当てると、Ubuntuを広範囲に使用できるようになり、OSが突然フリーズしたりクラッシュしたりすることがなくなります。このタスクを実行する方法は次のとおりです。
- アイコンをダブルクリックして VirtualBox を起動します。
- Ubuntuを右クリックして、「設定」を選択します。
- 「システム」を選択し、「プロセッサ」を選択します。
- ここで、プロセッサの能力を増減できるスライダーが表示される場合があります。
- パワーを上げるには、スライダーを右にスライドして「OK」を押すだけです。
- VM を再起動して問題が解決したかどうかを確認します。
Ubuntu が起動中にまだフリーズする場合はどうすればよいでしょうか?
一般的に言えば、CPU の割り当てを増やし、3D アクセラレーションを無効にすると、ほとんどのユーザーにとってこの問題が解決します。ただし、それでも問題が解決しない場合は、以下に説明する 2 つの解決策を試してください。
4. VirtualBoxを更新する
VirtualBox での Ubuntu フリーズの問題がこれで解決されたことを願っています。解決されていない場合は、Virtual Manager 自体に問題がある可能性があります。この問題を解決するには、VM の公式サイトにアクセスし、最新のパッチ アップデートをダウンロードする必要があります。ダウンロードしたセットアップ ファイルをダブルクリックして、VirtualBox を更新します。
5. Ubuntuを新規インストールする
VirtualBox を更新しても Ubuntu のフリーズ問題が解決しない場合は、現在インストールされている仮想マシンをアンインストールすることをお勧めします。これを行うと、Ubuntu オペレーティング システムも削除されます。PC を再起動し、Windows 11/10 の VirtualBox に Ubuntu を新規インストールします。
VirtualBox で Ubuntu の動作が遅くなる原因は何ですか?
コンピューターにオペレーティング システムを新規インストールすると、インストールされた OS はすべてのシステム リソースにアクセスし、自由に使用できます。ただし、VirtualBox に Ubuntu をインストールすると、部分的なインストールになります。割り当てられるリソースは限られているため、必要なだけ使用することはできません。
プロセッサまたはメモリ ベースを増やす設定を構成できます。これについては、5 つの修正方法について説明しながら検討します。
- Ubuntu に Google Chrome をインストールする方法
- Ubuntu Linux に Microsoft Teams をインストールする方法



コメントを残す