修正 Microsoft Store でエラーが発生しました
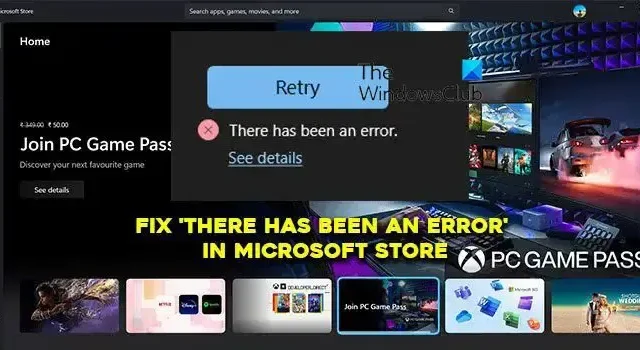
Microsoft Storeは、Windows PC のアプリ ストアです。インストール前に監視されているため、マルウェアを恐れることなくソフトウェア プログラムをダウンロードできます。アプリストアからダウンロードしたアプリも簡単に更新できます。数回クリックするだけで、あらゆる種類のソフトウェアをインストールできます。ただし、一部のユーザーは、PC にアプリをインストールしようとしているときに、Microsoft Store で「エラーが発生しました」と表示されます。このガイドでは、それを修正するために使用できるさまざまな方法を示します。
修正 Microsoft Store でエラーが発生しました
Microsoft Store に「再試行してください。エラーが発生しました」と表示された場合は、以下の方法で修正できます。
- インターネット接続を確認してください
- Microsoft Store を再起動します
- 正しい日付と時刻を設定する
- Windows ストア アプリのトラブルシューティング ツールを実行する
- Microsoft Store で更新プログラムを確認する
- サインアウトして Microsoft アカウントにサインインする
- Microsoft Store の修復またはリセット
各メソッドの詳細に入り、エラーを解決しましょう。
1] インターネット接続を確認してください
Microsoft Store はインターネットを使用してアプリをインストールします。インターネットがなければ、ストアでアプリを閲覧することさえできません. インターネットが正常に機能していることを確認してください。オンライン ツールを使用して速度テストを実行し、インターネット接続が正常に機能しているかどうかを確認します。インターネットに問題がある場合は、それらを修正してエラーを取り除きます。
2] Microsoftストアを再起動します
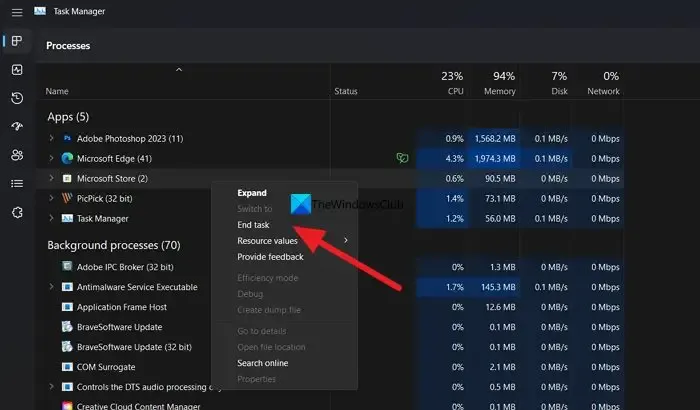
ほとんどの場合、Microsoft Store を再起動するとエラーを修正できます。
PC でタスク マネージャーを開き、タスク マネージャーで [Microsoft Store] を右クリックします。次に、[タスクの終了] を選択して完全に閉じ、Microsoft Store をもう一度開いて、エラーがまだ存在するかどうかを確認します。
3]正しい日付と時刻を設定する
コンピュータのタイム ゾーンまたは日付と時刻の設定を最近変更した場合は、その変更を元に戻すことをお勧めします。場合によっては、Microsoft Store が新しいタイム ゾーンを認識せず、その結果、このようなエラーが表示されます。したがって、このガイドに従って、Windows 11 の日付と時刻を変更してください。
4] Windowsストアアプリのトラブルシューティングツールを実行する
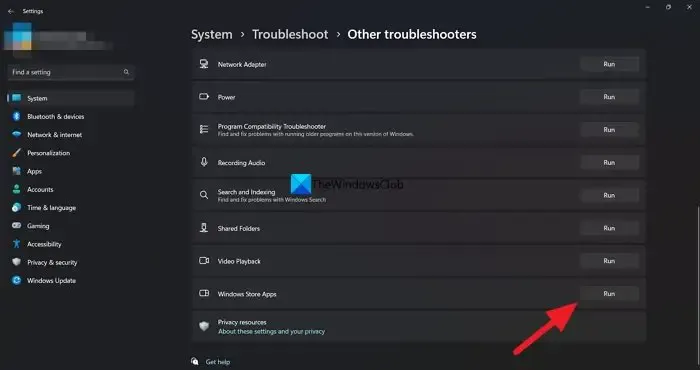
Microsoft Store でエラーを修正するもう 1 つの方法は、Windows ストア アプリのトラブルシューティング ツールを実行することです。インターネット接続が不安定なためか、ファイルの破損や欠落が原因であるかにかかわらず、Windows ストア アプリのトラブルシューティング ツールを使用して問題を解決できます。
Windows 11 で Windows ストア アプリのトラブルシューティング ツールを実行するには、次の手順を実行します。
- Windows の設定を開きます。
- [システム] > [トラブルシューティング] > [その他のトラブルシューティング]に移動します。
- Windows ストア アプリのトラブルシューティングツールを見つけます。
- [実行] ボタンをクリックします。
次に、システムをスキャンし、正確な理由といくつかの解決策を示します。
5] Microsoft Store でアップデートを確認する
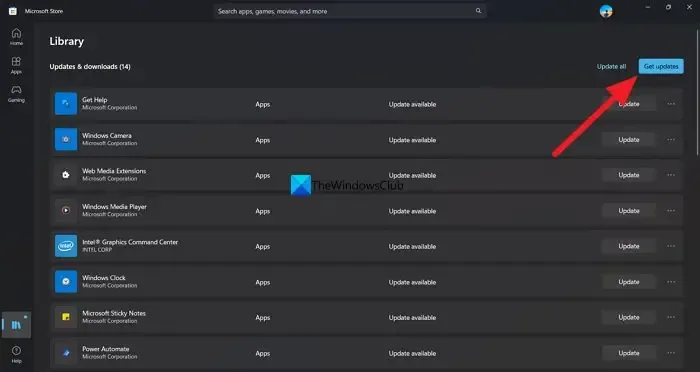
エラーを修正するもう 1 つの方法は、Microsoft Store を確認して更新することです。Microsoft Store 自体で行うことができます。[ライブラリ] アイコンをクリックし、[更新プログラムを取得] をクリックして、更新プログラムを確認してインストールします。
6]サインアウトしてMicrosoftアカウントにサインインする
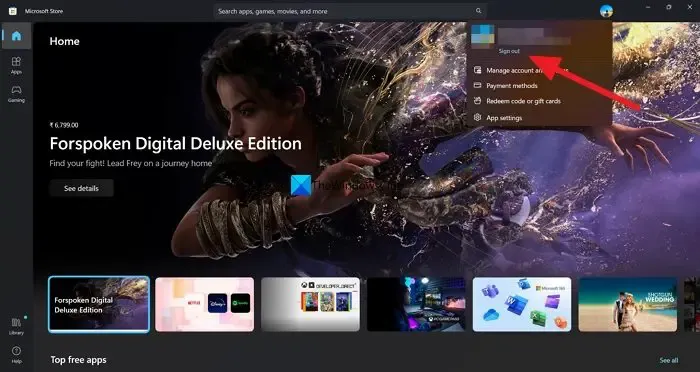
場合によっては、サインアウトして Microsoft Store の Microsoft アカウントでサインインすると、ほとんどの問題が解決することがあります。ストア アプリで「エラーが発生しました」と表示された場合は、これを試すことができます。
Microsoft Store にサインアウトしてサインインするには、
- Microsoft Store の上部にあるプロフィール画像をクリックします。
- サインアウトを選択
- アプリを再起動します。次に、プロファイル アイコンをクリックします。
- アカウントを選択し、PIN を入力してサインインします。
7] Microsoft Storeの修復またはリセット
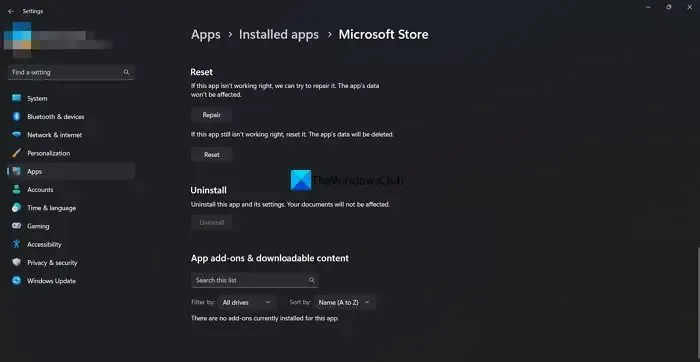
システム ファイルの破損が原因でこの問題が発生した場合は、Microsoft Store アプリをリセットまたは修復することで問題を解決できます。Microsoft Store を修復してリセットするには、次の手順に従います。
- Win+Iを押して、Windows の設定を開きます。
- [アプリ] > [アプリと機能]に移動します。
- Microsoft Storeを検索し、3 点アイコンをクリックして、[詳細オプション] を選択します。
- [修復] ボタンをクリックします。
- 問題が解決するかどうかを確認します。
- そうでない場合は、[リセット] ボタンを 2 回クリックします。
これらは、Microsoft Store の「エラーが発生しました」というメッセージを修正するために使用できるさまざまな方法です。
Microsoft Store エラーを修正するにはどうすればよいですか?
Microsoft Store のエラーは、Windows ストア アプリのトラブルシューティング ツールを実行するか、ストアを最新バージョンに更新するか、変更した場合は正しい日付と時刻を設定するか、設定アプリを使用して Microsoft Store アプリを修復することで簡単に修正できます。
Microsoft Store が開かない問題を修正するにはどうすればよいですか?
Microsoft Store が開いていない場合は、Microsoft Store インストール サービスの状態を確認し、Microsoft Store をリセットしてそのキャッシュを削除し、Windows Store アプリのトラブルシューティング ツールを実行するか、Microsoft Store アプリを再登録します。



コメントを残す