Windows で「指定されたパスが見つかりません」エラーをこれらの 17 の解決策で修正する

ファイル/フォルダーのパスをコピーするとき、またはプログラムをインストールするときに、「指定されたパスが見つかりません」というエラー メッセージが表示されたことがあります。これは主に、ファイルまたはフォルダー アイテムの直接リンクが壊れているか無効な場合に発生します。そうでない場合は、デバイスがウイルスに感染している可能性があります。Windows のエラーを修正するには、次の解決策のいずれかを試してください。
「指定されたパスが見つかりません」エラーとは何ですか?
「指定されたパスが見つかりません」エラーは、現在ログインしている PC ユーザーがファイルまたはフォルダーにアクセスするための適切な権限を持っていないことを意味します。この問題は、コマンド プロンプトで、 を使用してディレクトリ パスに移動しているときcd、または を使用してリンクから利用できないファイルを開こうとしているときに発生しますdir。
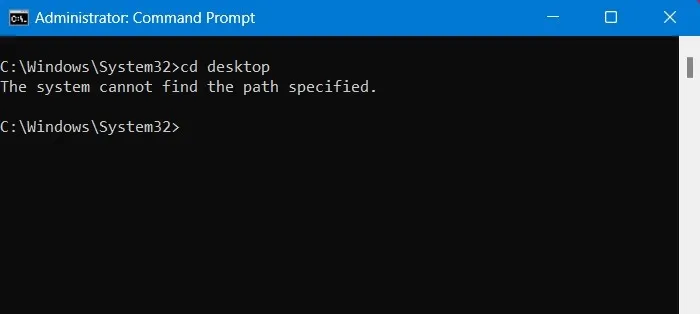
このエラー メッセージは、プログラムをインストールまたは起動しようとしているときに Windows デスクトップにも表示されます。

「パスが指定されました」エラーは、Windows 7 以前のバージョンでよく発生する問題でした。Windows 10 とその以前のバージョンでは (ユーザーのミスにより) 依然として発生する可能性がありますが、Windows 11 では高度なマルウェア制御がサポートされているため、その発生はますますまれになっています。このエラーが表示された場合の対処方法は次のとおりです。
1. 無効なフォルダー パスを修正する
コマンド プロンプト内で入力するときに、ユーザーが誤って無効なフォルダー パスを入力する可能性があります。(コピーして貼り付ける方がはるかに簡単です。) これを修正するには、実際のフォルダー パスをクロスチェックして変更を加えます。
- ファイル エクスプローラーを使用して、問題のフォルダーを参照します。
- 右クリックしてフォルダーのプロパティを表示します。次の例では、デスクトップの無効なフォルダー パスを修正しています。
![フォルダーを右クリックして、[プロパティ] オプションを含むコンテキスト メニューを表示します。 フォルダーを右クリックして、[プロパティ] オプションを含むコンテキスト メニューを表示します。](https://cdn.thewindowsclub.blog/wp-content/uploads/2023/08/system-cannot-find-the-path-specified-folder-right-click-properties.webp)
- 「全般」タブに移動し、「場所」からフォルダーのパスをコピーして貼り付けます。
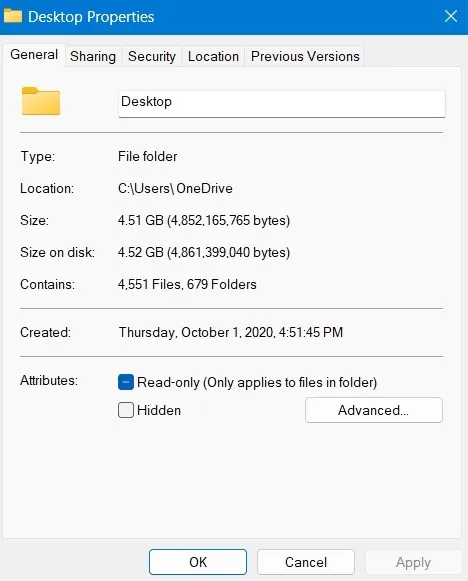
- コマンド プロンプトに実際のフォルダー パスを貼り付けて、「パスが指定されました」エラーが引き続き発生するかどうかを確認します。
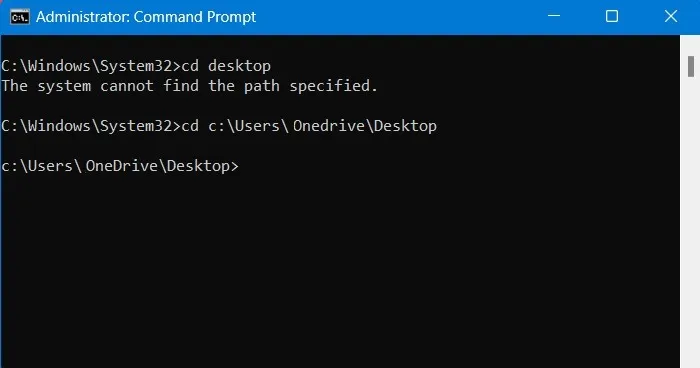
2. 無効な環境パス変数を削除する
ファイルやフォルダーの移動を容易にするために、Windows は環境変数と呼ばれる一連のショートカット コマンドを使用します。その中で最も重要なものは%path% 変数です。リスト全体を手動でチェックして、すぐに削除する必要がある無効なエントリがあるかどうかを判断できます。
- コントロール パネルまたは Windows の検索メニューから「システムの詳細設定の表示」を開きます。
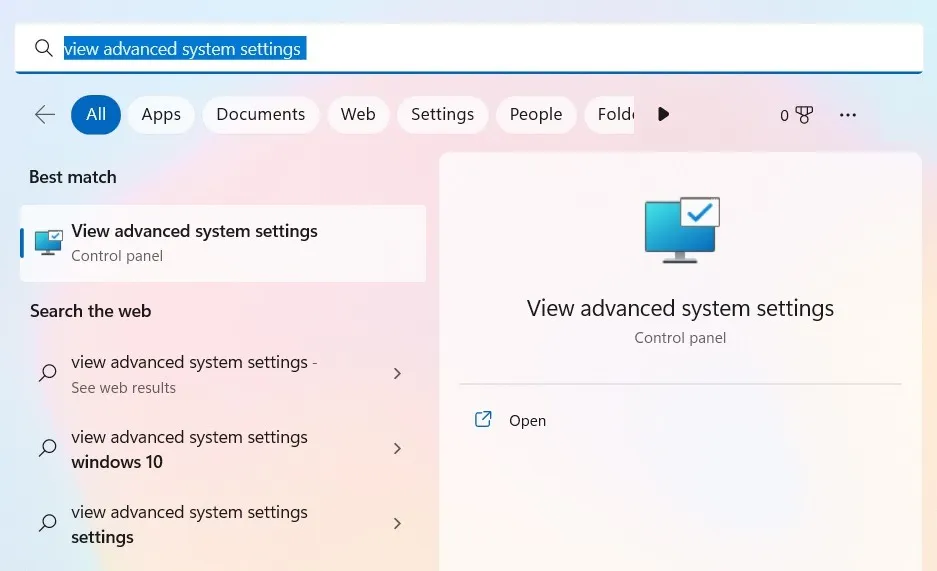
- 「詳細」タブに移動し、「起動と回復」の下の「環境変数」をクリックします。
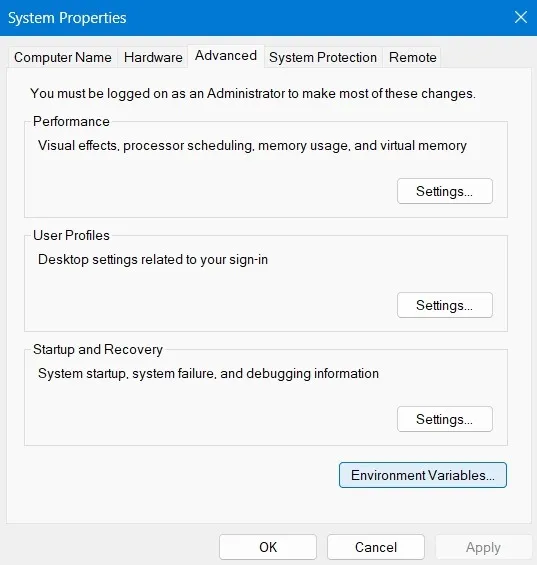
- 「システム環境変数」の下の「パス」エントリを選択し、「編集」をクリックします。新しいポップアップ ウィンドウが開きます。
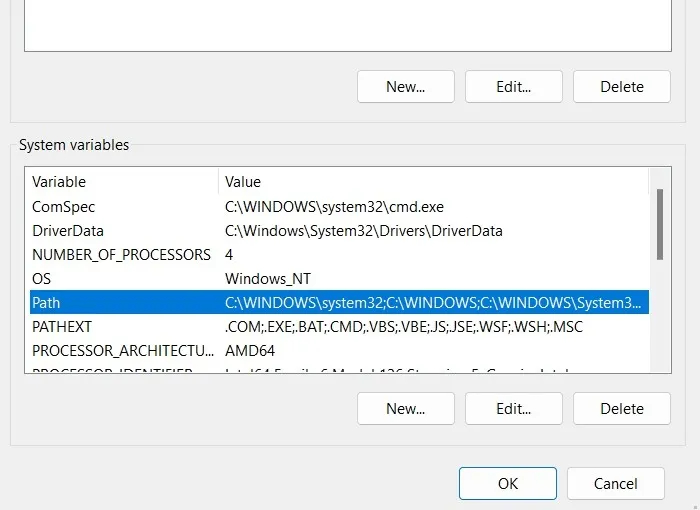
- すべてのパス変数を調べて、パス全体をコピーします。

- Windows 11 のファイル エクスプローラー タブまたは Windows 10 のアドレス バーを使用して、パス変数の存在を検索します。
- パスが存在しない場合は、前の画面に戻ってその変数を削除します。これにより、「パスが指定されました」エラーが防止されます。
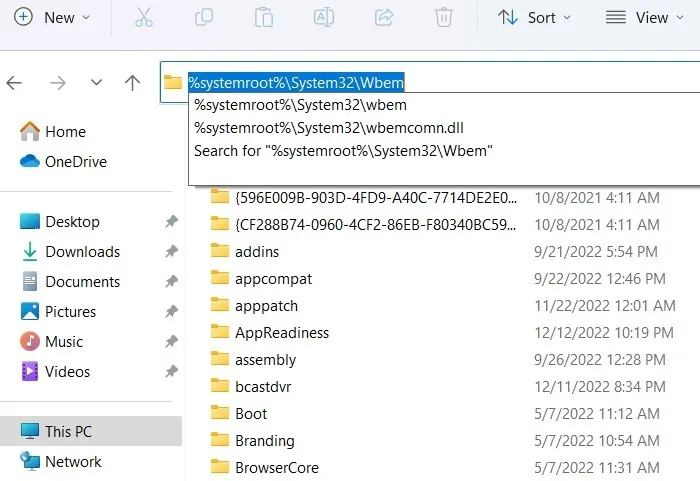
3. ファイル/フォルダーのアクセス許可の所有者を変更する
管理者としてログインしているかどうかに関係なく、アクセスしたいファイルやフォルダーに対するアクセス許可がない場合があります。これは、次のように所有者を変更することで修正できます。
- アクセスできないフォルダーを右クリックし、「プロパティ」をクリックします。
![フォルダーを右クリックして、[プロパティ] オプションを含むコンテキスト メニューを表示します。 フォルダーを右クリックして、[プロパティ] オプションを含むコンテキスト メニューを表示します。](https://cdn.thewindowsclub.blog/wp-content/uploads/2023/08/system-cannot-find-the-path-specified-right-click-properties.webp)
- 「セキュリティ」タブでは、フォルダの権限に関連付けられたユーザー名のリスト全体が表示されます。
- 「詳細」をクリックして権限を変更します。
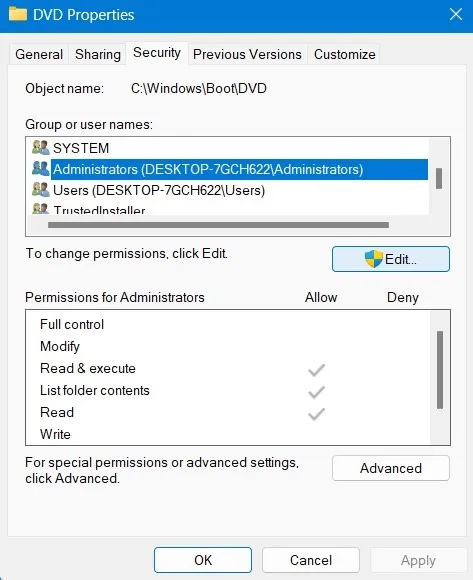
- 「詳細」オプションの下に、フォルダーの現在の「所有者」が表示されます。「変更」をクリックして所有者を変更します。
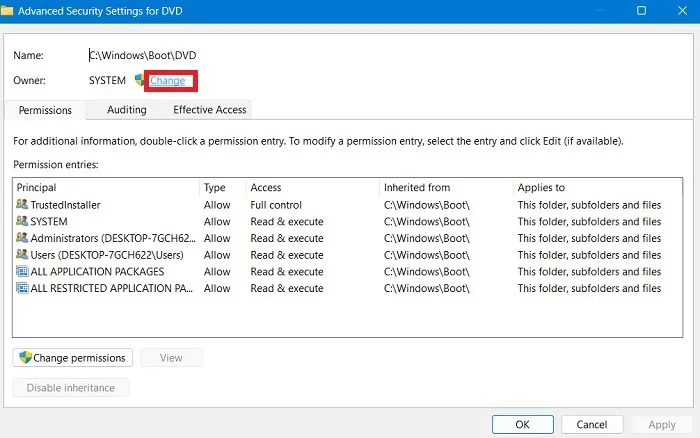
- 管理者としてログインしている場合は、「名前の確認」でオブジェクト名「administrator」を検索します。
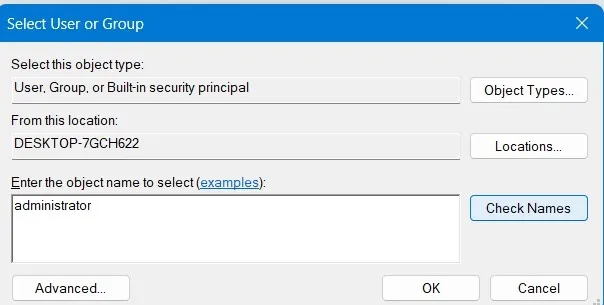
- 正しいユーザー名またはグループ名は、オブジェクトの下にアンダースコアで強調表示されます。「OK」をクリックして確定します。
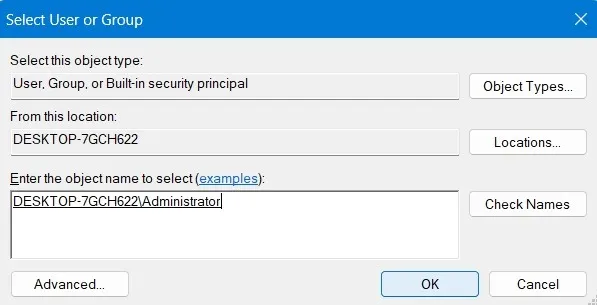
- フォルダーの現在の所有者がログイン ユーザー (または管理者) に変更されると、エラーは再度表示されなくなります。
![[高度なセキュリティ設定] ウィンドウの表示。 [高度なセキュリティ設定] ウィンドウの表示。](https://cdn.thewindowsclub.blog/wp-content/uploads/2023/08/system-cannot-find-the-path-specified-modified-system-owner.webp)
4. ファイル/フォルダーのパスの場所にアクセスできることを確認します
ファイルまたはフォルダーのパスの場所は、さまざまな理由でアクセスできない場合があります。指定したフォルダーに移動し、ファイルを右クリックしてプロパティを表示して確認します。フォルダーをフォルダー パス (「全般」→「場所」) から直接開くことができる場合は、フォルダー アクセスを有効にしても問題がないことを意味します。
Windows でWindowsApps フォルダーを開く例で説明されているように、アクセスできないフォルダーを表示するには多くのテクニックがあります。
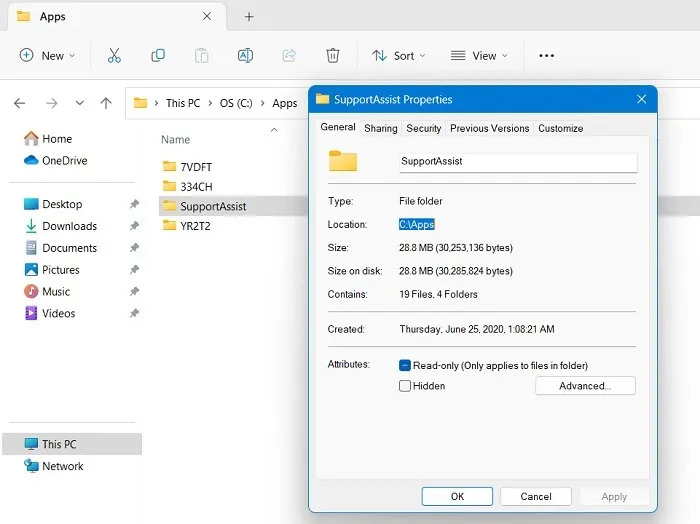
5. ファイル/フォルダーが削除されていないか確認する
ファイルまたはフォルダーの 1 つが、知らないうちに削除されてしまったために、見つからない場合があります。その結果、システムはコマンド プロンプトやその他のモードで指定されたパスを見つけることができません。削除されたファイルとフォルダーの現在のステータスを確認するには、ファイル エクスプローラー ウィンドウの検索アイコンを使用します。現在利用可能なアイテムのリストが表示されます。また、ごみ箱をチェックして、削除されたファイルがまだそこにあるかどうかを確認してください。
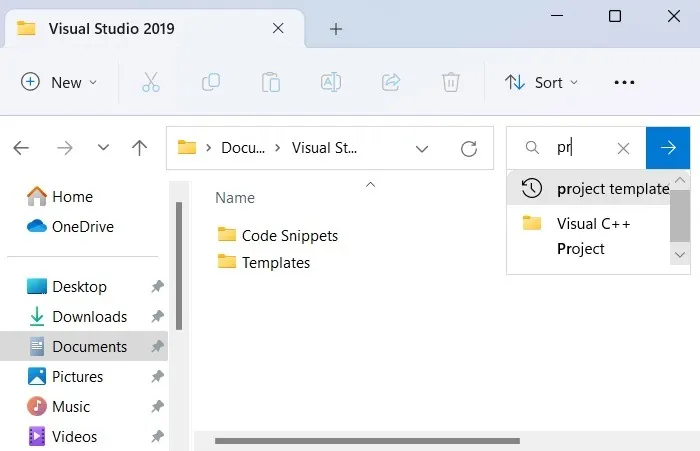
6. 該当するファイル/フォルダーのショートカットを再作成します
フォルダーのショートカットに破損がある場合、パス指定エラーが自然に発生することがあります。このような場合は、それらのショートカットを削除し、ファイル エクスプローラー ウィンドウで再度作成する必要があります。
- 指定したフォルダーの新しいショートカットを作成するのは非常に簡単です。ここに表示されているように、右クリックして [その他のオプションを表示] に移動します。
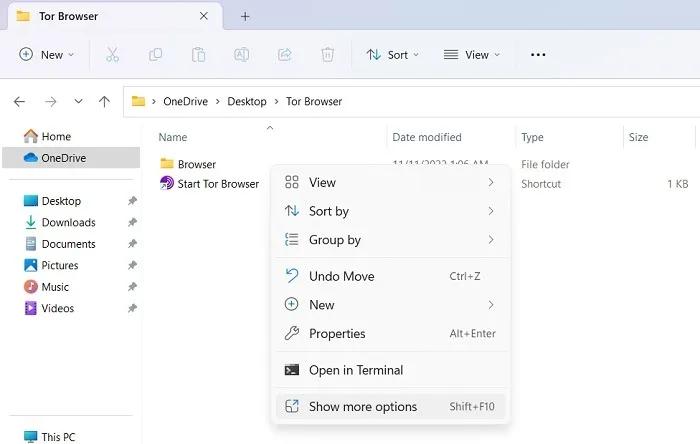
- 「送信」をクリックし、ファイルまたはフォルダーのショートカットのリストから「デスクトップ」を選択します。
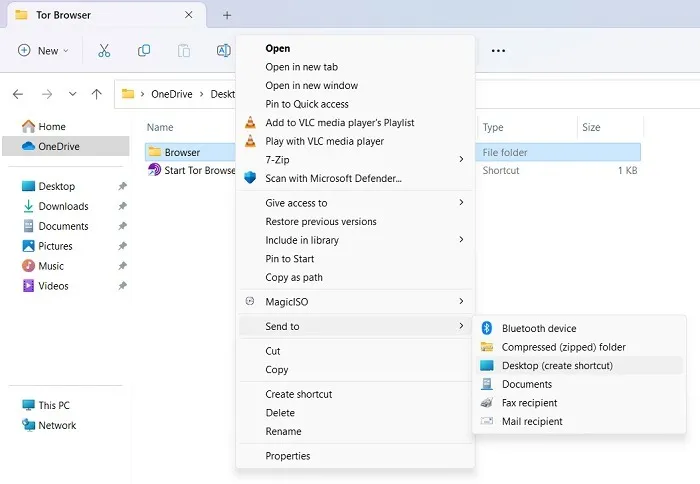
7. フォルダーアクセスの制御をオンにする
サードパーティ製アプリの中には、パスにアクセスできなくなるなど、ユーザーが知らないうちにフォルダーのアクセス許可を変更できるものがあります。これを防ぐために、Windows は、デバイスに有害な変更を元に戻すことができる、フォルダー アクセスの制御と呼ばれるセキュリティ機能を提供します。
- 「実行コマンドWin+ 」を使用してR、
windowsdefender:「Windows セキュリティ」ウィンドウを起動します。 - 「ウイルスと脅威の保護 -> ランサムウェア保護」で「フォルダー アクセスの制御」というメニュー オプションを探します。オフになっている場合は、再度オンにします。
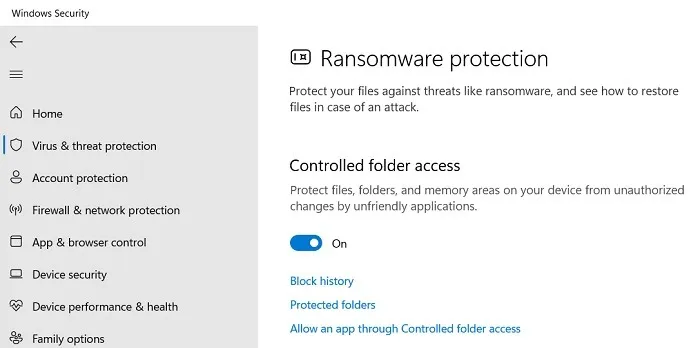
- その下の「保護されたフォルダー」リンクをクリックすると、「保護されたフォルダーを追加」できる新しいページが表示されます。
- コンピュータを参照して、「保護されたフォルダ」リストに追加します。以下に示すように、「C:」ドライブなどのドライブ全体を追加できます。これにより、PC の設定がすべてカバーされます。
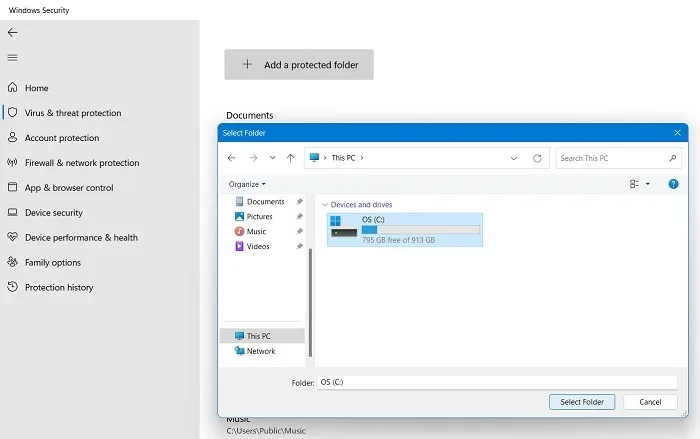
8. デバイスのパフォーマンスと状態を確認する
Windows デバイスが正常でない場合は、システムに望ましくない変化をもたらす可能性のあるマルウェアの問題が発生している可能性があります。損傷を元に戻すには、デバイスのパフォーマンスと状態をチェックし、必要に応じて修正措置を講じることが役立ちます。
- Windows セキュリティ アプリを開きます。これにより、「セキュリティの概要」がすべてわかります。
- 各デバイスのセキュリティ オプションの横に緑色のチェックマークが付いていることを確認します。そうでない場合は、推奨されるアクションを実行してください。
- 「デバイスのパフォーマンスと状態」メニュー項目を開きます。
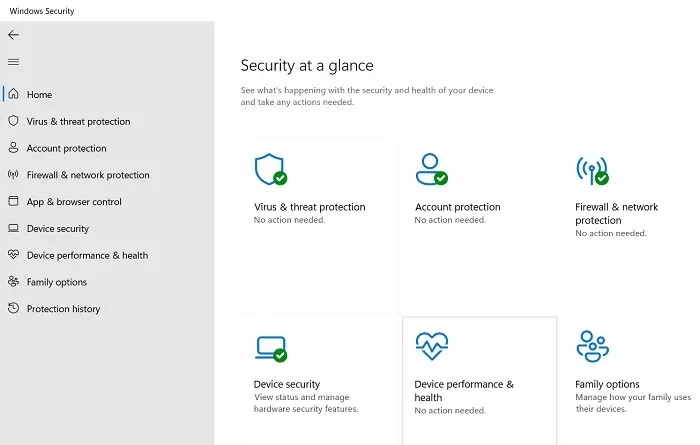
- ストレージ容量、バッテリー寿命、アプリとソフトウェア、Windows タイム サービスなどの各オプションの正常性レポートを確認します。
- これらの表示の問題のいずれかが発生した場合は、ユーザー側で修正する必要があります。たとえば、特定のアプリがシステムのセキュリティと競合している場合は、すぐにアンインストールする必要があります。

9. ウイルスと脅威の保護設定を有効にする
マルウェアがコンピューターに侵入した場合は、Windows Defender のウイルスと脅威の保護設定を使用して簡単に削除できます。
- 検索から Windows セキュリティの「ウイルスと脅威の保護」ページを開きます。
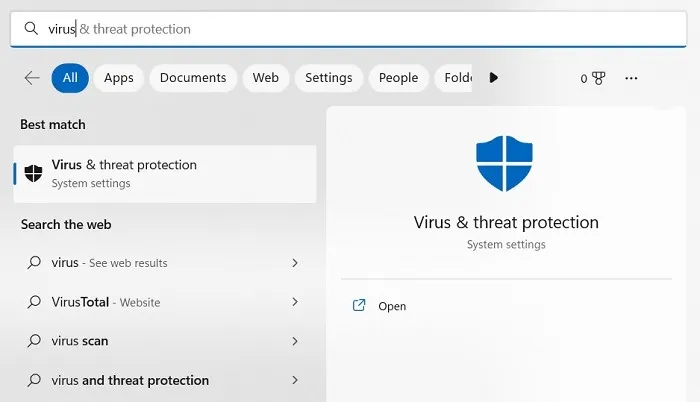
- 「リアルタイム保護」、「クラウド配信保護」、「改ざん防止」、「自動サンプル送信」などのすべての保護設定をオンにします。
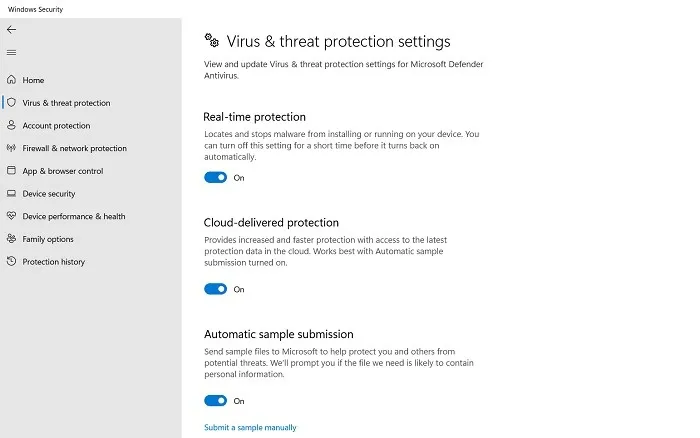
- Windows Defender でウイルスやその他の脅威のクイック スキャンを実行すると、デバイス上のマルウェアを特定して隔離できます。
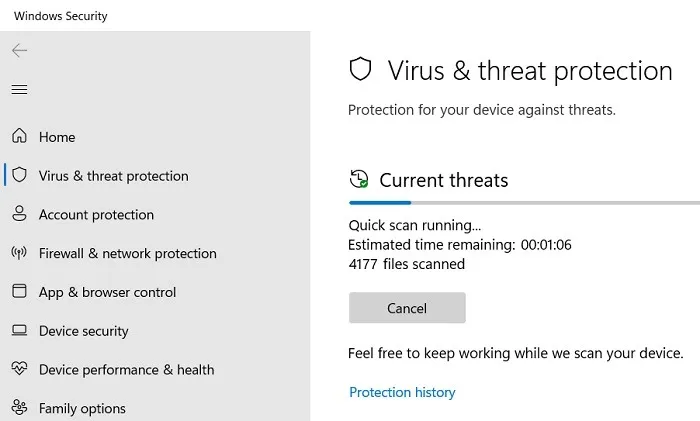
10. セキュリティ インテリジェンスの更新
新しいマルウェアの亜種が到着し、ファイルやフォルダーへのアクセスに問題を引き起こす可能性があります。これは、ゼロアワーの脅威と戦う Windows Defender のセキュリティ インテリジェンス機能を使用することで修正できます。
- Windows セキュリティを開き、「ウイルスと脅威の保護」に移動します。
- 「保護アップデート」に移動し、デバイスの「セキュリティ インテリジェンス」にアップデートが必要かどうかを確認します。
- アップデートが到着していない場合、デバイスはウイルスやスパイウェアの変更に対して脆弱になります。「アップデートを確認」をクリックして確認します。
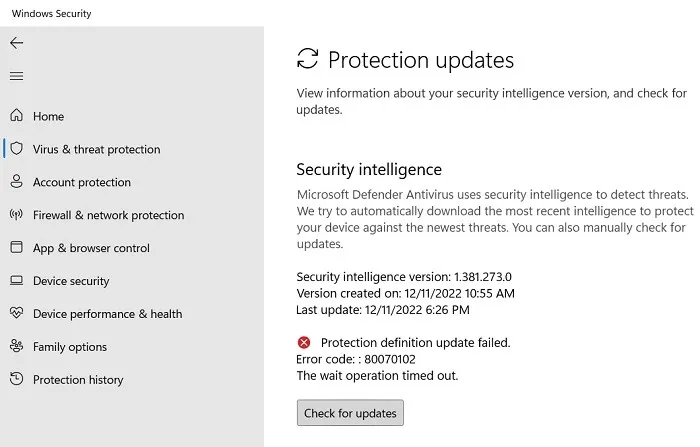
- セキュリティ インテリジェンスが自動的に更新されるまでには数分かかります。その後、緑色のチェックマークが表示され、新しい脅威に対処します。
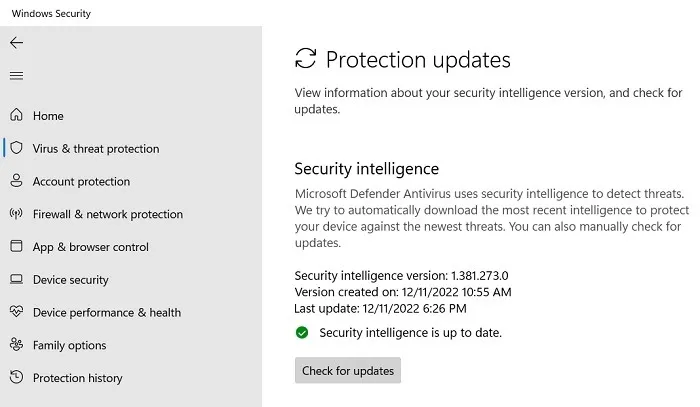
11.保留中のすべての Windows アップデートをダウンロードしてインストールする
Windows デバイスをしばらく更新していない場合、システム フォルダーにエラーが発生し、アクセスできなくなる可能性があります。したがって、保留中の更新を終了することが、この問題に対処する最良の方法です。
- 「設定 -> Windows Update」に移動し、「更新プログラムの確認」をクリックします。
- 以下に示すように、Windows デバイスに必要な累積的な更新プログラムをすべてダウンロードします。

12. 詳細スタートアップ モードでトラブルシューティングを使用する
他のすべてが失敗した場合は、詳細スタートアップ モードのトラブルシューティング手順を使用して、指定されたパス アクセス エラーを修正できます。
- これは、「設定 -> システム -> 回復 -> 回復オプション -> 高度な起動」から確認できます。
- 「今すぐ再起動」ボタンをクリックして、高度なトラブルシューティングの手順に進みます。
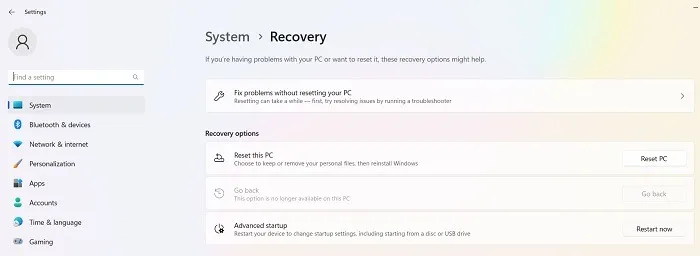
- 再起動後、青いトラブルシューティング画面が点滅します。このウィンドウには多くの優れたソリューションがあります。システムエラーの原因となっている可能性のある最近のアップデートをアンインストールできます。
sfc/scannowもう 1 つのオプションは、コマンド プロンプトを開いてまたはと入力することですDISM.exe。これは、破損したレジストリ ファイルを修復する実証済みの方法です。
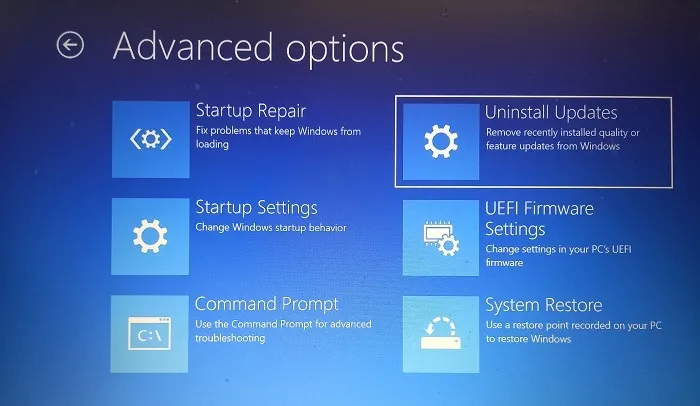
13.CMDを管理者として実行します
デフォルトでは、コマンド プロンプトは特定のユーザー アカウントに対して実行されます。アカウントに管理者権限がある場合でも、別のユーザーが作成した特定のファイルにアクセスするには不十分な場合があります。コマンド プロンプトは常に管理者権限で開きます。
[スタート] に移動し、コマンド プロンプトを検索し、結果の下で [管理者として実行] を選択するか、Win+を押してR「cmd」と入力し、Ctrl+ Shift+を押しますEnter。

14. ファイルがパスワードで保護されていないことを確認する
ファイルがパスワードで保護されているか暗号化されている場合、コマンド プロンプトで直接開くことはできません。「指定されたパスが見つかりません」というエラーが表示された場合は、問題のファイルがパスワードで保護されていないことを確認してください。開こうとしてパスワードの入力を求められた場合は、 を使用して開こうとする前にパスワードを削除する必要がありますcmd。
15. ファイルパス内の特殊文字を削除します。
ファイル パスまたは名前に特殊文字が含まれている場合、コマンド プロンプトで文字が演算子として混同される可能性があります。ユーティリティはリクエストを処理する代わりに、不可能なコマンドを考え出すことになります。
ファイルまたはパスに、干渉する可能性のある奇妙な記号や文字が含まれていないことを確認してください。アポストロフィや引用符も削除することをお勧めします。
16. 完全なファイルが存在することを確認する
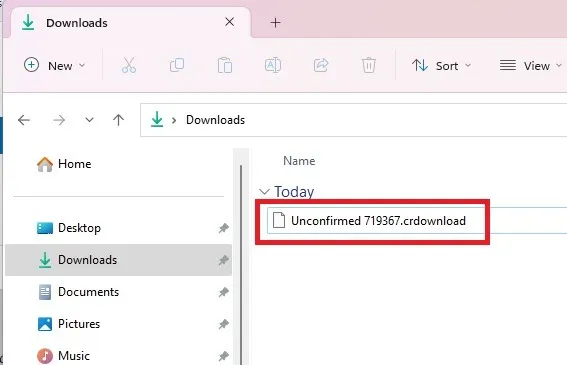
ファイルをダウンロードした場合、またはプログラム/アプリを最近インストールした場合は、完全なファイルが利用可能であることを確認してください。ダウンロードが不完全であるか、正しくインストールされなかったファイルは、コマンド プロンプトから開くことができません。実際、これらは完全なファイルではないため、まったく開きません。
17. AutoRun キーのエラーを確認する
レジストリを頻繁にいじる場合は、AutoRun キーを編集している可能性があります。これにより、「指定されたパスが見つかりません」というエラーが発生する可能性があります。
- Win+を押してRと入力します
regedit。を押してEnterレジストリ エディタを起動します。
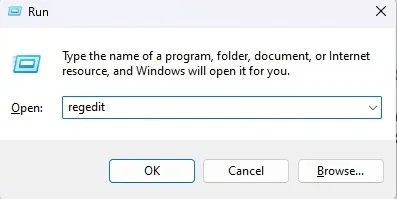
- 次のパスに移動します: 「Computer\HKEY_LOCAL_MACHINE\Software\Microsoft\Command Processor」。
- AutoRun キーを探します。表示されている場合は、削除するか変更してください。何も表示されない場合でも、問題はありません。
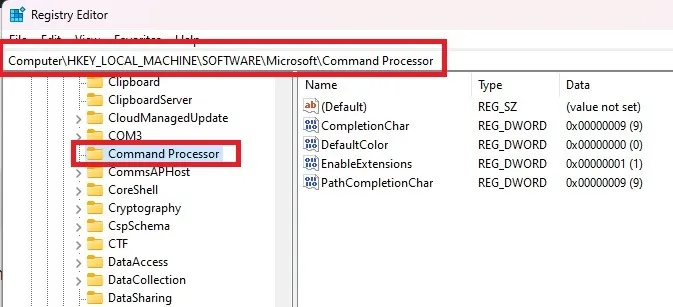
よくある質問
指定されたパスが存在するにもかかわらず、システムが見つからない場合は何を意味しますか?
「システムは指定されたパスが見つかりません」というエラーが表示され、それが存在する場合 (解決策 #4 と #5 を確認してください)、PC 上の何かが、ファイルまたはフォルダーのあるネットワーク上の場所またはドライブへのアクセスを妨げていることを意味します。
これはさまざまな理由で発生する可能性がありますが、この特定のエラーが表示された場合は、次のことを確認してください。
- 管理者専用のファイルやパスワードで保護されていないことを確認してください。
- システム上のウイルスを確認してください。
- パスから特殊文字を削除します。アンダースコアはまだ大丈夫です。
- SFC スキャンを実行して、破損したファイルがないか確認します。
システムがタスク スケジューラで指定されたパスを見つけることができない問題を修正するにはどうすればよいですか?
Windows タスク スケジューラで自動タスクを定義しているときに、「パスが指定されました」エラーが発生する場合があります。SFC スキャンと、タスク条件の変更や Windows のクリーン ブートなどの他の方法によって問題が解決されるはずです。
コマンドプロンプトでファイルパスを指定するにはどうすればよいですか?
正しいファイル パスにいないためにエラーが発生する場合は、コマンド プロンプトを開き、cdファイル パスまたはディレクトリを入力してください。
cmd を使用してディレクトリを変更するのは簡単です。ただし、完全なパスを入力したくない場合は、ファイル エクスプローラーでパスを開き、「cd」と入力した後、そのパスをコマンド プロンプトにドラッグ アンド ドロップします。あるいは、chdirvs を使用することもできますcd。どちらも同じ結果が得られます。
たとえば、ネストされたフォルダーに切り替えるには、 のような構文を使用しますcd c:/FolderA/FolderB/FolderC。フォルダー名を置き換えて、正しいドライブ文字を使用するだけです。
画像クレジット: Pexels。すべてのスクリーンショットは Crystal Crowder によるものです。


コメントを残す