EA アプリで一時的に接続が失われた問題を修正
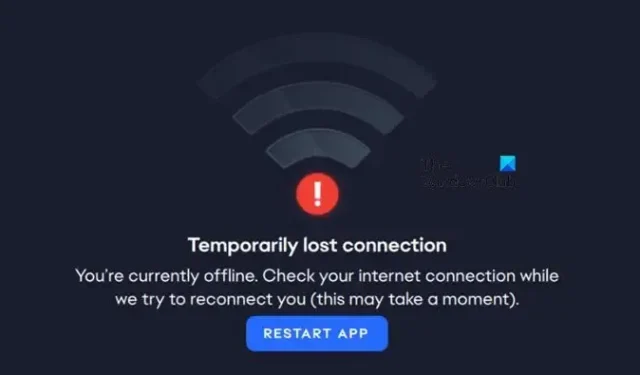
ゲームを楽しんでいたのに、一時的に接続が切断されました エラーが発生してゲームが中断されると、EA はイライラすることがあります。ユーザー。この記事では、この問題の原因と、EA アプリで一時的に接続が失われた場合の対処法について説明します。
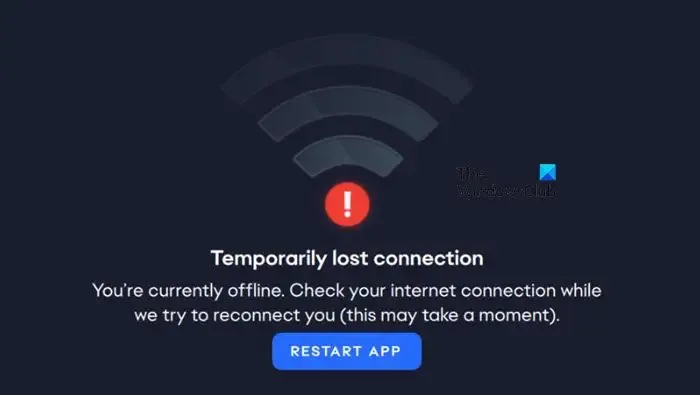
EA で一時的な接続喪失エラーが発生するのはなぜですか?
EA で接続切断エラーが発生する場合は、さまざまな要因が考えられます。一般的な理由には、サーバーの停止、不具合、キャッシュの破損などがあります。アプリのインターネット接続を停止するもう 1 つの原因は、PC のウイルス対策システムである可能性があります。一時的に失われた接続のトラブルシューティングを行うには、まずローカル ネットワークを確認し、次に別の解決策に進む必要があります。
EA アプリでの一時的に接続が失われたエラーを修正
EA アプリで一時的に接続が失われた場合は、以下の解決策を実行してください。
- サーバーのステータスを確認する
- 適切なネットワークを確保するために必要なすべての手順を実行します
- ログアウトしてEAアカウントに再ログインします
- EA アプリをウイルス対策ソフトウェアで許可リストに登録する
- アプリのキャッシュデータを削除する
- EA サポートのヘルプに問い合わせる
これらのソリューションについて詳しく説明します。
1]サーバーの状態を確認する
接続切断エラーは、サーバーの問題が原因である場合があります。 help.ea.com にアクセスするか、ダウン検出機能のいずれかを使用します。サーバーがメンテナンス中か、または何らかの問題が発生していないかを確認します。サーバーが正常に動作している場合は緑色のチェックマークが表示され、それ以外の場合は他のシンボルが画面に表示されます。このような状況では、開発者が問題を認識して修正するのを待つことしかできません。
2] 適切なネットワークを確保するために必要なすべての手順を実行します
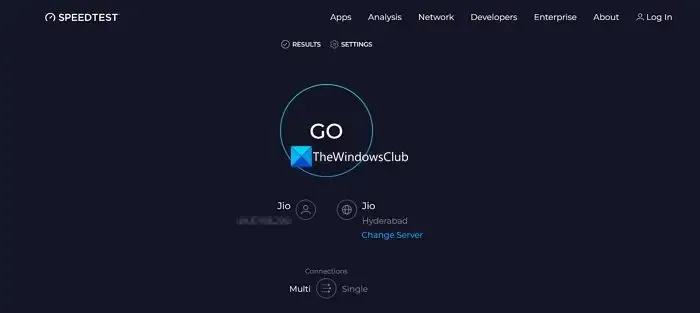
エラーに示されているように、インターネット接続に問題がある可能性があります。この場合、インターネットの強度が良好であることを確認する必要があります。これを行うには、インターネット スピード テスターのいずれかを使用してネットワークの帯域幅をチェックします。
次のステップは、ルーターに問題がないことを確認することです。これを確実に行うには、まずルーターの電源を切り、しばらく待ってから再起動します。完了したら、画面上でエラーがまだ点滅しているかどうかを確認してください。問題が発生した場合は、通常の不具合も要因の可能性があるため、ルーターの電源を入れ直し、PC を再起動することができます。
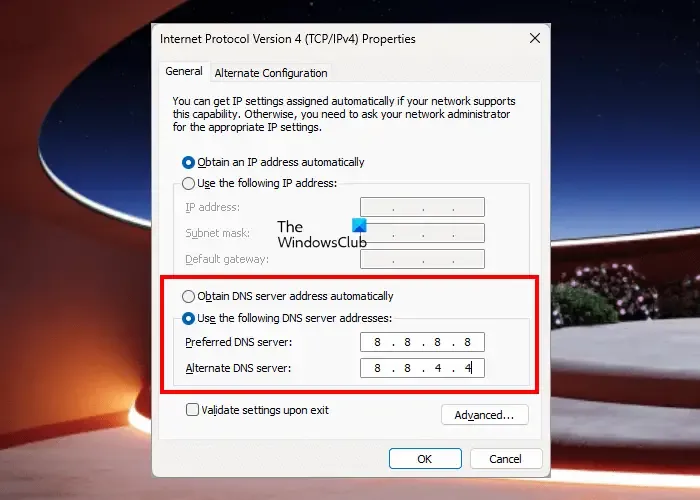
良好なネットワークを確保するもう 1 つの方法は、Google DNS を選択することです。その場合は、以下の手順に従います。
- Win + R をクリックして [ファイル名を指定して実行] ダイアログ ボックスを開き、「ncpa.cpl」と入力して [ネットワーク接続] ページを開き、[OK] ボタンを押します。
- アクティブなネットワーク アダプターを右クリックし、プロパティ オプションを選択して、[インターネット プロトコル バージョン 4 (TCP/IPv4)] を選択します。
- [プロパティ] を選択し、[次の DNS サーバー アドレスを使用する] オプションを選択します。
- 次のように入力します。優先 DNS には 8.8.8.8 代替 DNS には 8.8.4.4
- 最後に、「OK」ボタンをクリックして変更を適用します。
ここで、本当にインターネットがこのエラーの原因であるかどうかを確認してください。
3] ログアウトしてEAアカウントに再ログインします
次に役立つトラブルシューティング手順は、EA アプリからログアウトして再ログインすることです。これにより、認証トークン (ID の検証と EA サーバーへのアクセスに必要) が更新され、一時データがクリアされ、アプリと EA サーバー間の接続状態がリセットされます。
このソリューションが機能することを確認するには、タスク マネージャーから EA アプリの実行可能ファイルを終了します。 EA アカウントからサインアウトしたら、Ctrl+Shift+Alt をクリックして [プロセス] タブに移動し、EA アプリの実行可能ファイルを検索してクリックし、タスクの終了<を選択します。 i=2> ボタン。ここで、再度ログインしてください。問題が解決されない場合でも、次の解決策に進むことができれば幸いです。
4] ファイアウォール内の EA アプリを許可リストに登録する
Windows のデフォルトのファイアウォールとディフェンダーは、進行中の受信ネットワーク トラフィックを監視および制御するように設計されているため、アプリが適切なネットワークを取得できなくなる可能性があります。このような状況では、ファイアウォールを一時的に無効にする必要があり、ファイアウォールが機能している場合は、EA アプリの通過を許可するだけです。ファイアウォール。
5】アプリのキャッシュデータを削除する

このエラーのもう 1 つの修正には、破損したキャッシュをクリアすることが含まれます。キャッシュは、簡単にアクセスできるように情報を保存するファイルです。ただし、破損してそのような問題が発生する傾向があります。この状況では EA アプリのキャッシュ データを削除すると機能する可能性があり、それを実行します。
- PC で EA アプリを起動し、画面の左隅にある 3 つの点をクリックします。
- [ヘルプ] オプションを選択し、[アプリの回復] を選択します。
- 最後に、「キャッシュをクリア」オプションを選択します。
処理が完了したらアプリを起動してお楽しみください。
6] EA サポート ヘルプに問い合わせる
最後に重要なことですが、上記の解決策のいずれでも問題を解決できない場合は、EA サポート ヘルプにお問い合わせいただくことをお勧めします。 、この状況をガイドしてもらうように依頼してください。サポート チケットを作成し、折り返し連絡が来るまで待ちます。
それでおしまい!
FIFA 22 で EA サーバーへの接続が失われた問題を修正するにはどうすればよいですか?
接続が失われたために FIFA 22 をプレイできない場合は、ルーターの電源を入れ直し、PC を再起動し、ゲームを更新するなど、必要な手順をすべて実行してください。さらに慎重になるために、ゲーマーは要求の高いタイトルをプレイするときは常に有線接続を使用する必要があります。


コメントを残す