修正 – STATUS_SYSTEM_PROCESS_TERMINATED エラー 0xc000021a
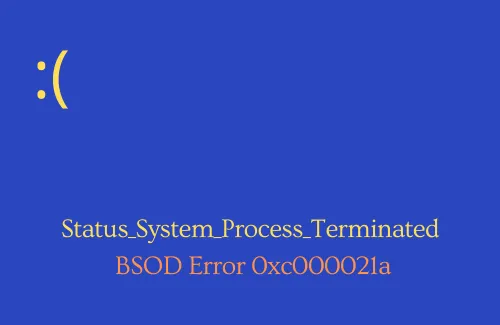
STATUS_SYSTEM_PROCESS_TERMINATED は、エラー コード 0xc000021a を特徴とするブルー スクリーン タイプの問題です。この問題が発生すると、ログイン画面を通過できなくなります。この投稿では、この問題が発生した可能性のある理由、このエラー コードの実際の意味、および Windows オペレーティング システムでの修正方法を検討します。
エラー 0xc000021a は何を意味しますか?
停止エラー コード 0xc000021a が表示されると、「PC で問題が発生したため、再起動する必要があります。」というエラー メッセージが表示されます。デバイスを再起動してもエラーが継続します。」問題は、オペレーティングシステムがコンピュータ上で深刻にクラッシュしたため、実際にPCを再起動できないことです。
エラー コード 0xc000021a の原因は何ですか?
HDD の故障、悪意のあるコード、システム ファイルの破損、古いデバイス ドライバーなど、このエラーが発生する可能性のある例はいくつかあります。ほとんどのユーザーは、デバイスに欠陥のあるアップデートをインストールした後にこのバグに遭遇します。最近、システム パーティションの 1 つをフォーマットした後にこのエラーが発生したと主張するユーザーもいます。
Windows 11/10 でこの停止エラーを解決するために試すべき解決策がいくつかあります。
修正 – STATUS_SYSTEM_PROCESS_TERMINATED エラー 0xc000021a
Windows 10 の STATUS_SYSTEM_PROCESS_TERMINATED エラー 0xc000021a を解決するための各方法を詳しく調べてみましょう。
1] すべての周辺機器を取り外します
セカンダリ デバイスを使用すると、コンピュータの効率と機能が向上することは間違いありません。ただし、問題のある周辺機器をコンピュータに接続すると、良いことよりも害を及ぼす可能性があります。
STATUS_SYSTEM_PROCESS_TERMINATED は、セカンダリ デバイスの障害が原因で発生する可能性のあるエラーの 1 つです。
この問題を解決するには、キーボードとマウスを除くすべてのセカンダリ デバイスを取り外し、USB または DVD を使用してシステムを起動する必要があります。周辺機器を取り外した後、PC を再起動し、以前に発生した停止エラーが解決されるかどうかを確認します。
この問題を解決するには、セカンダリ デバイスを 1 つずつ接続し、その間に原因のデバイスを特定する必要があります。すべての周辺機器を取り外してもエラーが解決しない場合は、以下の次の一連の解決策に進んでください。
セーフモード
エラー0xc000021aはBSODの一種であるとすでに説明したため、ディスプレイ画面にログインできません。ログイン画面を通過するには、 Windows をセーフ モードで起動する必要があります。クリーン ブート状態に入る方法は次のとおりです。
- 電源ボタンを約 10 秒間押し続けます。これを実行すると、規定の時間が経過した後に Windows OS がシャットダウンされます。
- もう一度電源ボタンを押して、デバイスにログインします。PC の電源オフと電源オンを少なくとも 3 回繰り返すと、デバイスは自動的に自動修復状態になります。
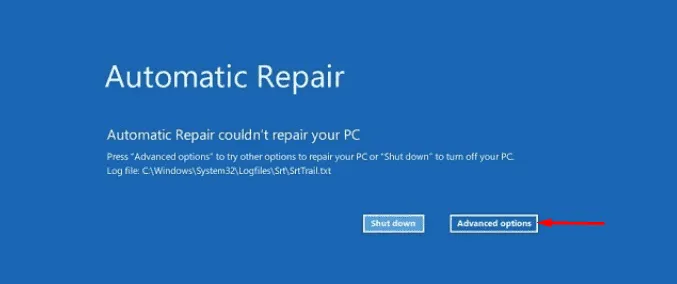
- システムが根本的な原因を診断している間、数分間待ちます。
- 続いて、次の Windows 回復環境 (WinRE) で[詳細オプション]を選択し、続いて[トラブルシューティング] を選択します。
- 先に進み、同じウィンドウの下部ペインから「起動設定」を選択し、次に「再起動」オプションを選択します。
- 次に、オプションのリストから F5 を押して PC を起動し、 [セーフ モードとネットワークを有効にする]を選択します。
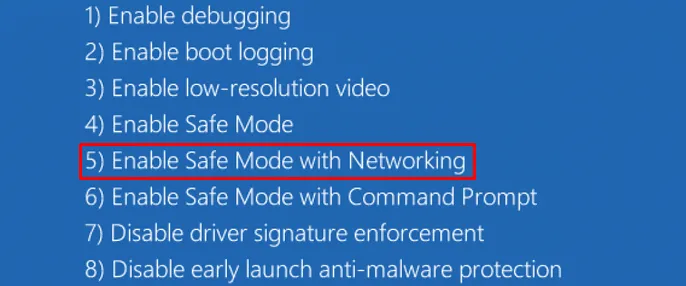
システムは自動的に再起動します。再起動したら、画面上のトラブルシューティング ガイドに従って、Windows 11/10 の停止エラー コード 0xc000021a に対処します。
2] システムファイルチェッカーを実行します
一般に、古いシステム ファイルによって Windows 10 PC が中断される場合もあります。コンピューターに対するマルウェア攻撃により、特定のブート ファイルが感染する可能性があり、その結果、エラー コード 0xc000021a が表示されます。SFC コマンドは、次のセクター障害を特定し、問題を修復するように設計されています。
- 一般的なエラーを修復する
- ファイル損失に対する保護
- マルウェアの余波
- 破損したファイルを修正する
- 不足しているファイルを置き換える
- ハードウェア障害
- パフォーマンスの最適化
このタスクを実行するには、次のプロセスをカバーします。
- まず、「検索」をクリックして「コマンド プロンプト」と入力します。
- 最初のオプションを右クリックし、コンテキスト メニューを使用して[管理者として実行]を選択します。
- UAC ウィンドウが表示されたら、「はい」をタップして許可を与えます。
- 次のコードを入力し、Enterキーを押してコマンドを実行します。
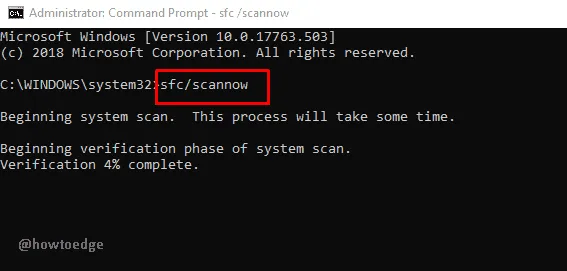
- この操作では、破損したファイルの検出と修復に数分かかるため、気長に待ちます。
3] Windowsセキュリティを使用してフルスキャンを実行します。
フル スキャンは、STATUS_SYSTEM_PROCESS_TERMINATED BSOD バグを克服するもう 1 つの優れた方法です。Windows Defender は、そのようなタスクを簡単な方法で実行するための Microsoft の組み込みツールです。PC でこのエラー コードを解決するには、次の手順に従ってください。
- Win と S を同時に押してWindows Searchを起動します。
- テキスト ボックスに「Windows Defender」と入力し、一番上の結果をクリックします。
- アプリが表示されたら、[ウイルスと脅威の保護] 、[スキャン オプション]の順に移動します。
- 今後は、[フル スキャン]ラジオ ボタンを有効にしてから、[今すぐスキャン] を選択します。
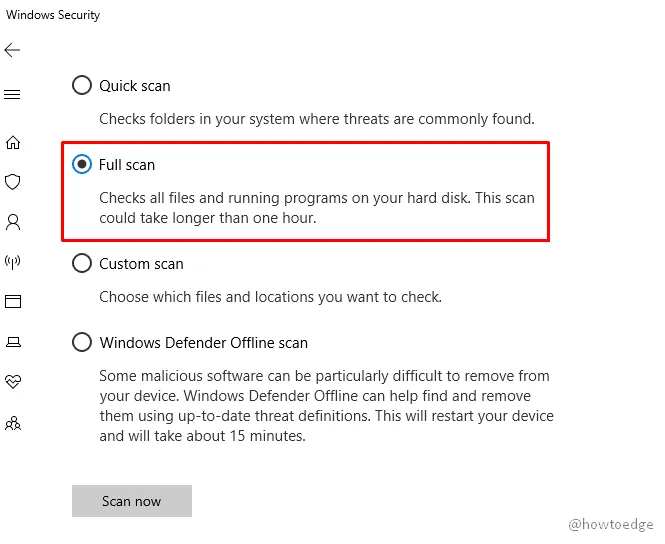
これにより、すべての悪意のあるファイルが検索され、PC から削除され、この問題を解決します。
4] ディスク ヘルス チェッカー コマンドを実行します。
ディスクのパフォーマンスは常に重要であり、システムのスムーズな実行を保証します。したがって、システム ファイル チェッカーとは異なり、DISM スキャンは、BSOD エラー コード 0xc000021a につながる、指定されたディスク ドライブの問題を特定するのに役立ちます。これを実行するには、次の手順を実行します。
- Windows + Rショートカットを同時に押して、「ファイル名を指定して実行」を起動します。
- 検索バーに「cmd」と入力します。「Shift キーとCtrlキー」を同時に押したままEnter キーを押し、管理者としてコマンド プロンプトを開きます。
- UAC のプロンプトが表示されたら、「はい」を押してアクセスを承認します。
- 次に、次のコードをコピーして、点滅しているカーソルの近くに貼り付けます。
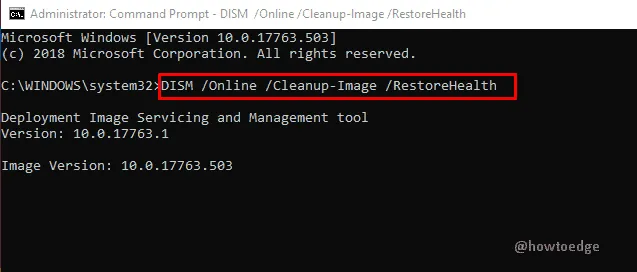
- もう一度Enterキーを押して、スキャンプロセスを開始します。
これには時間がかかるプロセスなので、しばらくお待ちください。完了したら、PC を再起動し、STATUS_SYSTEM_PROCESS_TERMINATED 問題が解決したかどうかを確認します。
5] BCDコードをリセット
特定の状況では、Windows BCDコードが破損すると、BSOD 0xc000021a エラーが発生することがあります。その場合は、ブート構成データを再構築して、このセットアップのバグを解決してください。
STATUS_SYSTEM_PROCESS_TERMINATED 問題はブルー スクリーン クラッシュ系のバグであるため、デスクトップ画面にログインできなくなります。このタスクを実行するには、コマンド プロンプトと Windows インストール メディアが必要です。
- まず、Windows インストール メディア (USB または DVD) をそれぞれのポートに挿入し、システムを再起動します。
- OS のロード中に、F10、F11、F12、Esc、Del などのファンクション キー(システム モデルに応じて) を押して BIOS 設定を起動します。
- 言語、時間/形式、およびキーボード入力を選択してから、 「次へ」ボタンを押して先に進みます。
- 次に、画面の左隅にある[コンピュータを修復する]ボタンをクリックします。
- 連続する 3 つのオプションから、[トラブルシューティング]を選択して[詳細オプション] を選択します。
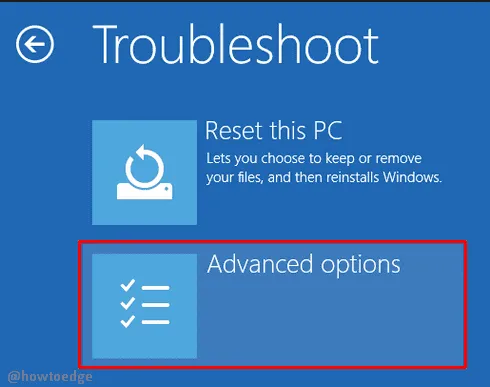
- 先に進み、「コマンド プロンプト」を選択し、求められたら資格情報を入力します。
- 新しいプロンプトで、次のコードを個別に入力し、各コマンドの最後で Enter をタップします。
-
-
-
-
- これでプロセスが完了し、トラブルが修復されます。
6] HDDの健康状態をチェックする
ハードディスクが破損しており、単純なタスクも処理できない場合、上記の解決策は機能しません。それでもエラー 0xc000021a が発生する場合は、次の簡単な手順に従ってハードウェアに問題があるかどうかを確認する必要があります。
- Win+Eを押して、画面上でファイル エクスプローラーを起動します。
- ページが開いたら、結果の左側の列にある[この PC]オプションをクリックします。
- 次に、同じページの通信側に切り替えて、システム パーティション (C:)を右クリックします。
- コンテキスト メニューから[プロパティ]オプションを選択します。その後、「ツール」タブに移動します。
- 「エラーチェック」セクションで、「チェック」ボタンをクリックします。
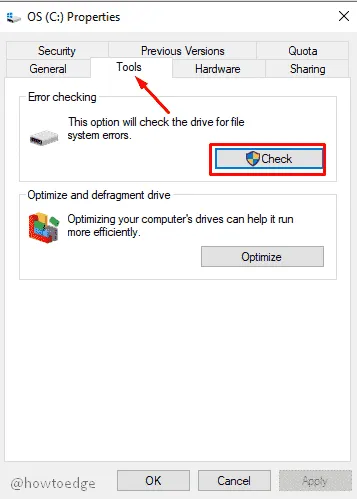
スキャンプロセスが完了するまでに数分かかるため、完了するまで待つ必要があります。
この時点で、該当する HDD に障害が見つかった場合は、可能であればすぐに交換する必要があります。
7]ドライバー署名の強制を無効にする
セーフ モードでの起動は回復オプションとして機能する可能性がありますが、Windows 10 の特定の問題をトラブルシューティングするには、他のブート要素も変更する必要があります。そのような要素の 1 つは、ドライバー署名の強制を無効にすることです。これは、Windows デジタル署名が含まれていないドライバーをブロックするセキュリティ ツールです。
特定のシナリオでは、さまざまな目的でいくつかの未署名のドライバーを使用することがあります。その場合は、次の手順に従います –
- まず、Windows アイコンをクリックし、電源オプションを選択します。
- Shift キーを押したまま、「再起動」オプションを選択します。その後、Enterキーを押して回復ツールを起動します。
- 連続する 3 つのツールから、[トラブルシューティング]を選択し、続いて[詳細オプション] を選択します。
- ここで、利用可能なオプションのリストから [スタートアップ設定] をクリックし、もう一度 [再起動] ボタンを選択します。
- 次に、F7 ファンクション キーを押して、[ドライバー署名の強制を無効にする] を選択します。
- 最後に、OS インストール メディアを挿入し、変更を確認します。
8] ISO イメージを使用して PC をアップグレードする
多くの場合、STATUS_SYSTEM_PROCESS_TERMINATED 問題は、古いバージョンの Windows で発生します。これが明らかな原因である場合は、このブート エラー 0xc000021a を克服するためにシステムをアップグレードする必要があります。Windows には、データを失わずにこれを修正するためのいくつかの選択肢が用意されています。ここでは、メディア作成ツールを使用して現在の OS をアップデートする簡単な手順を説明しました。
- まず、公式Webサイトにアクセスしてメディア作成ツールをダウンロードします。
- 次のウィンドウで、「保存」ボタンを押します。
- ダウンロードしたら、「次へ」ボタンを使用して同じものをインストールします。
- ここで、「同意する」ボタンを押してライセンス条項に同意します
- その後、「この PC をアップグレードする」チェックボックスにチェックを入れます。

これにより、Windows のダウンロードが開始されます。完了後、Windows は自動的に最新バージョンにアップグレードされます。
9] 正規の Windows 経由で起動可能なフラッシュ ドライブを作成します。
上記の方法がうまくいかない場合は、最終的に、元のファイルを使用して Windows 10 を再インストールする必要があります。このプロセスでは、まず手元のファイルの Genuity を確認する必要があります。システムファイルが何らかの理由で破損した場合は、ブート可能ファイルを再度作成してください。起動は DVD または USB サム ドライブのいずれかを使用して実行できます。続行方法がわからない場合は、完全なプロセスを次に示します。
- まず、USB ドライブをそれぞれのポートに挿入します。使用するペンドライブには少なくとも 4 GB の空き容量が必要です。
- Microsoft サイトにアクセスしてメディア作成ツールをダウンロードし、このファイルを USB ドライブに保存します。
- ダウンロードしたら、このファイルを実行し、[同意する] ボタンをクリックしてライセンス条項に同意します。
- ここで、「別の PC 用のインストール メディア (USB フラッシュ ドライブ、DVD、または ISO ファイル) を作成する」チェックボックスにチェックを入れます。
- 次の画面で、優先言語、アーキテクチャ、およびエディションを選択し、「次へ」ボタンをクリックして続行します。
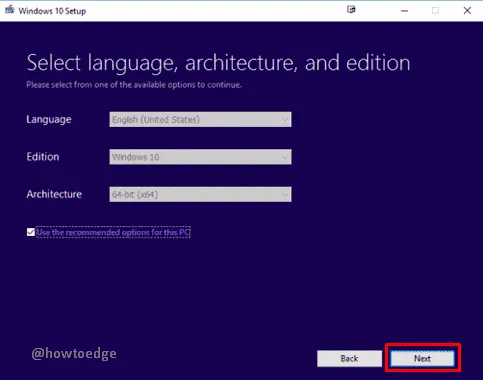
- USB フラッシュ ドライブまたは ISO ラジオ ボタンを選択し、もう一度[次へ]オプションをクリックします。
- Windows 10 OSがデバイスに完全にインストールされるまで、画面上の指示に従ってください。最後に、システムを再起動します。
これらの方法が、コンピューター上の STATUS_SYSTEM_PROCESS_TERMINATED BSOD エラー 0xc000021a の修正に実際に役立つことを願っています。



コメントを残す