Windows 11/10でのSETUPAPI.dllが見つからない、または見つからないエラーを修正
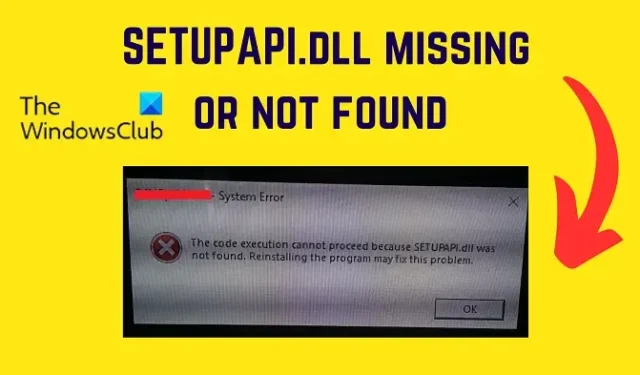
DLL ファイルはシステム上の重要なファイルであり、DLL ファイルが存在しないか破損している場合、コンピュータ上の特定のアプリケーションが正しく機能しなくなります。このような DLL ファイルの 1 つは SETUPAPI.dll です。この OS ファイルが見つからないか壊れている場合は、 「SETUPAPI.dll が見つからないか、見つかりません」というエラーが発生します。この記事では、このエラーの原因と解決策について説明します。

SETUPAPI.dllとは何ですか?
SETUPAPI.dll ファイルは、アプリケーションのインストールとシステムへのセットアップに重要です。この Windows OS ファイルが見つからないか破損している場合、関連するアプリケーションをインストールできません。SETUPAPI.dll ファイルは、Windows セットアップ API の一部です。これは、オペレーティング システムのインストールにとっても重要であることを意味します。
SetupAPI.dll の用途は何ですか?
SetupAPI.dll ファイルには 2 つの機能があります。最初の機能は、Windows オペレーティング システムのインストールを支援することです。2 番目の機能は、システム上でのアプリケーションのインストールとセットアップを支援することです。
SETUPAPI.dll が見つからない、または見つからないエラーを修正
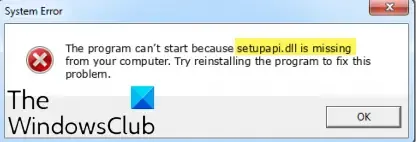
SETUPAPI.dll が見つからない、またはシステム上に見つからないというエラーを解決するには、次の解決策を順番に試してください。
- SFC スキャンを実行する
- DISM コマンドを実行する
- システムを以前の時点に復元する
- Microsoft から dll ファイルをダウンロードします。
1] SFCスキャンを実行する
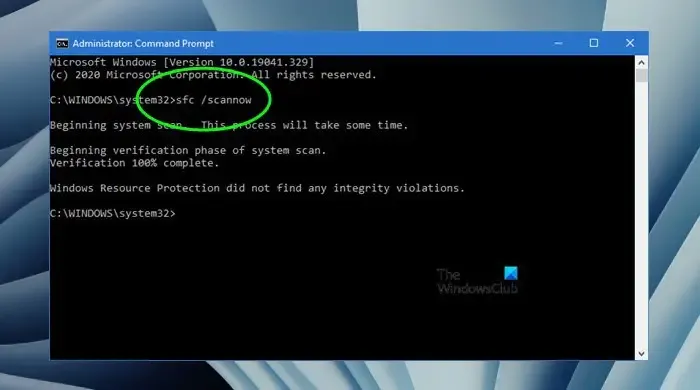
エラーの主な原因は、SETUPAPI.dll ファイルが存在しないことです。このファイルは、システム上で SFC スキャンを実行することで置き換えることができます。SFC スキャンの目的は、システム上で欠落しているファイルや破損したファイルを検索し、可能であればそれらを置き換えることです。システムでSFC スキャンを実行する手順は次のとおりです。
Windows の検索バーで「コマンド プロンプト」を検索します。
右側のペインで、「管理者として実行」を選択して、管理者特権のコマンド プロンプト ウィンドウを開きます。
管理者特権でのコマンド プロンプト ウィンドウで、次のコマンドを入力します。
SFC /SCANNOW
Enter キーを押して SFC スキャンを実行します。
スキャンが完了したら、システムを再起動します。
2] DISMコマンドを実行します。
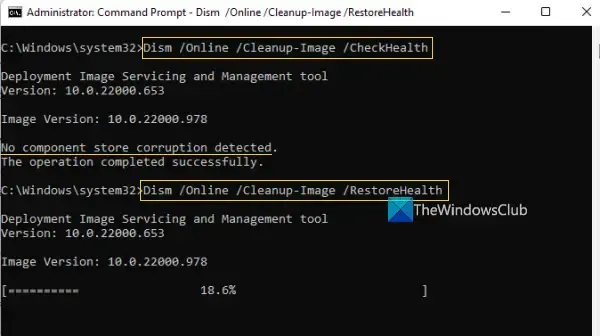
SFC スキャンが役に立たなかった場合は、 DISM コマンドを実行してみてください。DISM コマンドはシステム イメージを修復します。
Windows の検索バーで「コマンド プロンプト」という単語を検索します。
オプションが表示されたら、右側のペインで「管理者として実行」をクリックして、管理者特権のコマンド プロンプト ウィンドウを開きます。
管理者特権のコマンド プロンプト ウィンドウで、次のコマンドを個別にコピーして貼り付け、各コマンドの後に Enter キーを押します。
Dism /Online /Cleanup-Image /ScanHealth Dism /Online /Cleanup-Image /CheckHealth Dism /Online /Cleanup-Image /RestoreHealth
コマンドが実行されたら、システムを再起動します。
3] システムを以前の時点に復元します
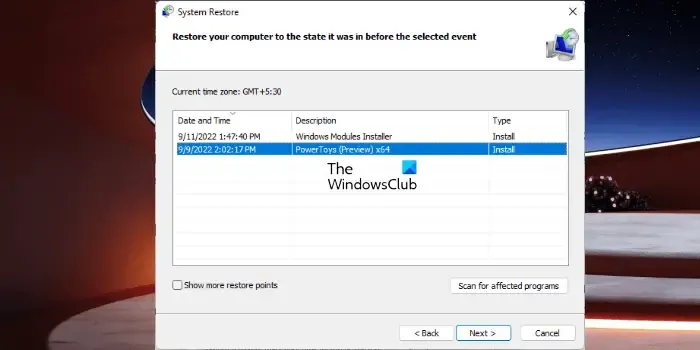
SFC および DISM スキャンを試しても問題が解決しない場合は、システムを以前の時点に復元することを検討する必要があるかもしれません。手順は次のとおりです。
- Windows の検索バーで「リカバリ」を検索します。
- 回復アプリケーションを開きます。
- 「システムの復元を開く」をクリックします。
- 「次へ」を選択します。
- 復元ポイントを選択し、[次へ]をクリックします。
- 「完了」をクリックします。
- [はい]を選択して、システムの復元プロセスを開始します。
これら 3 つの解決策を使いこなすまでに、問題は解決されているはずです。
4] MicrosoftからDLLファイルをダウンロードします。
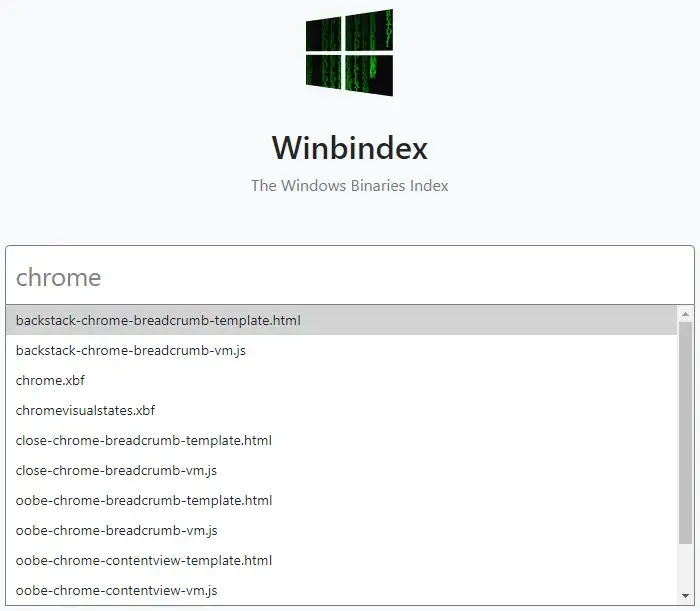
Microsoft から DLL ファイルをダウンロードし、System32 フォルダに配置して、この DLL ファイルを登録できます。
提案の 1 つが必ず役に立ちます。
Windows で見つからない DLL ファイルを修正するにはどうすればよいですか?
DLL ファイルが見つからない問題を解決するための 2 つの解決策を提案します。最初の解決策は、システムを再起動することです。2 番目の解決策は、SFC スキャンを実行することです。SFC スキャンは、システム上で欠落しているファイルや破損したファイルを検索し、可能であればそれらを置き換えます。
これがお役に立てば幸いです! 以下のコメント欄でお知らせください。


コメントを残す