Windows の画面解像度の問題を修正する
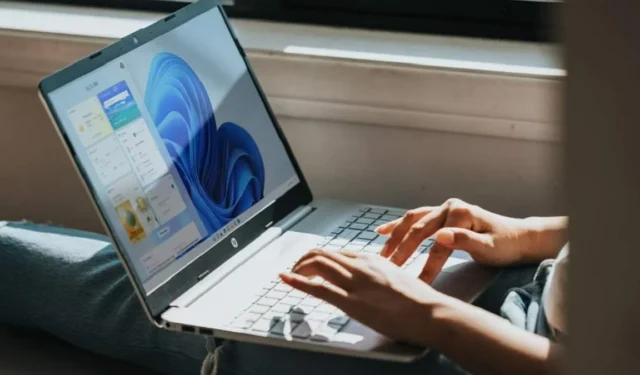

ゲーム、映画のストリーミング、仕事など、何をしているときでも、画面解像度の問題はエクスペリエンスを台無しにします。問題の解決方法は原因によって異なりますが、ハードウェアの問題から設定の問題までさまざまです。Windows には、モニターの種類や状況に合わせて画面解像度をカスタマイズするためのさまざまな設定が用意されています。
画面解像度の問題の一般的な原因
画面解像度の問題のほとんどは、次のいずれかの原因に起因します。
- 設定が最適化されていないか変更されています
- 新しいモニターのインストール
- Windows Update の問題
- ドライバーの問題
- アプリ固有の問題
- ハードウェアの問題(モニター、グラフィックカード)
設定を微調整すると、物理的なハードウェアの問題を除いてほとんどすべてが修正されます。
1. Windows Updateの問題を確認する
ディスプレイ設定に進む前に、Windows Update の問題を確認しましょう。画面解像度の問題が Windows Update のインストール直後まで発生しなかった場合、通常、この問題はディスプレイ設定を変更するアップデート、またはディスプレイ/グラフィック ドライバーを変更するアップデートによって発生します。
「設定」->「システム」->「ディスプレイ」に移動して、画面解像度を修正します。設定を確認して、更新プログラムのインストール以降に変更があったかどうかを確認します。
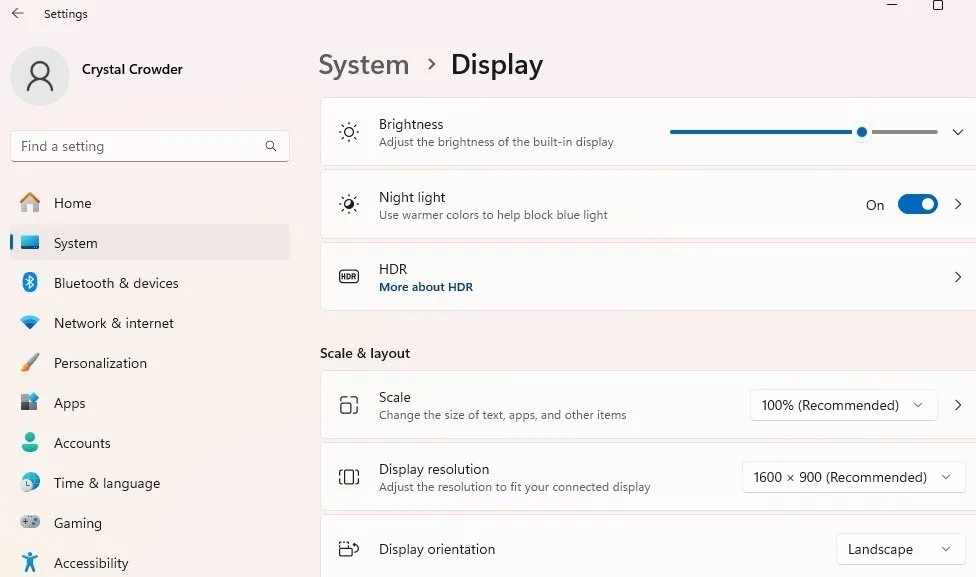
問題がなければ、Win+を押してX、デバイス マネージャーを選択します。ディスプレイ アダプターを展開し、アダプターを右クリックして、ドライバーの更新を選択します。デバイスのアンインストールを選択し、PC を再起動して、Windows にドライバーを再インストールさせることもできます。モニターを展開し、上記のプロセスをモニターに対して繰り返します。
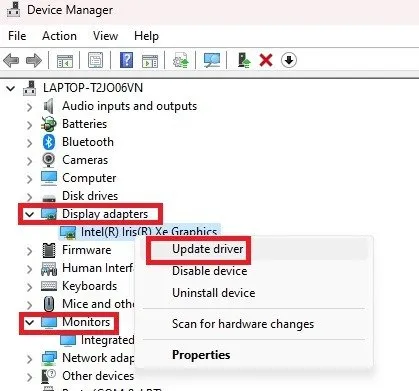
Windows Update で間違ったドライバーや不良なドライバーが引き続き提供される場合は、ドライバーの更新をオフにして現在のドライバーを維持してください。
2. 解像度を調整する
Windows の画面解像度に関する多くの問題は、解像度を調整するだけで解決できます。Windows のアップデート、アプリ、2 台目のモニター (両方のモニターを同じ設定に自動調整する場合があります) などにより、デフォルトまたはカスタム設定が変更される場合があります。さらに、一部のサイト、ビデオ、ゲームなどでは、デフォルトよりも低い解像度または高い解像度が必要になる場合があります。
[設定] -> [システム] -> [ディスプレイ]に移動します。または、デスクトップを右クリックして[ディスプレイ設定]を選択します。
「ディスプレイ解像度」の横で、適切な解像度を選択します。通常は推奨オプションが最適ですが、他の解像度を試してみて、効果があるかどうかを確認してください。
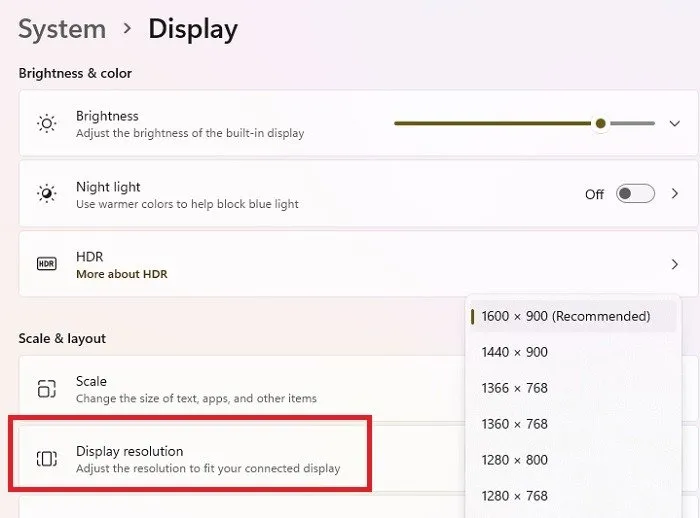
ディスプレイ設定では、明るさ、スケーリング、および接続されている追加の画面の設定を調整することもできます。
より明るく鮮明な表示が必要で、モニターが HD をサポートしている場合は、Windows 11 ではHDR 、Windows 10 ではWindows HD カラー設定をクリックします。これらの設定は、モニターがサポートしている場合にのみ存在します。表示されない、またはグレー表示されている場合は、使用できません。
また、ディスプレイ設定の「詳細ディスプレイ」をクリックして、詳細設定にアクセスします。変更するディスプレイを選択して詳細を表示し、詳細の最後にある「ディスプレイのアダプターのプロパティを表示」をクリックします。
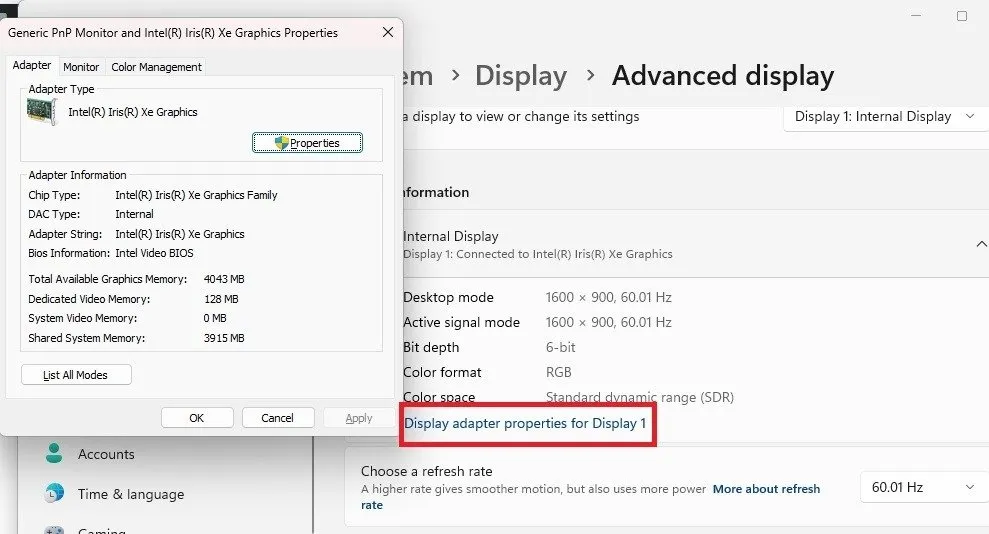
アダプタのプロパティ、画面のリフレッシュ レート ([モニタ]タブ)、および色の管理 ([色の管理]タブ) を調整できます。
3. ディスプレイドライバーを更新する
ドライバーはハードウェアの動作に必要不可欠なものですが、多くの問題の原因となることも少なくありません。たとえば、画面のちらつきはドライバーの問題であることが多いです。画面が引き伸ばされたり、解像度がぼやけたり、リフレッシュ レートが低下したりするのは、多くの場合ドライバーが原因です。また、ドライバーによって、画面が、私たちが慣れ親しんでいるモダンで鮮明な外観ではなく、Windows 95 デスクトップのような外観になることもあります。
アップデートに改良されたドライバーが含まれている場合、Windows アップデートは画面解像度の問題を解決するのに役立つ可能性があります。常にそうであるとは限りませんが、まずはそこから始めるのが良いでしょう。Windows は自動的にアップデートを強制しますが、手動でチェックすることもできます。
まず、更新プログラムを確認します。[設定] -> [Windows Update]に移動します。[更新プログラムの確認]を押します。通常、このオプションは、Windows の自動更新を停止した場合にのみ表示されます。このオプションが表示されない場合、PC は最新です。
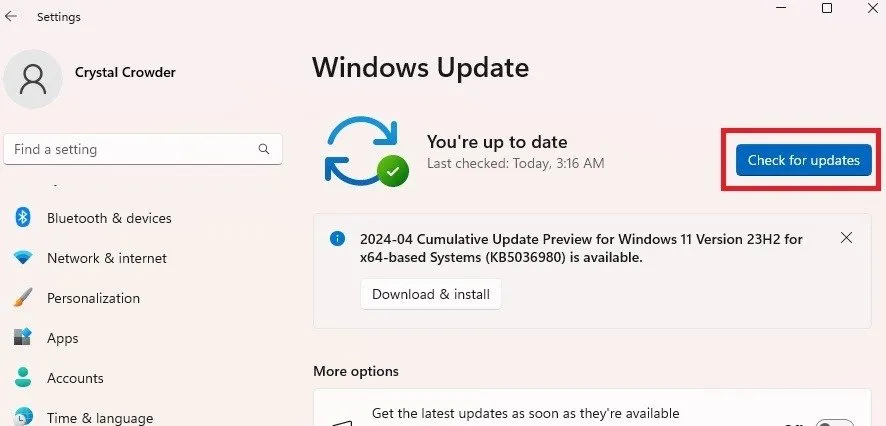
更新が機能しない場合は、ドライバーを手動で更新する必要があります。[スタート] メニューを右クリックし、[デバイス マネージャー]を選択します。
[ディスプレイ アダプター]を展開します。ディスプレイ アダプターを右クリックし、[ドライバーの更新]を選択します。プロンプトに従って、新しいドライバーを検索してインストールします。
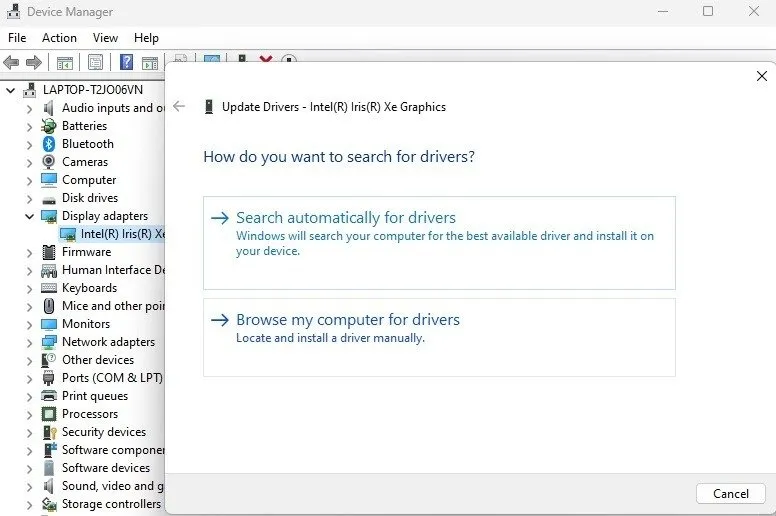
新しいモニターをインストールした場合は、[モニター]を展開し、新しいモニターで同じ操作を実行します。
Windows にドライバーを検索させてインストールさせるのが最も簡単な方法ですが、Windows ドライバーが機能しない場合は、デバイスの製造元から最新のドライバーを直接ダウンロードします。次に、[コンピューターを参照してドライバーを検索する] を選択して、代わりにドライバーをインストールします。
4. アプリ固有の設定を調整する
最近、新しいゲーム、アプリ、ビデオ プレーヤーなどをインストールした場合、画面解像度の問題はアプリに起因している可能性があります。特に、解像度の問題がその特定のアプリ内でのみ発生する場合は、その可能性が高くなります。
たとえば、YouTube 動画は通常、複数の解像度で利用できます。視聴中に動画の解像度を変更するだけで、より良い体験が得られます。
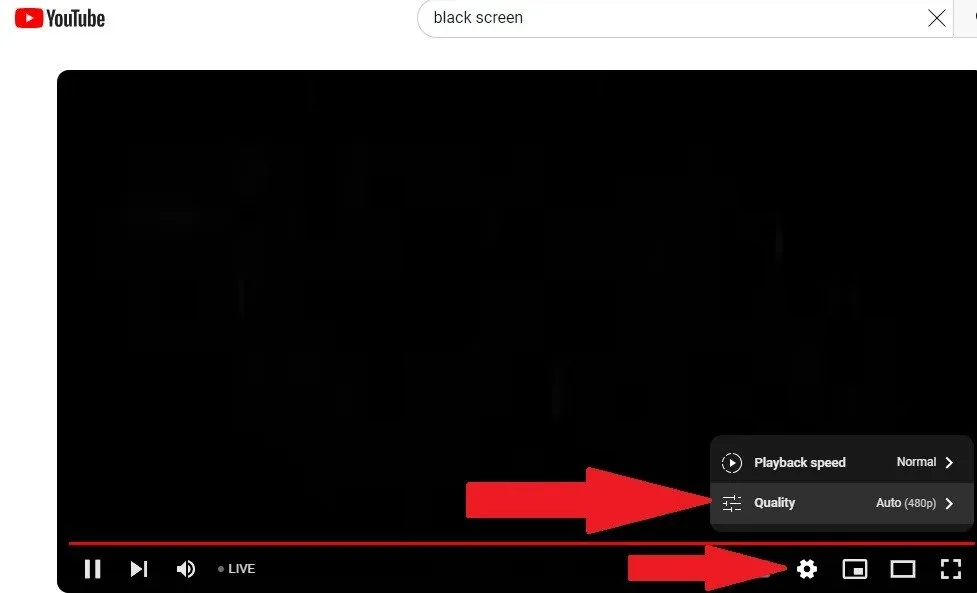
アプリの解像度または表示設定を確認してください。また、アプリの要件をチェックして、画面が最適な解像度設定をサポートしていることを確認してください。画面で提供される解像度よりも高い解像度を必要とするアプリを修正できる設定はありません。
5. DPIサイズを調整する
DPI サイズを手動で調整することは、通常は推奨されません。ただし、DPI (ドット/インチ) はアイコンなどのさまざまな要素のサイズに影響します。これらがぼやけて見える場合は、画面の解像度が間違っている可能性があります。他の方法が機能していない場合は、[設定] -> [システム] -> [ディスプレイ] -> [スケール]に移動します。
[カスタム スケーリング]ボックスに 100 ~ 500 の数値を入力します。チェックマークをクリックして設定を保存します。デフォルトは 100 です。設定を変更すると、すべての表示設定がそれに応じて調整されるため、問題が発生する可能性があります。変更する前に、元の表示設定をすべて把握しておいてください。
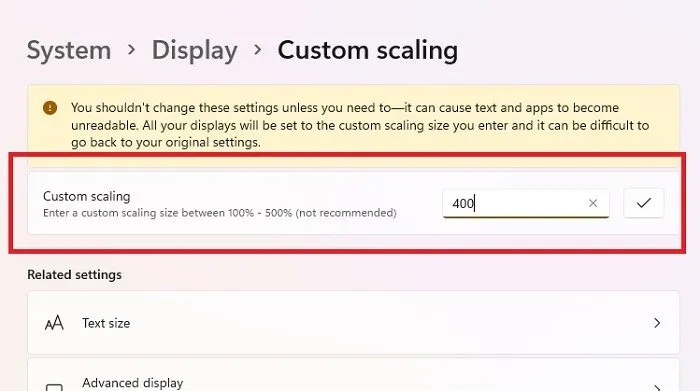
アイコンやテキストをより見やすくしたいだけなら、拡大縮小は役に立ちません。代わりに、デスクトップを右クリックして、[表示]を選択します。サイズを選択するか、 を長押ししてマウスを使用してサイズを調整します。次に、 [設定] -> [アクセシビリティ] -> [テキスト サイズ]Ctrlに移動します。適切なサイズに調整します。
6. ディスプレイアダプタモードを変更する
Windows の画面解像度の問題が低解像度に関連しており、上記のいずれの方法でも解像度を変更できない場合は、もう 1 つのオプションがある可能性があります。この方法が機能しない場合は元の設定に戻せるように、元の設定をメモしておいてください。
[設定] -> [システム] -> [ディスプレイ] -> [ディスプレイの詳細設定]に移動します。[ディスプレイ名] の [ディスプレイ アダプターのプロパティ]をクリックします。解像度の問題があるモニターが複数ある場合は、各モニターに対してこのプロセスを繰り返します。
[アダプタ] タブで、[すべてのモードを一覧表示]を選択します。
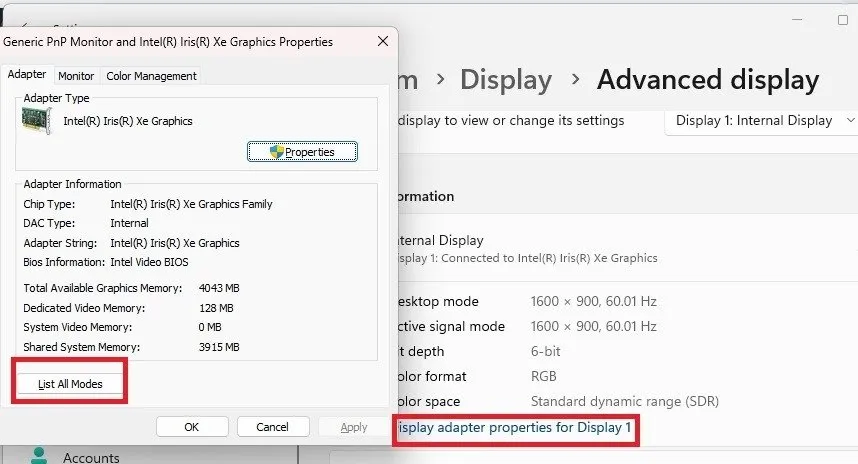
リストから別のモードを選択して、何か違いがあるかどうかを確認します。すべてを確認するには時間がかかる場合がありますが、問題が解決するなら価値があります。

[OK]を押して変更を保存し、[適用] をクリックします。
7. ハードウェアの問題への対処
ハードウェアの問題の場合、故障したハードウェアを交換する必要がある可能性があります。これは、画面が摩耗するにつれて発生します。ただし、グラフィック カードと画面がサポートする解像度よりも高い解像度でゲームをプレイしたり、何かを視聴したりしようとすると、何をしても問題が発生します。これが問題であることを示す兆候は次のとおりです。
- 画面のちらつき
- 画面がランダムに黒くなったり、黒のままになったりする
- どのような設定を変更しても画面がぼやける
- 画面に線が入る
- 特定の色がずれている
モニターやグラフィック カードは時間の経過とともに消耗します。古いモニターやグラフィック カードでは、より高い解像度を必要とするアプリやビデオと互換性がない可能性があります。
可能であれば、2 台目のモニターやカードを試して、ハードウェアに問題があるのか、それとも他の原因があるのかを再確認してください。グラフィック カードの問題を修正するには、これらのヒントも確認してください。
時間をかけてディスプレイを完全にカスタマイズし、PC を使いやすくしてください。画面解像度の問題を解決するには、簡単な調整だけで十分な場合もあります。夜間に画面を使用することが多い場合は、目に優しいナイト ライトの使用を検討してください。ただし、画面解像度がおかしく見える可能性があるため、日中は使用しないでください。
画像クレジット: Unsplash。すべてのスクリーンショットはCrystal Crowderによるものです。



コメントを残す