Windows PCでロケットリーグのパケットロスを修正

ロケットリーグでパケットロスの問題が発生していますか? エラーの背後にある理由は非常に単純です – ネットワーク接続が悪い. そのため、不安定で一貫性のないネットワーク接続を使用している場合、パケット損失の問題に直面することになります. また、クライアントであるコンピューターがさまざまな理由でサーバーと通信できない場合、この問題が発生する可能性があります。
この問題に対処する最善の方法は、デバイスまたはルーターを再起動するか、PC のインターネット速度が安定して高速であることを確認することです。ただし、ここで説明する他の多くの潜在的なソリューションがあります。この記事では、ゲームをプレイできない場合の対処法について説明します。
Windows PCでロケットリーグのパケットロスを修正
Windows PC でロケット リーグのパケット損失が発生した場合は、以下の解決策に従って解決してください。
- コンピュータを再起動してください
- ネットワーク速度を確認する
- ルーターの電源を入れ直します
- ネットワークを占有するプログラムを強制終了する
- インターネット接続のトラブルシューティング ツールを実行する
- ネットワーク ドライバーを更新する
- VPN の有効化/無効化
- Google パブリック DNS を使用する
- 有線接続を使用する
このトラブルシューティング ガイドを始めましょう。
1]コンピュータを再起動します
コンピューターの再起動などの簡単な手順は、問題を一掃し、白紙の状態で作業できるため、困難なトラブルシューティング ガイドよりも良い結果が得られる場合があります。したがって、不具合を解消して問題を解決するには、コンピュータを再起動する必要があります。デバイスの電源を切り、すべてのケーブルを取り外してから、しばらくしてから再び接続し、ルーターの電源を入れます。次に、デバイスを再起動してゲームを起動します。今回はエラーが表示されないことを願っています。
2]ネットワーク速度を確認する
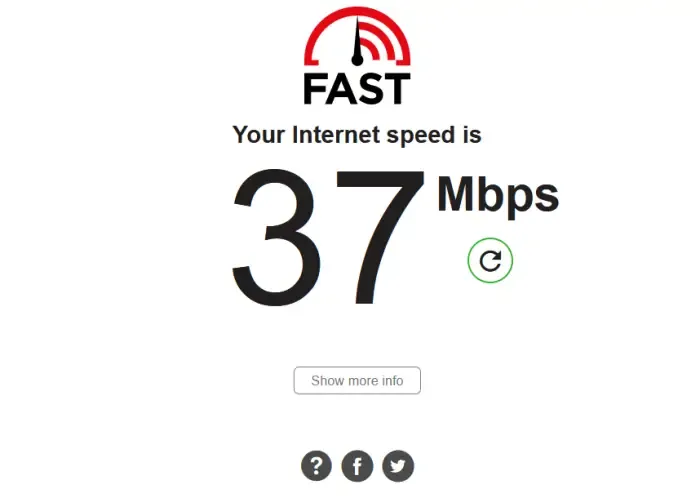
デバイスを再起動しても問題が解決しない場合は、問題を解決するために、インターネットに問題があるかどうかを確認する必要があります。同じことを行うには、任意のインターネット速度テスターを使用して、帯域幅を確認できます。低い場合は、ネットワーク デバイスの電源を入れ直します。ルーターやその他のネットワーク デバイスを再起動しても帯域幅がまだ低い場合は、ISP と話し合う必要があります。
3]ルーターの電源を入れ直します
次に、ルーター/モデムなどのネットワーク デバイスの電源を入れ直します。ルーター/モデムを再起動しても、不良キャッシュが削除されない可能性があり、問題は引き続き発生します。したがって、このようなシナリオでは、デバイスの電源を入れ直してルーターのキャッシュをクリアできます。ルーター/モデムの電源を入れ直すには、次の手順に従います。
- ルーターの電源ボタンがオフになるまでタップし、ルーターの電源コードを取り外します。
- 少なくとも 30 秒待ってから、ルーターの電源コードをメイン スイッチに接続し、デバイスのスイッチを入れます。
- ルーターの電源が入ったら、インターネットに接続してゲームを起動します。
それでも問題が解決しない場合は、次の潜在的な修正を使用して解決することができます。
4]ネットワーク占有プログラムを殺す
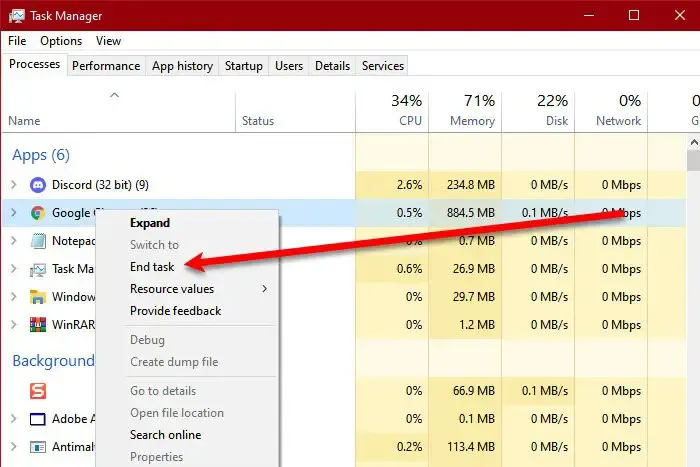
ゲームをプレイするときは、他のプログラムがバックグラウンドで実行されていないことを確認する必要があります。これは、ゲーム中に一定の FPS を維持するのに適しているだけでなく、常にネットワークの問題に直面している場合にも役立ちます. 同じことを行うには、タスク マネージャーを開き、[ネットワーク] タブをクリックします。インターネットを使用しているすべてのプログラムが表示されます。最後に、それを右クリックして [タスクの終了] を選択します。
5]インターネット接続のトラブルシューティングツールを実行する
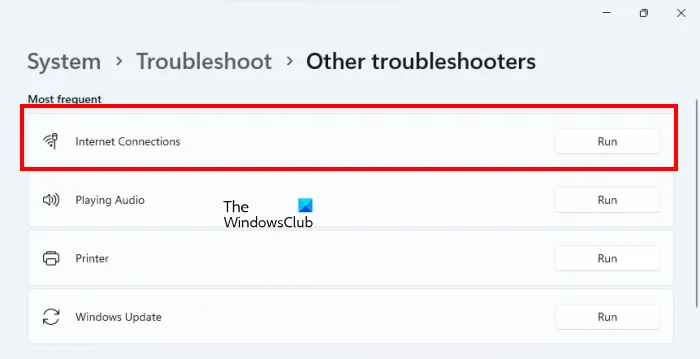
Windows11
- Win+I をクリックして設定を開きます。
- 次に、[システム] > [トラブルシューティング] > [その他のトラブルシューティング] に移動します。
- 最も頻繁なメニューで、[インターネット接続] をクリックし、[実行] を選択します。
ウィンドウズ10
- 設定を開きます。
- [更新とセキュリティ] > [トラブルシューティング] > [追加のトラブルシューティング ツール] に移動します。
- [インターネット接続] をクリックし、[トラブルシューティング ツールの実行] をクリックします。
完了したら、ゲームを起動して、まだエラーが表示されるかどうかを確認します. うまくいけば、これでエラーが解決します。
6]ネットワークドライバーを更新する
古いバージョンのネットワーク ドライバーを実行している場合、互換性の問題が発生する可能性があります。また、ネットワーク ドライバーを更新することによってのみ解決できるバグが存在する可能性があります。いずれにせよ、ゲームが関係している場合は、すべてを最新の状態に保つことをお勧めします。Windows 設定から Windows オプションおよびドライバー更新プログラムをダウンロードしてインストールできます。
7] VPNを有効/無効にする
ネットワーク接続に問題があると、パケット損失が発生します。この問題は、一部の VPN ソフトウェアが機能しない可能性があるため、接続の不安定性の問題が原因である可能性があります. したがって、問題を解決するには、無効にしてから問題が解決するかどうかを確認する必要があります。
反対に、問題が解決せず、現在 VPN を使用していない場合は、VPN ソフトウェアを試して、問題の解決に役立つかどうかを確認しながら、クラッシュやフリーズの問題が発生する可能性があることを念頭に置いてください.
8] GoogleパブリックDNSを使用する
ゲーム中にネットワークの問題にうんざりしている場合は、Google Public DNS に切り替えてください。これは解決策ではないかもしれませんが、このエラーを取り除くのに役立つだけでなく、コンピューターが将来この種の問題に遭遇するのを防ぐことができる恒久的な回避策です. それでは、Google Public DNS をセットアップして、それが役立つかどうかを確認してください。
9]有線接続を使用する
上記の解決策のいずれも安定したインターネット接続を提供しない場合は、有線接続に切り替えてください。有線接続の方が信頼性と安定性が高く、ゲームのパフォーマンスが向上するため、有線接続をお勧めします。
この記事に記載されている解決策を使用して、問題が解決されることを願っています。


コメントを残す