Roblox を修正してフラグ設定なしでインストールを続行する
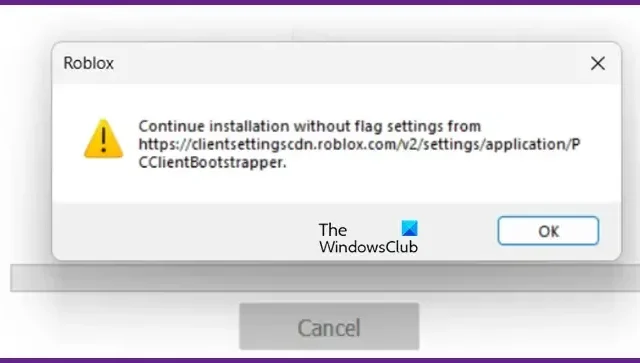
コンピューターに Roblox をインストールまたは更新しようとして、以前にインストールされたファイルが破損していたり、フラグ設定が欠落しているために失敗した場合、問題が発生する可能性があります。この投稿では、この問題について説明し、それを解決するための解決策を提供します。 Roblox が機能せず、「フラグ設定なしでインストールを続行する」というエラー メッセージが表示される場合は、ここで説明されている解決策に従って問題を解決できます。
https://clientsettingscdn.roblox.com/v2/settings/application/PCClientBootstrapper からフラグを設定せずにインストールを続行します。
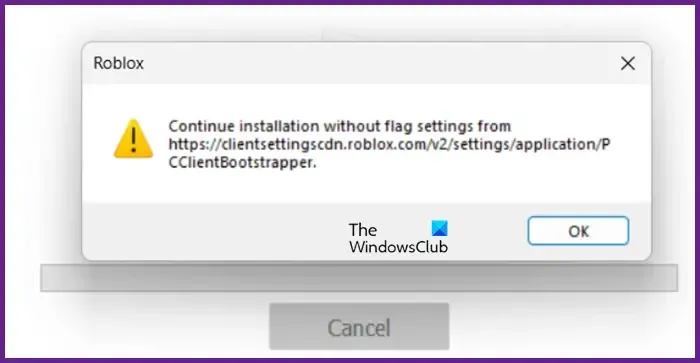
Roblox を修正してフラグ設定なしでインストールを続行する
Roblox でフラグを設定せずにインストールを続行するよう求められた場合は、以下に説明する解決策に従ってください。
- Roblox および/または RobloxPlayerLauncher を管理者として起動します
- Robloxアプリデータのクリーンアップ
- Roblox がファイアウォールを通過できるようにする
- Robloxを正しい方法で再インストールする
それらについて詳しく話しましょう。
1] Roblox および/または RobloxPlayerLauncher を管理者として起動します

Roblox をインストールしようとすると、インストールおよび起動プロセス中にトリガーされる特定のファイルがシステム上に作成されます。そのようなファイルの 1 つは RobloxPlayerLauncher で、Roblox は必要なときにいつでも自動的にトリガーして使用します。ただし、この問題に直面しているため、実際には上記のファイルがトリガーされていないと言えます。その場合は、まず管理者権限でRobloxを起動します。 Roblox を昇格モードで起動しても問題が解決しなかった場合は、以下の手順に従って RobloxPlayerLauncher を管理者として起動してください。
- Win + R を押して、[ファイル名を指定して実行] ダイアログ ボックスを開きます。
- 「%appdata%」と入力し、Enter キーを押します。
- [ローカル] > [Roblox] > [バージョン] に移動します。
- そこには多数のフォルダーがあるため、[更新日] 列を使用してどれが最新であるかを解読する必要があります。最新のフォルダーを開きます。
- 次に、RobloxPlayerLauncher を右クリックし、「管理者として実行」を選択します。
- UAC プロンプトが表示されたら、「はい」をクリックします。
これにより、問題のエラーが表示されずに Roblox が更新される可能性が高くなります。
2] Robloxアプリデータのクリーンアップ
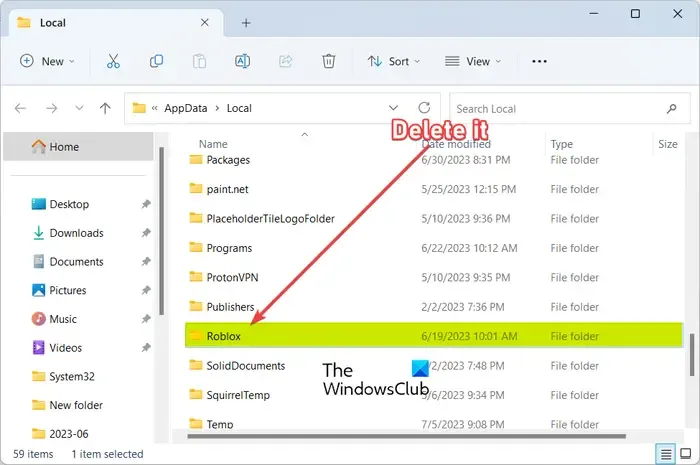
管理者権限で RobloxPlayerLauncher を起動してもうまくいかなかった場合は、Roblox のアプリ データを削除して、新しいアプリ データを作成できるようにしましょう。これは、この問題の原因となった可能性のある破損を排除するために行われます。 Roblox アプリのデータをクリーンアップするには、以下の手順に従う必要があります。
- 「実行」を開きます。
- 「%localappdata%」と入力し、「OK」をクリックします。
- Roblox フォルダーを探して削除します。
フォルダーが削除されたら、管理者権限で Roblox を起動し、問題が解決されたかどうかを確認します。
3] Roblox がファイアウォールを通過できるようにする
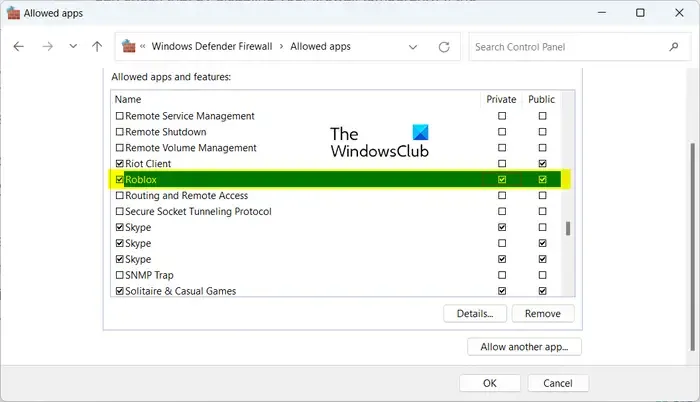
Roblox のインストールに問題がある場合は、サードパーティのウイルス対策ソフトウェアまたは Windows セキュリティが Roblox をブロックしている可能性があります。場合によっては、Roblox を問題なくインストールしてプレイするには、ウイルス対策を一時的に無効にする必要がある場合があります。ただし、ウイルス対策ソフトウェアを無効にすると、コンピューターが脅威やリスクに対して脆弱になる可能性があることに注意してください。これを回避するには、ウイルス対策ソフトウェアの例外リストに Robloxを追加して、脅威としてフラグが立てられないようにすることができます。
4] Robloxを正しい方法で再インストールする
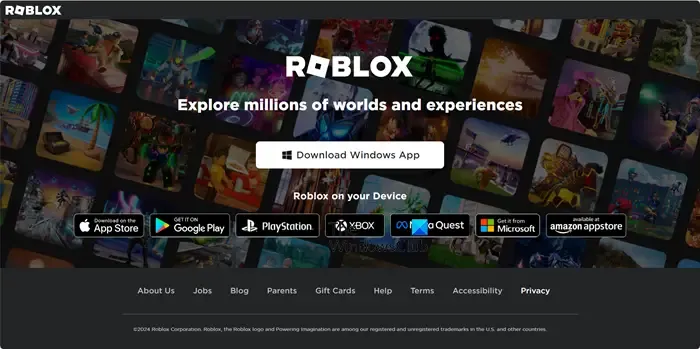
何もうまくいかなかった場合の最後の手段は、Roblox をアンインストールして再インストールすることです。ただし、通常の方法ではうまくいかない場合があります。したがって、以下の手順に従って Roblox を再インストールしてください。
- まず、Roblox をアンインストールします。
- roblox.comから Roblox をダウンロードします。
- 通常の方法で Roblox をインストールしてみてください。うまくいかない場合は、App Data フォルダーに移動して RobloxPlayerLauncher を実行してください (最初の解決策で行ったように)。
実行して問題を解決してください。
ここで説明した解決策を使用して問題を解決できることを願っています。
スタックした Roblox インストールを修正するにはどうすればよいですか?
Roblox をインストールできずにスタックしている場合は、まずタスク マネージャーからプロセスを終了し、次に RobloxPlayerLauncher を管理者として実行する必要があります (詳細については、最初の解決策を参照してください)。それが機能しない場合は、ガイドを参照して、Roblox を Windows コンピューターにインストールできない場合の対処方法を確認してください。
Roblox がインストールを拒否するのはなぜですか?
ウイルス対策ソフトウェアが Roblox を脅威として検出しないようにするには、Roblox を例外リストに追加します。このプロセスはウイルス対策ソフトによって異なります。アバストで、[ホーム] > [設定] > [一般] > [除外] に移動し、Roblox を選択します。 AVG の場合は、[ホーム] > [設定] > [コンポーネント] > [Web シールド] > [例外] に移動します。他のウイルス対策ソフトウェアでも同様のプロセスに従うことができます。



コメントを残す