修正: Realtek オーディオ コンソールが RPC に接続できない
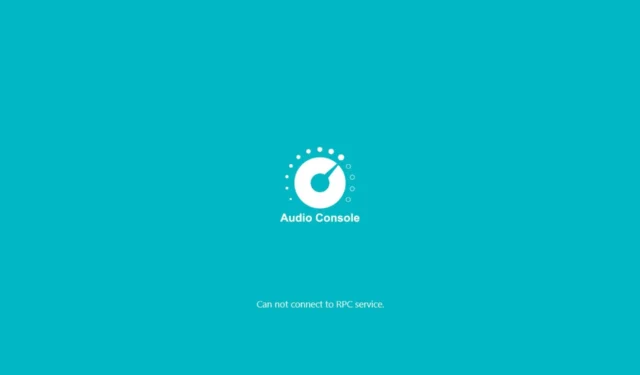
Realtek オーディオ コンソールが RPC に接続できない場合は、ソフトウェアの非互換性またはネットワーク エラーの問題である可能性があります。
Realtek Audio Console は、オーディオを次のレベルに引き上げたい場合に特に重要なアプリです。サウンド設定を構成したり、エフェクトを追加して臨場感あふれるサウンド体験を実現できます。
プログラムは他のアプリと対話するため、RPC 接続をブロックしている可能性のある必要な権限またはアクセス権が有効になっていることを確認してください。
Realtek オーディオ コンソールが RPC に接続できない問題を修正するにはどうすればよいですか?
1. 関連サービスを再起動する
- Windows+キーを押して実行Rコマンドを開きます。
- services.msc と入力して、を押しますEnter。

- Realtek HD Audio Universal Serviceサービスを見つけて右クリックし、「プロパティ」を選択します。
- [全般]タブに移動し、[スタートアップの種類] のドロップダウン オプションから[自動]を選択して、[スタート] ボタンをクリックします。
- 次に、「適用」をクリックし、「OK」をクリックします。
- DCOM サーバー プロセス ランチャーとRPC エンドポイント マネージャーに対して同じ手順を繰り返し、PC を再起動します。
これらのサービスが実行中の場合、RPC は CPU 使用率が高いことで有名であることに注意してください。PC が頻繁にクラッシュしたり、ランダムにフリーズしたりする可能性があります。ただし、RPC による CPU フットプリントを最小限に抑えるための推奨事項がいくつかあります。
2. オーディオドライバーをアンインストールして再インストールする
- キーを押してWindows 、検索バーに「デバイス マネージャー」と入力し、[開く] をクリックします。

- [サウンド、ビデオ、およびゲーム コントローラー] に移動して展開し、 [Realtek High Definition Audio]を右クリックして[デバイスのアンインストール]を選択します。
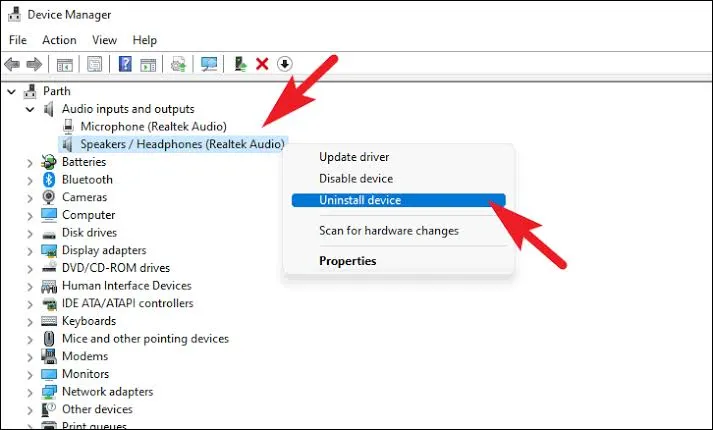
- オーディオ入力と出力、ソフトウェア コンポーネントの下にある任意の Realtek デバイスに対して同じ手順を繰り返します。
- デバイスを再起動すると、ドライバーが自動的に再インストールされます。
Realtek オーディオ ドライバーのダウンロードに時間がかかりすぎる場合は、この問題を回避するためのヒントがいくつかあります。
3. Realtekドライバを更新する
- キーを押して「設定」Windows を選択します。
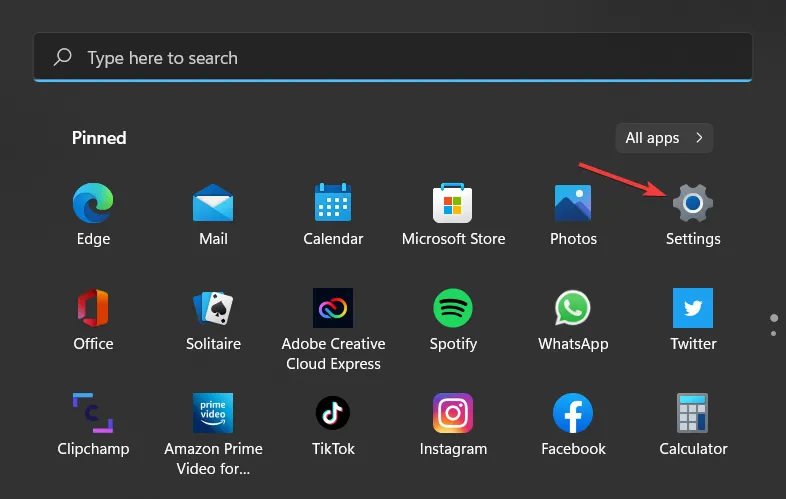
- Windows Updateをクリックします。
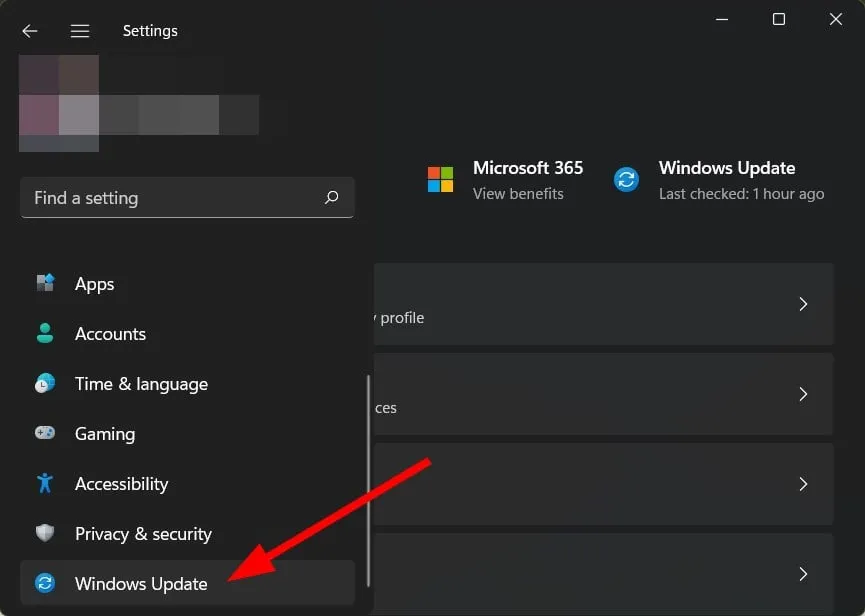
- オプションのアップデートを選択します。

- ドライバーの更新をクリックし、Realtek Semiconductor Corp. MEDIAからのものがあるかどうかを確認します。新しい更新がある場合は、[ダウンロードとインストール] をクリックします。
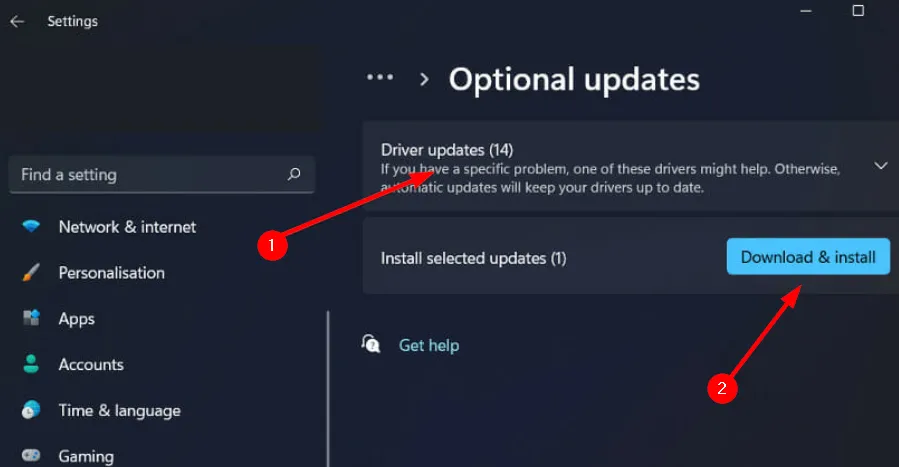
ドライバーのアップデートは通常、ひっそりと配信されるため、特に探さなければ気づきにくいものです。PC HelpSoft Driver Updaterなどの専用ツールを使用すると、わずか数分で古くなった可能性のあるドライバーを自動的にスキャンしてダウンロードできるため、作業がはるかに簡単になります。
4. Realtekアプリをリセットする
- キーを押して「設定」Windows をクリックします。
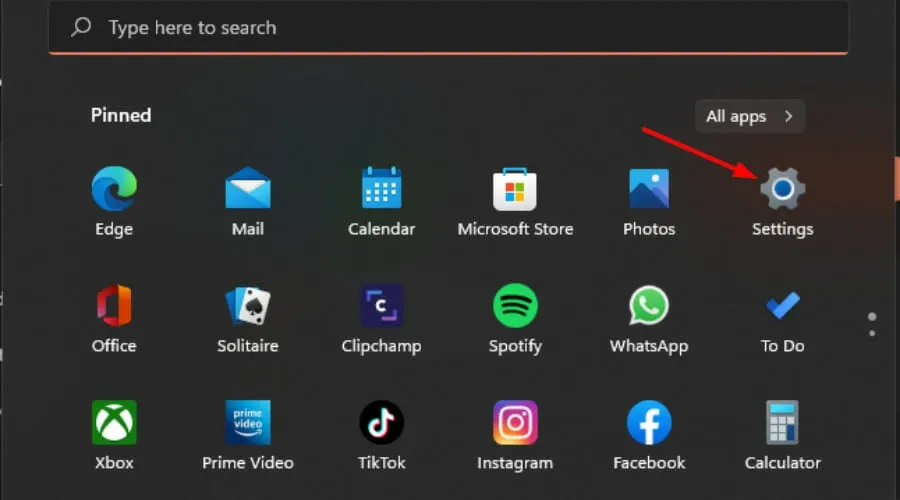
- 左側のペインで「アプリ」をクリックし、右側のペインで「アプリと機能」をクリックします。
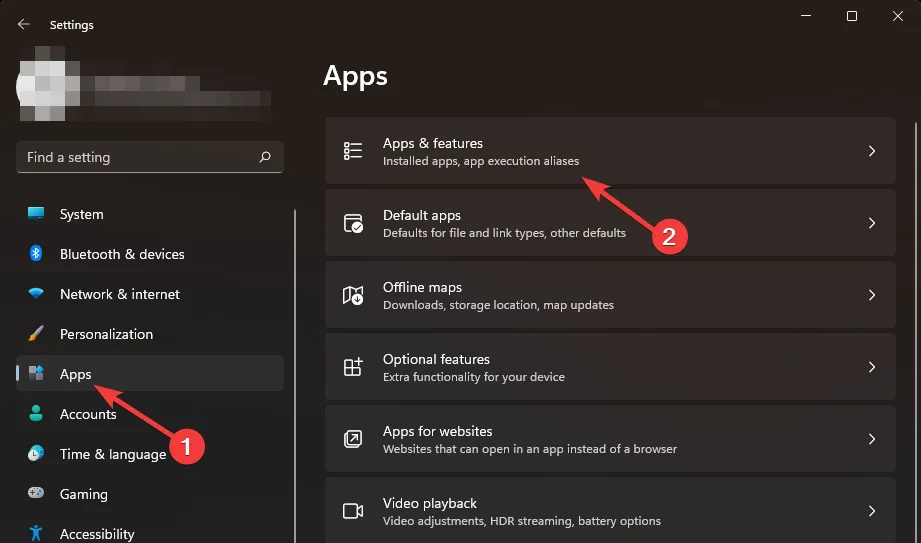
- RAC アプリを見つけて、縦に並んだ 3 つの省略記号をクリックし、[詳細オプション]を選択します。
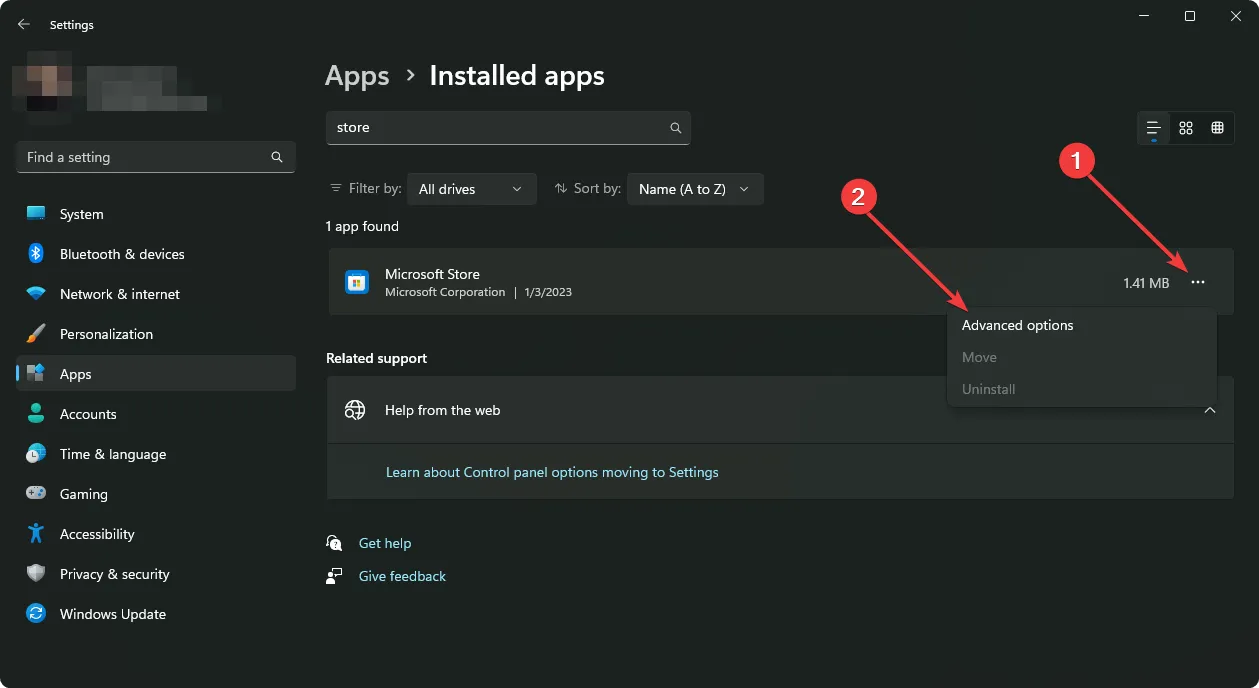
- 「修復」をクリックします。
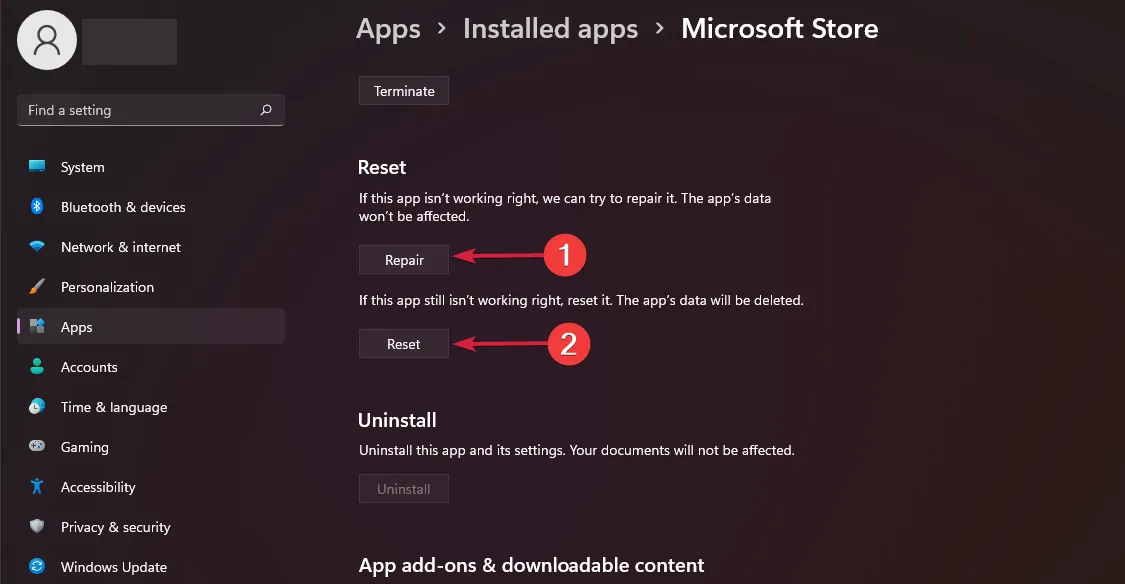
- 修復オプションが失敗した場合は、戻って「リセット」をクリックします。
5. 起動時にRealtekオーディオを無効にする
- [スタート] メニューを右クリックし、[タスク マネージャー]を選択します。
- 次に、「スタートアップ」タブを選択します。
- 次に、Realtek HD Audio Manager を右クリックし、有効になっている場合は[無効にする]を選択します。
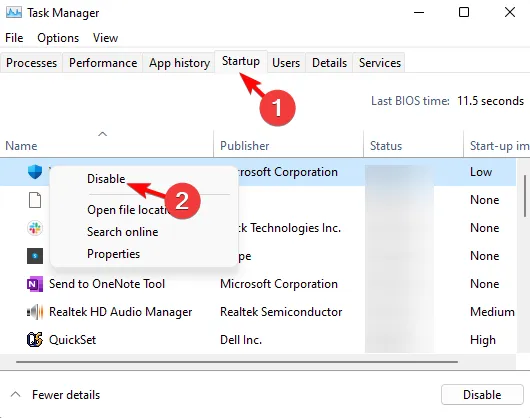
- タスク マネージャーを閉じて、Windows を再起動します。
追加のトラブルシューティングのヒント
- Realtek Audio Console は公式サイトまたはMicrosoft Storeからダウンロードしてください。非公式アプリは互換性の問題があったり、重要な機能が欠けている傾向があります。
- 常にネットワーク接続をチェックし、安定していることを確認してください。ランダムな接続切断により、Realtek オーディオ コンソールが接続を確立できなくなる可能性があります。
- ファイアウォール設定またはセキュリティ ソフトウェアが Realtek Audio Console を悪意のあるアプリとしてフラグ付けして隔離していないことを確認します。これにより、RPC 通信がブロックされる可能性があります。
- すべてのドライバーと Realtek Audio Console ソフトウェアを最新の状態に保ってください。ほとんどのアップデートにはバグ修正が含まれており、このような問題が解決される可能性があります。
- Realtek Audio Console アプリに接続を確立するために必要な権限があることを確認します。
ここで、Realtek Audio Console はサウンド設定を構成できる唯一のオーディオ マネージャーではないことを指摘しておきます。その他のオーディオ エンハンサーの豊富なリストをご覧ください。
Windows に組み込まれている設定を使用して、PC のサウンド品質を改善することもできます。この記事では以上です。
これについてさらにコメントしたいことがあれば、ぜひお聞かせください。下にコメントを残してください。



コメントを残す