修正: プリンターの操作を完了できませんでした

Windows 11 でプリンターを使用すると、特に最近 Windows 更新を行った場合、「操作を完了できませんでした (エラー 0x00000709)」というエラーが表示されることがあります。
通常、これは単にプリンタがネットワークに接続されていないという問題である可能性がありますが、接続の問題を超えた問題が発生する場合もあります。このエラーの意味とそれを回避する方法を詳しく見てみましょう。
プリンターの操作を完了できませんでしたとはどういう意味ですか?
この一般的なエラーはドキュメントの印刷時に発生する可能性がありますが、必ずしもプリンターが故障していることを意味するわけではありません。ネットワーク上でプリンターを共有しようとすると、「プリンターの共有操作を完了できませんでした (エラー 0x00000709)」というメッセージが表示される場合もあります。
「プリンターの操作を完了できませんでした」というメッセージが画面に表示される理由は数多くありますが、その一部を次に示します。
- デフォルト設定– 使用するプリンターを Windows に管理させる場合、場合によっては、間違ったプリンターがデフォルト プリンターとして選択される可能性があります。また、デフォルトのプリンタが変更され続ける場合もあります。
- 問題のある Windows アップデート– 一部のユーザーは、最近の Windows アップデートの直後にこのエラーが発生したと報告しました。これらの更新によりデフォルト設定が変更される場合があります。
- レジストリ設定が正しくない–レジストリが破損しているか、エントリが欠落している場合、このエラーが発生する可能性があります。また、最近ウイルスに感染した場合は、レジストリに何らかの変更が加えられ、このエラーが発生した可能性があります。
- ドライバーの欠陥– ドライバーはプリンターが適切に機能するために重要な役割を果たしているため、ドライバーが常に最新であることを確認してください。
0x00000709 を修正するにはどうすればよいですか?
少し技術的な解決策に進む前に、次のことを確認してください。
- Windows でプリンタへの接続に問題がないかどうかを確認します。
- 印刷する前に他のアプリケーションをすべて閉じて、コンピュータに十分なメモリがあることを確認してください。
- 他の USB ポートが破損した場合に備えて、コンピュータの別のUSB ポートに切り替えてください。
- プリンターがアクティブなインターネット接続を備えた PC に接続されていることを確認します。
- 用紙トレイに正しくセットされているか、印刷するのに十分な量があるかどうかを確認してください。
- SFC スキャンを実行してみてください。
- プリンターの電源を 30 秒間オフにして再起動し、その後再びオンにします。
1. プリンターのトラブルシューティング ツールを実行します。
- キーを押して[設定]Windows をクリックします。
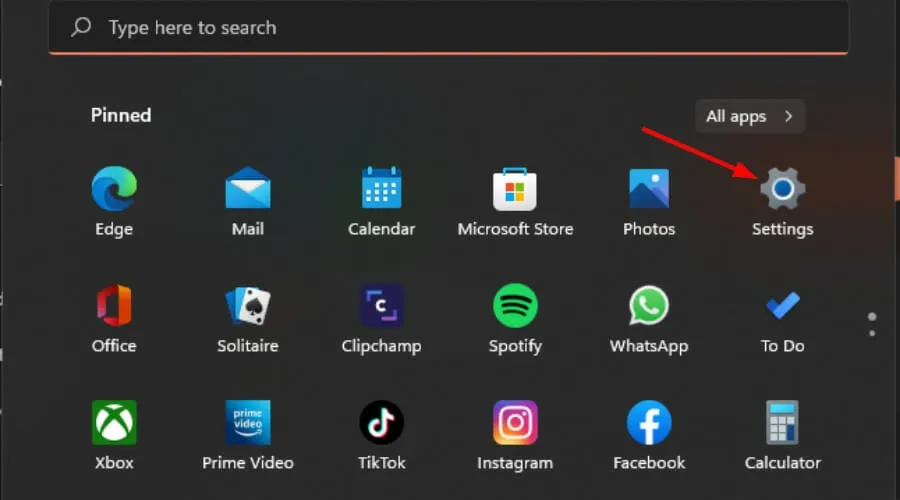
- 左側のペインで「システム」を選択し、右側の「トラブルシューティング」をクリックします。

- 「その他のトラブルシューティング」をクリックします。

- 印刷トラブルシューティング ツールを見つけて、その横にある [実行] ボタンをクリックします。
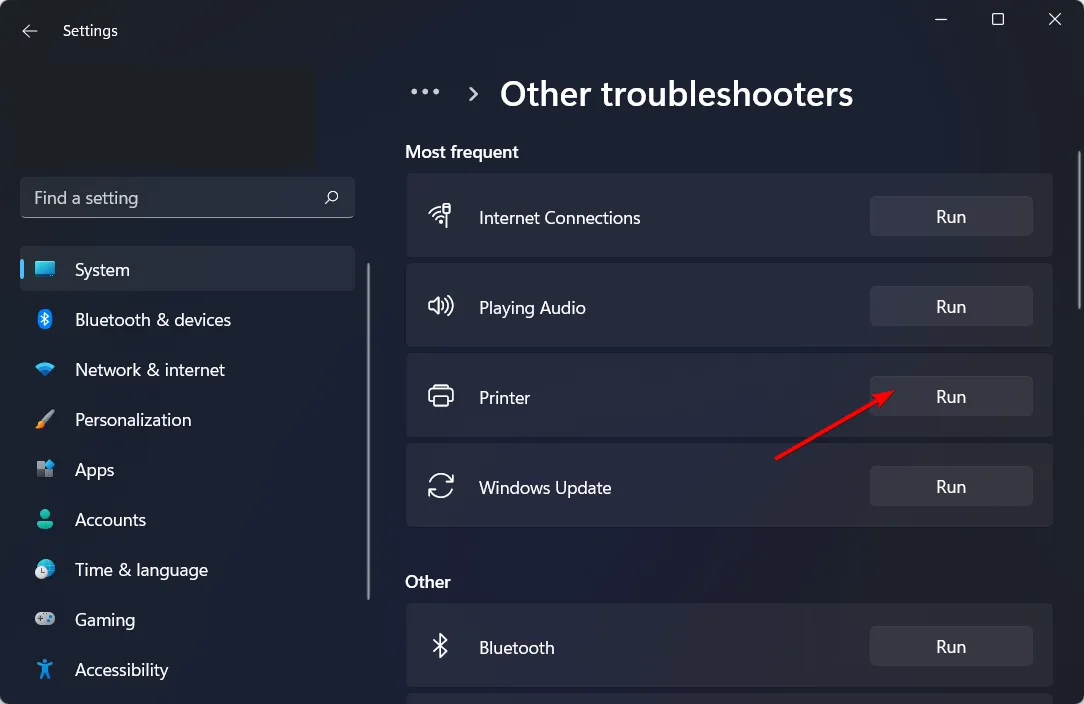
2. 印刷スプーラー サービスを再起動します。
- Windows+キーを押して、 「実行」Rコマンドを開きます。
- ダイアログボックスに「services.msc」と入力し、 を押しますEnter。

- Print Spoolerサービスを見つけて右クリックし、[停止] を選択します。
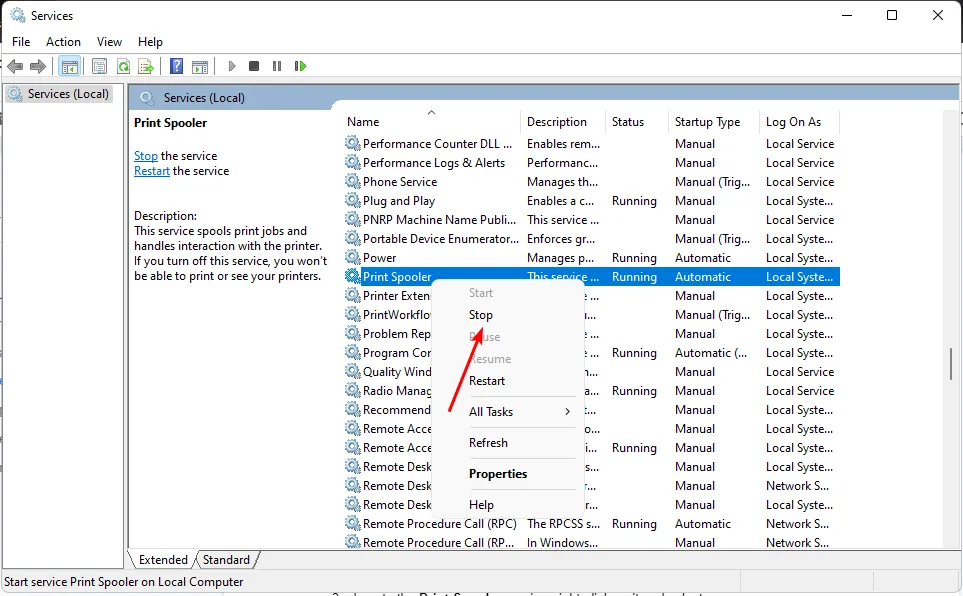
- もう一度右クリックし、[開始]を選択します。
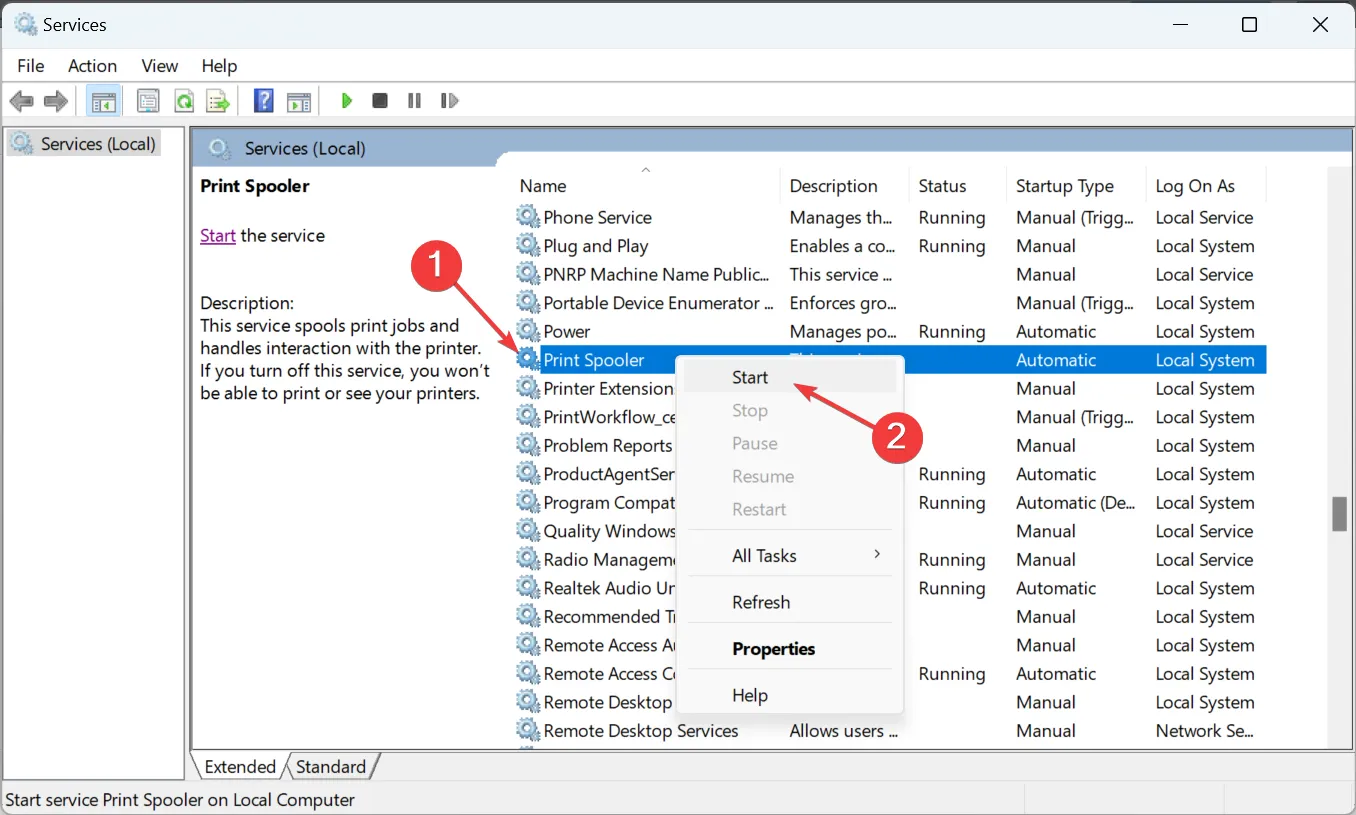
3. プリンタードライバーを更新する
- キーを押しWindows 、検索バーに「デバイス マネージャー」と入力し、[開く]をクリックします。
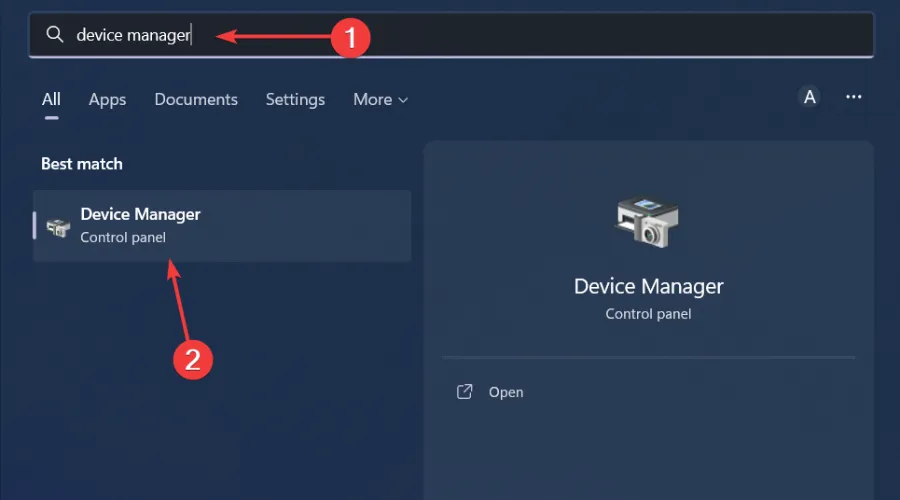
- [印刷キュー] に移動し、プリンターを見つけて右クリックし、 [ドライバーの更新]を選択します。
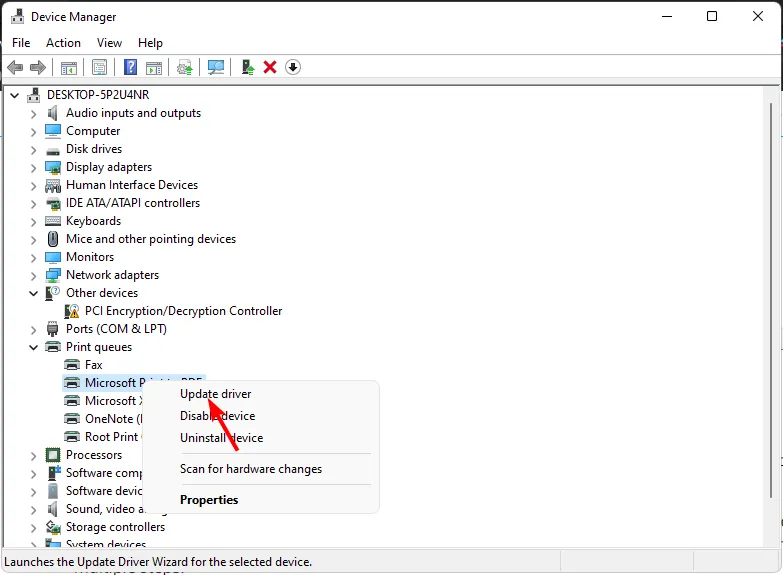
- [更新されたドライバーを自動的に検索する] を選択します。
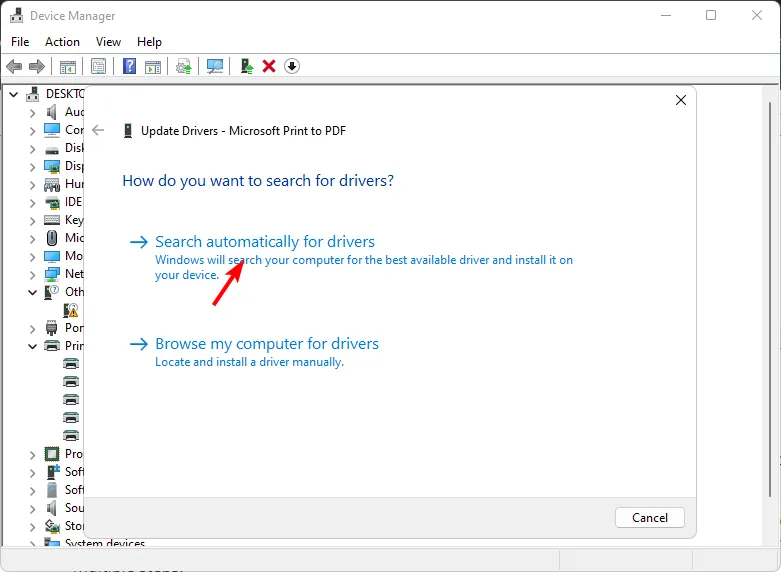
- Windows が最適なドライバーを見つけて、インストールすることをお勧めします。
ドライバーを手動でインストールするには、ある程度のコンピューターの知識とノウハウが必要です。難しくはありませんが、ソフトウェア ツールを使用するほど簡単ではありません。
4. 自動プリンター管理を無効にする
- キーを押してWindows 「設定」をクリックします。

- [Bluetooth とデバイス]をクリックし、 [プリンターとスキャナー] を選択します。
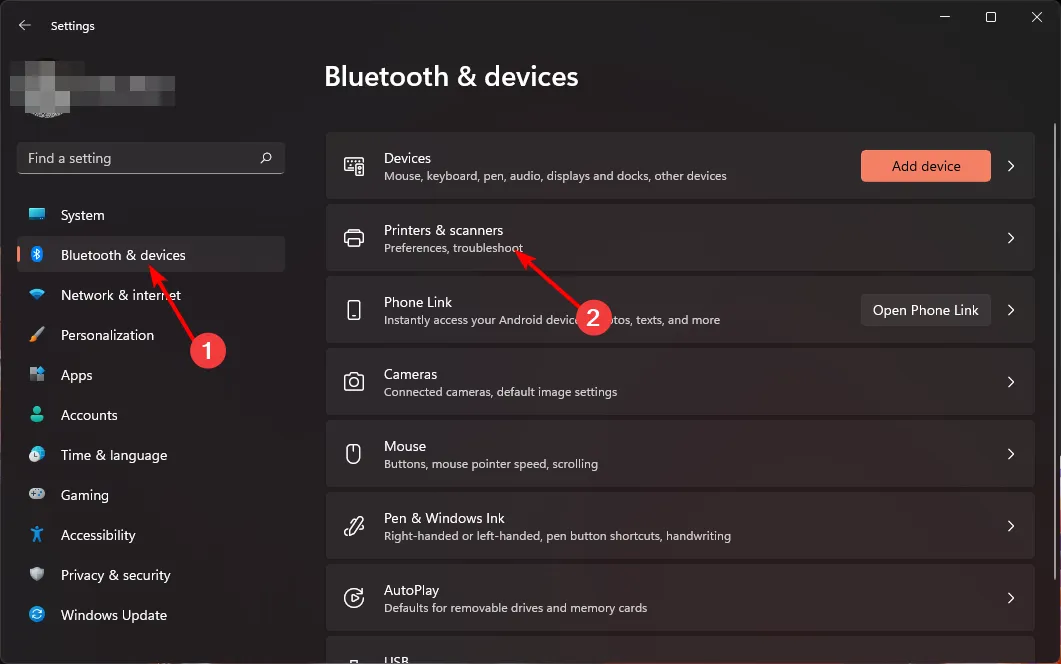
- [プリンター設定]まで下にスクロールし、[デフォルト プリンターを Windows で管理する] オプションをオフに切り替えます。
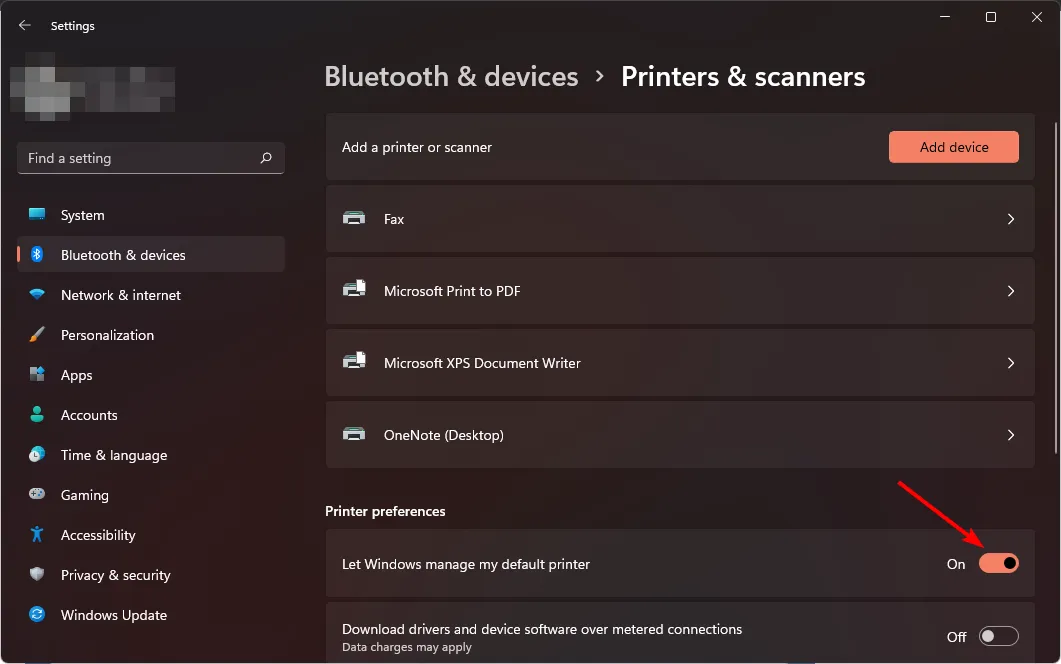
5. デフォルトのプリンターを設定する
- Windows+キーを押して、 「実行」Rコマンドを開きます。
- ダイアログ ボックスに「regedit」と入力し、キーを押してレジストリ エディタEnter を開きます。

- 次の場所に移動します。
Computer\HKEY_CURRENT_USER\Software\Microsoft\Windows NT\CurrentVersion\Windows - LegacyDefaultPrinterMode を見つけてダブルクリックし、[値のデータ]に1 を入力します。

レジストリを変更するときに問題が発生した場合に備えて、レジストリのバックアップを作成することを忘れないでください。
6. 最近の Windows アップデートをアンインストールする
- キーを押してWindows 「設定」を選択します。
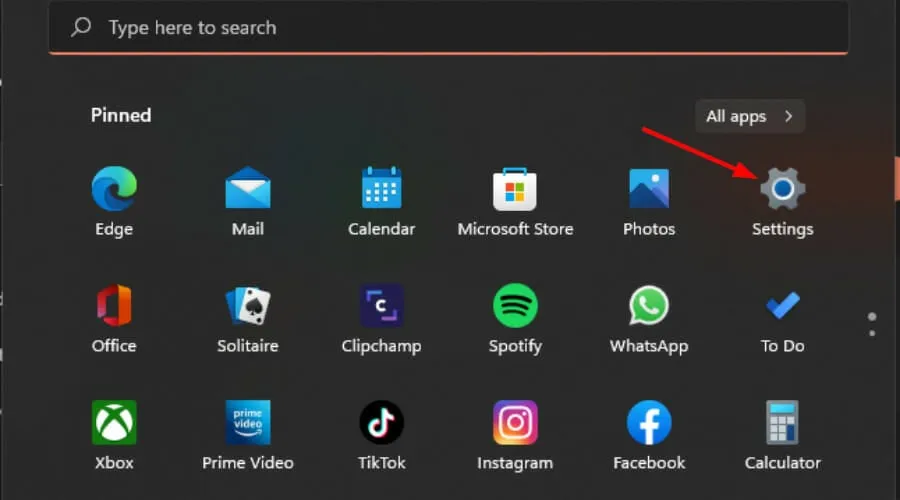
- [Windows Update]をクリックし、右側のペインで [更新履歴] を選択します。

- 下にスクロールし、[関連設定]で[アップデートのアンインストール] をクリックします。
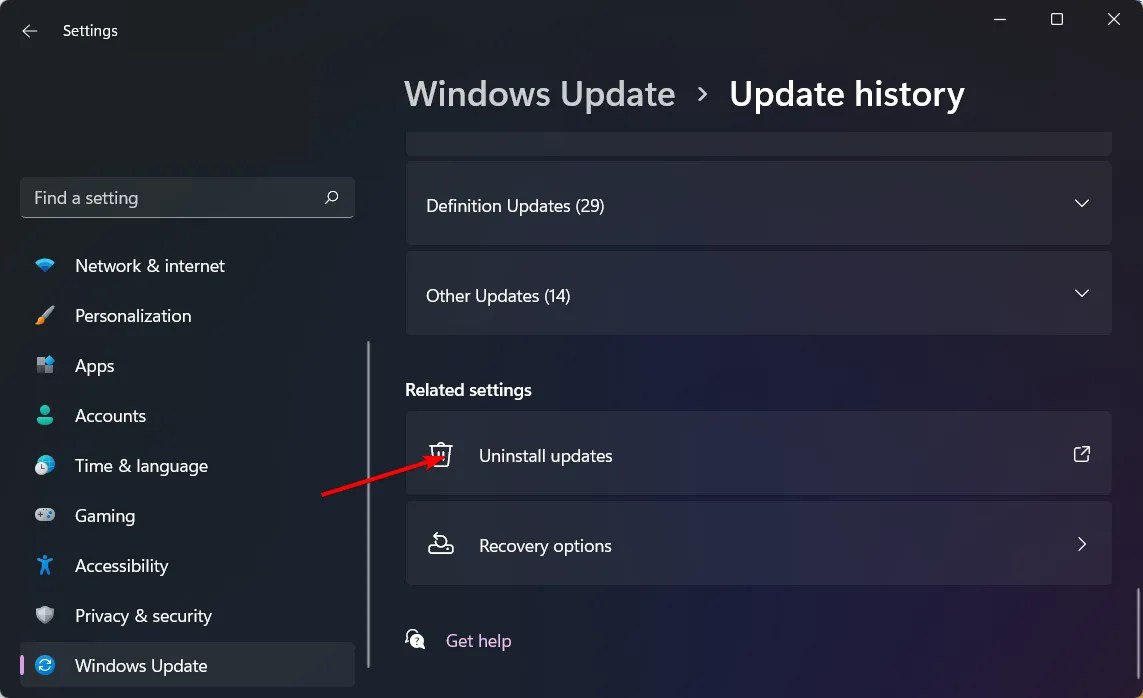
- これにより、最近インストールされたアップデートが表示されます。
- 最上位のアップデートを選択し、「アンインストール」をクリックします。
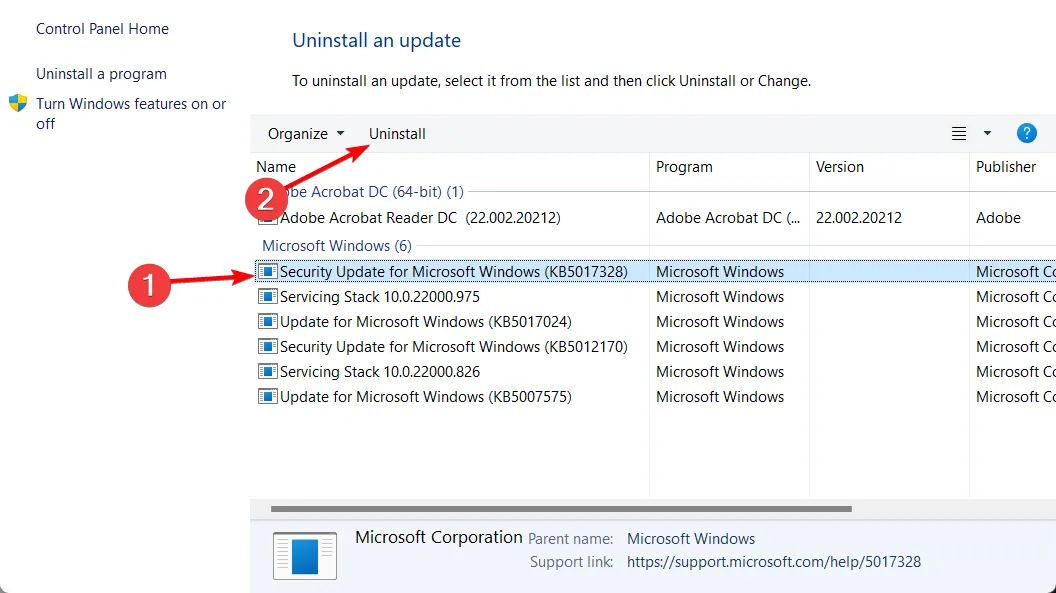
- PC を再起動し、問題が継続するかどうかを確認します。
このトピックに関する追加の意見があれば、コメント欄に書き込んでください。


コメントを残す