Photoshop プラグインが表示されない問題を修正
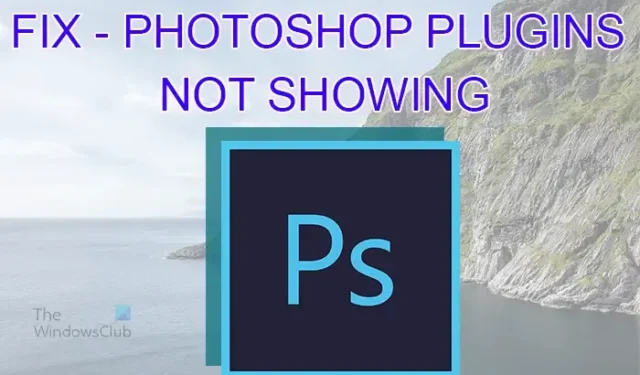
Photoshop は、最も人気のある画像編集および写真補正ソフトウェアの 1 つです。その人気により、プロから愛好家まで幅広く使用されています。これにより、プラグインの開発が一般的になります。プラグインは、Photoshop にさらに便利な機能を追加します。ただし、プラグインは誤動作したり、使用したいときに表示されなくなったりする可能性があります。これには何らかの理由が考えられます。Photoshop プラグインが表示されない問題を解決するにはどうすればよいですか?

Photoshop プラグインが表示されない問題を修正
Photoshop プラグインを使用する必要があるときに、プラグインが表示されない場合があります。これにはいくつかの理由が考えられます。この記事では、最も一般的な理由とその修正方法について説明します。
- プラグインが正しくインストールされていない
- 間違った画像モード
- スマートフィルターとプラグイン間の競合
- Photoshop のバージョンと互換性のないプラグイン
- すべてのフィルター ギャラリー グループと名前を表示を有効にする
1] プラグインが正しくインストールされていない
新しいバージョンの Photoshop を使用していて、プラグインがインストールされておらず、動作していない場合、プラグインが表示されないのは、インストールが正しくないことが原因である可能性があります。一部のプラグインにはインストール ファイルが付属しており、インストール時に正しいフォルダーが見つかります。プラグインにインストール ファイルがない場合は、それらをコピーして正しいフォルダーに貼り付ける必要があります。これを行うには、ファイルを抽出して Plugins フォルダーを検索する必要があります。使用している Photoshop のバージョンによっては、プラグイン フォルダーへのパスが異なる場合があります。
プラグイン ファイルを抽出してコピーします。次に、Photoshop のプラグイン フォルダーを検索します。Photoshop の一部のバージョンでは、プラグイン フォルダーを見つける前に、[隠しファイルの表示]を有効にする必要があります。
これは、プラグイン フォルダーの 1 つのパスである可能性があります。
C:\Program Files\Adobe\Adobe Photoshop <バージョン>\プラグイン\
または
C:\Users\<ユーザー名>\AppData\Roaming\Adobe\Plugins
次に、抽出したプラグイン フォルダーの内容をプラグイン フォルダーに貼り付けます。1 つのパスが機能しない場合は、もう 1 つのパスを試すことができます。
コンピュータに複数のグラフィック ソフトウェアがインストールされている場合があります。すべてのプラグインを使用したい場合があります。つまり、すべてのプラグインがアクセスできる中央フォルダーにプラグインを配置する必要があります。中央のプラグイン フォルダーを作成し、そこにプラグインを送ります。
Photoshop でプラグインの表示に問題が発生した場合は、プラグイン フォルダーを変更したかどうかを確認する必要がある場合があります。Photoshop をプラグインフォルダーにリダイレクトできます。
2] 間違った画像モード
ほとんどのプラグインは、8 ビット RGB モードの画像を処理します。別のカラー モードの画像を読み込んだ場合。まず RGB カラーモードに変更する必要があります。
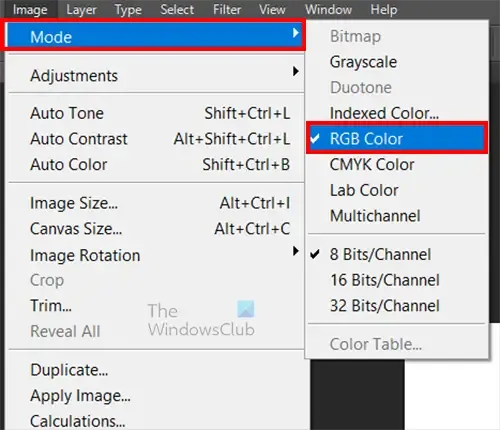
RGB カラー モードに変更するには、[イメージ]、 [モード]、[RGB カラー]の順に移動します。
3] スマートフィルターとプラグイン間の競合
一部のプラグインはスマート フィルターと競合します。これは、画像をスマート オブジェクトに変更した場合を意味します。
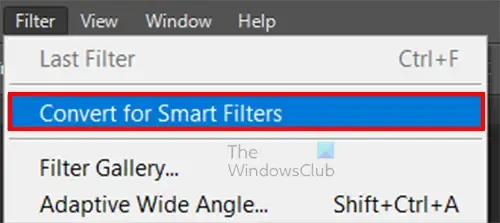
これを行うには、Photoshop に画像を配置し、画像を選択して、[フィルター] 、 [スマート フィルターに変換] の順に移動します。
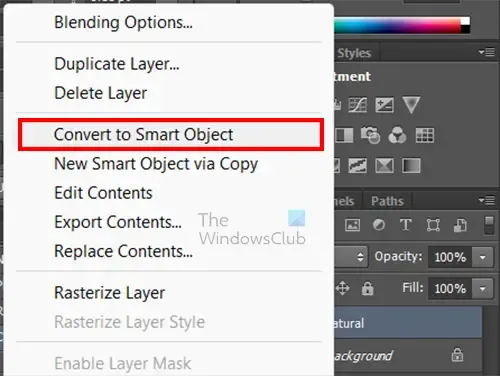
レイヤー パネルで画像を右クリックし、 [スマート オブジェクトに変換]を選択することもできます。スマート フィルターまたはスマート オブジェクトを使用すると、画像に適用されるフィルターを編集できます。
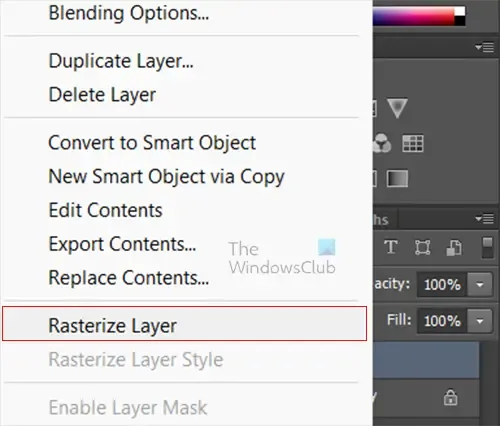
スマート フィルターがプラグインと競合していると思われる場合は、スマート フィルターまたはスマート オブジェクトを無効にする必要があります。スマート フィルターまたはスマート オブジェクトを無効にするには、レイヤー パネルに移動し、画像を右クリックして、 [レイヤーのラスタライズ]をクリックします。
4] Photoshopのバージョンと互換性のないプラグイン
プラグインが Photoshop に表示されない場合は、プラグインが Photoshop のバージョンと互換性がないことを意味している可能性があります。多くのプラグインは 32 ビットであるため、32 ビット Photoshop では動作しますが、64 ビット Photoshop では動作しない可能性があります。必ずプラグインを Photoshop の 32 ビット フォルダーにインストールまたは貼り付けてください。このフォルダーは通常、C:\Program Files (x86)\Adobe\Photoshop <バージョン>\Plug-Ins にあります。
Photoshop の 32 ビット バージョンを実行していることを確認することが重要です。両方のバージョンがインストールされている場合は、32 ビット バージョンが作業しているバージョンであることを確認してください。
5] [すべてのフィルター ギャラリー グループと名前を表示] を有効にします。
組み込みプラグインが Photoshop に表示されない場合は、Photoshop を再インストールする必要がある可能性があります。ただし、Photoshop を再インストールする前に、環境設定に移動し、[フィルター ギャラリー グループと名前をすべて表示]を有効にしてください。
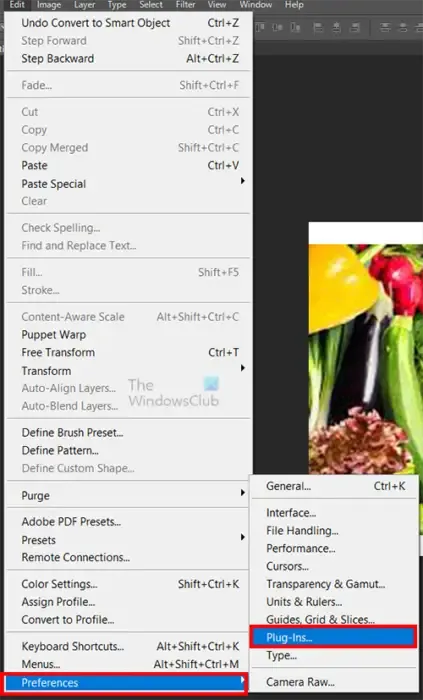
[フィルター ギャラリー グループと名前をすべて表示] を有効にするには、[編集]、[設定] の順に移動し、 [すべて表示]を有効にします。
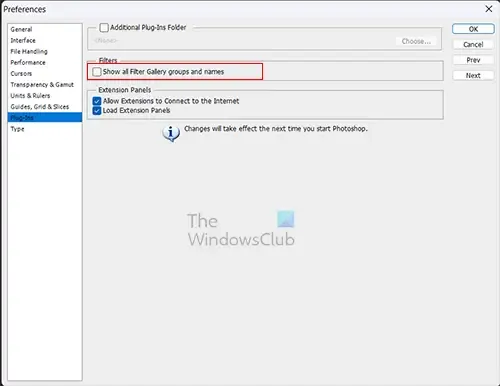
ギャラリーのグループと名前をフィルターします。このオプションを有効にしたら、「OK」をクリックします。
Photoshop の起動時にオプションおよびサードパーティのプラグインの読み込みをスキップするにはどうすればよいですか?
Photoshop で問題が発生している可能性があり、プラグインが原因かどうかを診断する必要があります。Photoshop の起動時にプラグインの読み込みをスキップしてトラブルシューティングを行うこともできます。Photoshop の起動時にプラグインの読み込みをスキップするには、Shift キーを押したまま Photoshop を起動します。オプションおよびサードパーティのプラグインの読み込みをスキップするかどうかを尋ねるダイアログ ウィンドウが表示されます。Photoshop の読み込みを続けるには、「はい」をクリックします。
Photoshop にプラグインを手動でインストールするにはどうすればよいですか?
一部のプラグインにはインストール ファイルがあり、このインストール ファイルを使用するだけでプラグインをインストールできます。プラグインにインストール ファイルがない場合は、手動でインストールできます。プラグインが圧縮されている場合は、まずプラグインを解凍する必要があります。次に、Photoshop のプラグイン フォルダーを見つけます。または、複数のグラフィック ソフトウェアがプラグインにアクセスできる中央のプラグイン フォルダーがある場合もあります。抽出したファイルをコピーし、指定されたプラグイン フォルダーに貼り付けます。


コメントを残す