電話リンクが QR コードまたは PIN を生成しない問題を修正

Windows 11/10 PC でPhone Link が QR コードまたは PIN を生成しない場合は、この投稿を読んで問題の解決方法を確認してください。報告によると、一部のユーザーが、Phone Link アプリが QR コードや PIN を生成しないというこの問題に直面しているとのことです。QR コードまたは PIN を生成しようとしても何も起こらず、次のメッセージが画面に表示されます。
何か問題が発生しました。それはあなたではありません、私たちです。サービスの問題が発生しているため、後でもう一度お試しください。
QR コードまたは PIN の生成は、Phone LinkアプリとLink to Windowsアプリを使用して携帯電話に接続するように PC をセットアップする手順の 1 つです。これらの Microsoft アプリを使用すると、ユーザーは同じ Wi-Fi ネットワーク上でAndroid/iPhone と Windows デバイスをペアリングできます。デバイスがペアリングされると、PC は接続された電話から写真にアクセスしたり、メッセージを送信したり、通話を受信したりできるようになります。
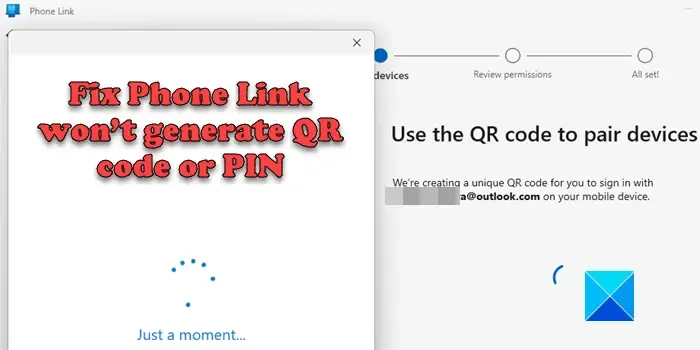
あなたが Phone Link アプリで QR コードや PIN を生成するのに苦労しているユーザーの 1 人であれば、この投稿はあなたのためのものです。ここでは、問題の解決に役立つさまざまなトラブルシューティング方法について説明します。
電話リンクが QR コードまたは PIN を生成しない問題を修正
まず、互換性のあるバージョンの Windows を使用していることを確認してください。Phone Link アプリは、Windows 10 (May 2019 Update 以降) または Windows 11 を実行している PC でのみ動作します。それより前のバージョンの Windows を使用している場合は、動作しない可能性があります。
サポートされているバージョンの Windows を使用していても、Phone Link アプリが QR コードまたは PIN を生成しない場合は、次の方法を使用して問題を解決してください。
- ネットワーク接続を確認してください。
- 電話リンク アプリをリセットします。
- 電話リンク アプリを再インストールします。
- 別の Microsoft アカウントを使用してください。
- すべてのセキュリティ ソフトウェアとファイアウォールを一時的に無効にします。
これらを詳しく見てみましょう。
1] ネットワーク接続を確認してください
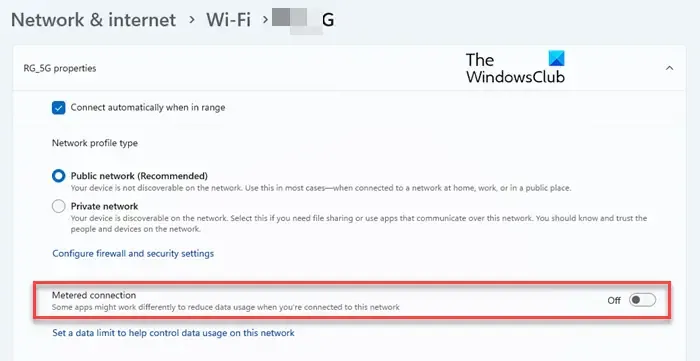
Phone Link アプリが機能するには、アクティブなネットワーク接続が必要です。Android スマートフォンと Windows PC間の接続を確立する前に、それらが同じ Wi-Fiネットワークに接続されていることを確認してください。また、従量制課金接続設定がオフになっていることを確認してください
- Windows の設定に移動します。
- 左側のパネルで「ネットワークとインターネット」オプションをクリックします。
- 右側のパネルで[Wi-Fi]オプションをクリックします。
- [Wi-Fi_name] プロパティの横にある右矢印をクリックします。
- [従量制課金接続]オプションの横にあるトグル ボタンはオフになっている必要があります。
iPhone を使用している場合は、両方のデバイスでBluetooth が有効になっていることを確認してください。また、Windows PC のデバイス ドライバーが更新されていることを確認してください。デバイス マネージャーから Bluetooth ドライバーを誤ってアンインストールして削除してしまった場合は、PC の製造元の Web サイトにアクセスして、推奨バージョンをダウンロードしてインストールしてください。
2] 電話リンクアプリをリセットする
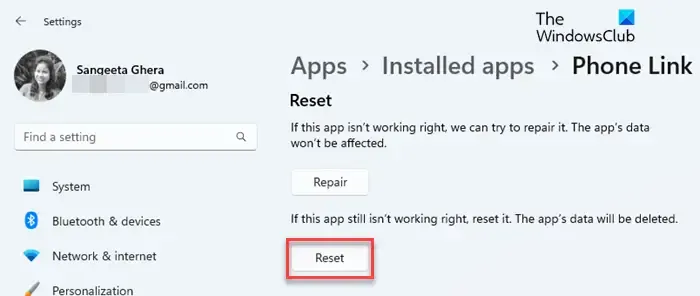
ネットワークが正常に動作している場合は、Phone Link アプリをリセットしてみてください。これにより、多くのユーザーが問題を解決することができました。
- 電話リンク アプリを閉じます。
- [スタート]ボタン アイコンをクリックし、[設定]を選択します。
- [アプリ] > [インストールされているアプリ]をクリックします。
- 上部の検索バーに「電話」と入力します。電話リンクが最適なものとして表示されます。
- 右端にある 3 つの水平点をクリックし、[詳細オプション]を選択します。
- 「リセット」セクションに移動します。
- 「修復」ボタンをクリックします。
- Phone Link アプリを再起動し、QR コードまたは PIN を生成してみてください。
- それでも失敗する場合は、アプリの設定に戻り、[リセット]オプションを選択します。
3] 電話リンクアプリを再インストールします
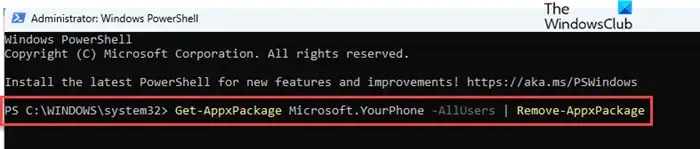
それでも問題を解決できない場合は、Phone Link アプリを再インストールしてみてください。これにより、Windows PC 上の既存のバージョンの Phone Link アプリが、破損したファイルや古いファイルが含まれない最新バージョンに完全に置き換えられます (それが問題の原因となっている場合に備えて)。
アプリをアンインストールするには、Windows の検索バーに「powershell」と入力します。Windows PowerShell が最適なものとして表示されます。検索結果の右側にある「管理者として実行」オプションをクリックします。次に、ユーザー アカウント制御プロンプトで[はい]ボタンをクリックします。
PowerShell が起動したら、PowerShell ウィンドウに次のコマンドを入力してEnterキーを押します。
Get-AppxPackage Microsoft.YourPhone -AllUsers | Remove-AppxPackage
Phone Link アプリが PC からアンインストールされたら、Microsft ストアからアプリの最新バージョンをダウンロードしてインストールします。次に、QR コードまたは PIN を使用してデバイスをペアリングしてみます。
4] 別の Microsoft アカウントを使用する
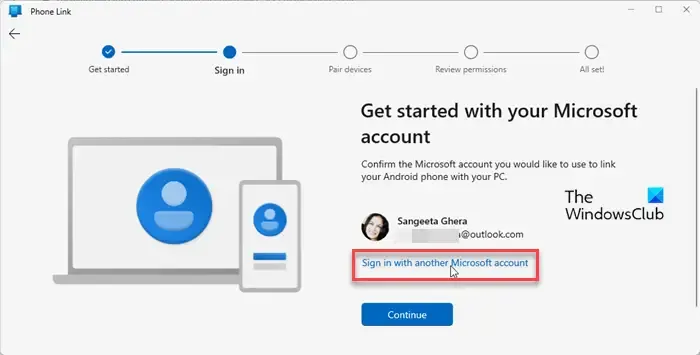
他のすべてが失敗した場合は、別の Microsoft アカウントを使用して携帯電話を PC に接続してみてください。Microsoft アカウントは、携帯電話を PC にリンクするときにコンテンツにシームレスにアクセスするために使用されます。Microsoft アカウントを 1 つしか持っていない場合は、このガイドを使用して別のアカウントを作成し、運試ししてください。
5] すべてのセキュリティ ソフトウェアとファイアウォールを一時的にオフにします
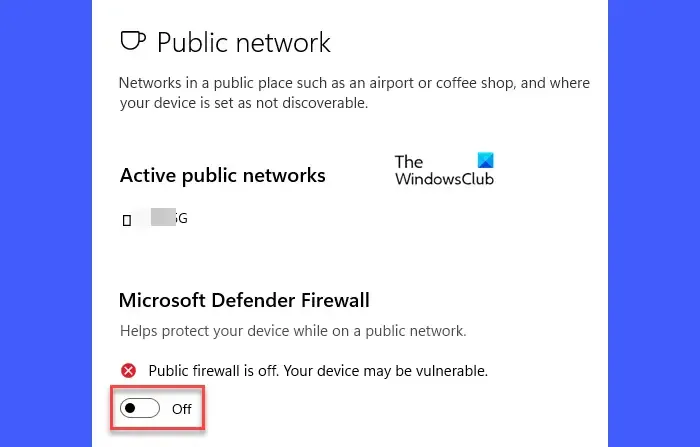
また、Windows PC でWindows ファイアウォールまたはその他のセキュリティ ソフトウェアを無効にした後、QR コードまたは PIN を生成できたと報告しているユーザーもいます。セキュリティ ソフトウェアは、Wi-Fi ネットワークを通じて簡単に拡散する可能性のある有害なウイルスやマルウェアから PC を保護するように設計されています。場合によっては、これらのセキュリティ ソフトウェアが Wi-Fi をブロックして、システムがインターネットへの接続を確立できないようにすることがあります。この問題が発生すると、Phone Link アプリは QR コードまたは PIN の生成に失敗します。これを修正するには、セキュリティ ソフトウェアを無効にしてからコードを生成してみてください。問題が解決した場合は、セキュリティ ソフトウェアを再度有効にして、PC を安全に保ちます。
これは、Phone Link アプリ内での QR コードまたは PIN の生成に関する問題を解決する方法です。これが役立つことを願っています。
電話リンクが機能しないのはなぜですか?
QR コードが機能しないのはなぜですか?
QR コードが Phone Link アプリで機能しない場合は、ウイルス対策ソフトウェアまたはファイアウォール ソフトウェアが Wi-Fi 接続をブロックしていないかを確認してください。この問題を解決するには、ウイルス対策ソフトウェアを一時的に無効にしてみてください。問題が解決しない場合は、PC の [設定] ページを使用して Phone Link アプリをリセットします。iPhone を接続している場合は、PC に最新のデバイス ドライバーがあり、Bluetooth が有効になっていることを確認してください。アプリを再インストールしてみることもできます。


コメントを残す