Pathfinder: Wrath of the Righteous のフリーズ、吃音、ラグ、FPS ドロップの問題を修正
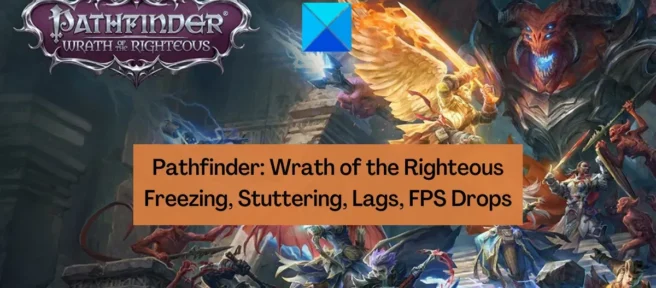
Pathfinder: Wrath of the Righteous のフリーズ、吃音、低 FPS、遅延の問題を修正するための完全なガイドを次に示します。多くの Pathfinder: Wrath of the Righteous のユーザーは、ゲームでスタッター、ラグ、低 FPS、その他のパフォーマンスの問題が発生していると不満を漏らしています。一部のユーザーは、フリーズして応答しなくなるため、ゲームをプレイできません。
現在、これらの問題は、ゲームのパフォーマンスに影響を与えるさまざまな要因の結果である可能性があります. ゲームがスムーズに実行されていないため、コンピュータに古いバージョンのグラフィックス ドライバがインストールされている可能性があります。または、ゲーム ファイルが壊れているか、見つからない可能性があります。これが原因で、フリーズ、スタッター、その他の問題に直面している可能性があります。ゲームを実行するための管理者権限の欠如、ウイルス対策/ファイアウォールの干渉、ゲーム内オーバーレイ、バックグラウンドで実行されているプログラムが多すぎるなど、当面の問題には他にも多くの理由が考えられます。これらのいずれかに直面している場合Pathfinder: Wrath of the Righteous の問題、この投稿はあなたのためのものです。このガイドでは、さまざまなソリューションを使用して問題を解決するのに役立ちます. 最も適したシナリオに基づいて修正を使用できます。
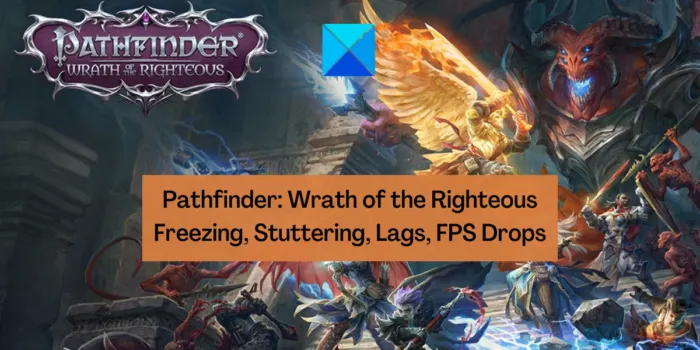
Pathfinder: Wrath of the Righteous のフリーズ、吃音、ラグ、FPS ドロップの問題を修正
Pathfinder: Wrath of the Righteous ゲームがフリーズ、スタッター、ラグ、またはゲームで FPS の低下が続く場合は、以下の修正に従って PC でこれらの問題を解決できます。
- ディスプレイ/グラフィックス ドライバーを更新します。
- Pathfinder: Wrath of the Righteous を管理者として実行します。
- Pathfinder: Wrath of the Righteous のゲーム ファイルの整合性を確認します。
- 起動オプションをカスタマイズします。
- 最新のゲーム パッチをインストールします。
- Pathfinder: Wrath of the Righteous の優先度を高く設定します。
- Pathfinder: Wrath of the Righteous をウイルス対策/ファイアウォール経由で許可します。
- ゲーム内オーバーレイを無効にします。
- フルスクリーン最適化を無効にします。
- Pathfinder: Wrath of the Righteous のレジストリ キーを削除します。
1]ディスプレイ/グラフィックドライバーを更新する
グラフィックス ドライバーを確認または更新していない場合は、[設定] を開き、[Windows Update] > [詳細オプション] > [オプションの更新] 機能を使用して、保留中のドライバーの更新があるかどうかを確認します。はいの場合は、それらをダウンロードしてインストールします。古いグラフィック ドライバや破損したグラフィック ドライバは、ゲームのパフォーマンスに問題を引き起こします。そのため、グラフィックス ドライバーをすぐに更新して、Pathfinder: Wrath of the Righteous の吃音、低い FPS、フリーズ、およびその他の問題が修正されているかどうかを確認してください。
グラフィックス ドライバーを更新するには、他にも次のような方法があります。
- デバイス マネージャー アプリを開き、[ディスプレイ アダプター] を展開し、グラフィックス ドライバーを右クリックして、[ドライバーの更新] オプションを選択します。
- デバイスの製造元の公式 Web サイトにアクセスして、最新バージョンのグラフィックス ドライバーを入手してください。
- 無料のサードパーティ ドライバー アップデーターを使用して、グラフィックス ドライバーを自動的に更新します。
グラフィックス ドライバーが最新の場合は、次の潜在的な修正に進み、目前の問題を解決できます。
2] Pathfinder: Wrath of the Righteous を管理者として実行する
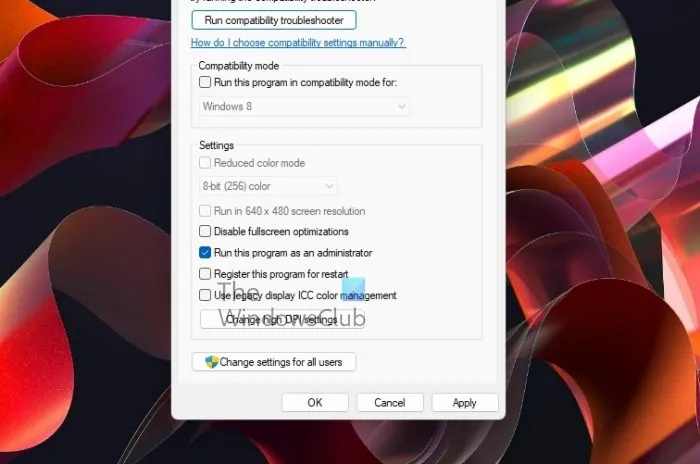
多くの場合、ゲームを実行するための十分な権限がない場合、ゲームがフリーズしたり、ラグが発生したり、途切れたりすることがあります。したがって、シナリオが該当する場合は、Pathfinder: Wrath of the Righteous を管理者として起動して問題を修正できます。ゲームの実行可能ファイルを右クリックし、[管理者として実行]オプションを選択してゲームを起動します。
Pathfinder: Wrath of the Righteous がスムーズに実行される場合は、ゲームを起動するたびに、ゲームが管理者権限で実行されることを確認できます。これを行う手順は次のとおりです。
- まず、Win+E を使用してファイル エクスプローラーを開き、Pathfinder: Wrath of the Righteous ゲームがインストールされているディレクトリに移動します。
- その後、その実行可能ファイルを右クリックし、表示されたコンテキスト メニューから[プロパティ]を選択します。
- [プロパティ] ウィンドウで、[互換性]タブに移動し、 [管理者としてこのプログラムを実行する]という名前のチェックボックスにチェックを入れます。
- 最後に、[適用] > [OK] ボタンを押して、新しい設定を保存します。
Pathfinder: Wrath of the Righteous で同じ吃音、フリーズ、遅延などの問題が引き続き発生する場合は、次の潜在的な修正を使用してください。
3] Pathfinder: Wrath of the Righteous のゲーム ファイルの整合性を確認する
Pathfinder: Wrath of the Righteous は、ゲーム ファイルが感染または破損している場合、パフォーマンスの問題を引き起こす可能性があります。ゲーム ファイルはゲームの動作に関与するため、ゲーム ファイルがクリーンで最新であることを確認する必要があります。これを行うには、ゲーム ファイルの整合性を確認し、破損したファイルを修正します。ほとんどのゲーム プラットフォームとランチャーには、そのための専用機能が付属しています。方法を確認しましょう。
蒸気:
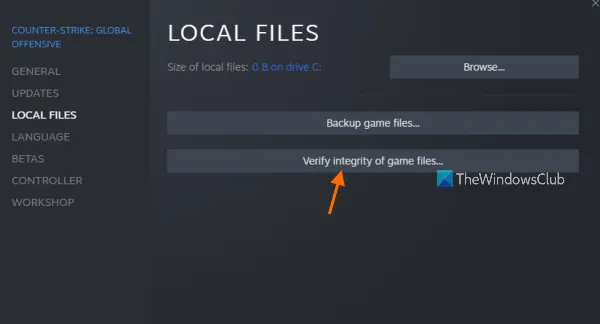
- まず、Steamアプリに移動し、LIBRARYオプションを選択して、Pathfinder: Wrath of the Righteous を右クリックします。
- ここで、[プロパティ] オプションを選択し、[プロパティ] ウィンドウの [ローカル ファイル]タブに移動します。
- その後、[VERIFY INTEGRITY OF GAME FILES]ボタンをタップして検証チェックを実行します。
- Steam がゲーム ファイルの検証と修正を完了したら、Pathfinder: Wrath of the Righteous を再度開き、問題が解決したかどうかを確認します。
GOG ギャラクシー:
- まず、GOG Galaxy を開き、ライブラリに移動して Pathfinder: Wrath of the Righteous ゲームを見つけて選択します。
- 次に、[再生] ボタンの横にある[設定]アイコンを押します。
- いくつかのオプションがポップアップします。[インストールの管理]オプションをタップして、 [検証/修復]オプションを選択するだけです。
- GOG Galaxy は、問題の原因となっている不良ゲーム ファイルの検証と修復を開始します。
- プロセスが正常に完了したら、ゲームを再起動できます。うまくいけば、スタッター、ラグ、およびその他の問題なしで実行されます.
エピック ゲームズ ランチャー:

- まず、Epic Games Launcher を開き、左側のペインから[ライブラリ]タブにアクセスしてゲームにアクセスします。
- 次に、Pathfinder: Wrath of the Righteous ゲームを選択し、3 つのドットのメニュー ボタンを押します。
- 表示されたオプションから[検証]オプションをクリックし、Epic Games Launcher でゲーム ファイルを検証して修復します。
- 完了したら、ゲームを再度開き、当面の問題が解決されているかどうかを確認します.
問題が解決しない場合は、次の潜在的な修正を試してください。
4]起動オプションをカスタマイズする
Steam を使用している場合は、起動オプションをカスタマイズしてゲームを実行し、動作するかどうかを確認できます。エンジンに Pathfinder: Wrath of the Righteous をフルスクリーン モードで強制的に開始させることができます。その方法は次のとおりです。
- まず、Steamを起動してLIBRARYを開き、
- 次に、Pathfinder: Wrath of the Righteous を右クリックし、[プロパティ] オプションをクリックします。
- 次に、[全般] タブ内で [起動オプション] セクションまでスクロールし、ボックスに「-fullscreen」と入力して、ウィンドウを終了します。
- その後、ゲームを再度開いて、パフォーマンスに改善があるかどうかを確認します。
この方法が機能しない場合は、次の潜在的な修正を使用してください。
5]最新のゲームパッチをインストールする
ゲームを最新の状態に保つことが重要です。開発者は、以前のバグに対処することでゲームのパフォーマンスを向上させるだけでなく、新しい機能を追加するために新しいゲーム パッチをリリースし続けています。古い場合、ゲームが途切れる、フリーズするなどの可能性があります。したがって、Pathfinder: Wrath of the Righteous の最新のゲーム パッチがすべてインストールされていることを確認してください。
6] Pathfinder: Wrath of the Righteous の優先度を高く設定する
Pathfinder: Wrath of the Righteous のような CPU と GPU を集中的に使用するゲームは、多くのシステム リソースを消費します。そのため、バックグラウンドで多くのプログラムが実行されている場合、ゲームの遅延、カクつき、フリーズなどが発生する可能性があります。したがって、不要なバックグラウンド アプリケーションを終了し、Pathfinder: Wrath of the Righteous の優先度を高く設定します。これを行う方法は次のとおりです。
- まず、Ctrl+Shift+Esc ホットキーを使用してタスク マネージャーを開きます。
- その後、[プロセス]タブで [Pathfinder: Wrath of the Righteous] を右クリックします。
- 次に、表示されたコンテキスト メニューから [詳細に移動]オプションを選択します。
- [詳細]タブで、[Pathfinder: Wrath of the Righteous] タスクを右クリックし、[優先度を設定] > [高]オプションをクリックします。
- 最後に、Pathfinder: Wrath of the Righteous に移動して、正常に動作するかどうかを確認します。
それでもフリーズ、吃音、遅延、およびその他の問題が発生する場合は、使用できる他の修正方法がいくつかあります。したがって、次の潜在的な解決策に進みます。
7] Pathfinder: Wrath of the Righteous をウイルス対策/ファイアウォール経由で許可する
次にできることは、ウイルス対策またはファイアウォールを介してゲームを許可することです. 過保護なセキュリティ スイートが原因で、Pathfinder: Wrath of the Righteous が意図したとおりに実行されない場合があります。ウイルス対策またはファイアウォールによる干渉が発生している可能性があります。したがって、ウイルス対策の例外、ホワイトリスト、または除外設定にゲームを追加できます。また、ファイアウォールが問題の原因である場合は、次の手順に従って Windows ファイアウォールを介して Pathfinder: Wrath of the Righteous を許可します。
- まず、Windows Defender セキュリティ センター アプリを起動し、[ファイアウォールとネットワーク保護]オプションをクリックします。
- 次に、[ファイアウォールを介したアプリを許可する]をタップし、[設定の変更]ボタンを選択します。
- 次に、「別のアプリを追加」オプションをクリックして、Pathfinder: Wrath of the Righteous のメイン実行可能ファイルを追加します。
- その後、追加したゲームを選択し、プライベート ネットワークとパブリック ネットワークの両方のチェックボックスにチェックを入れます。
- 完了したら、[OK] ボタンを押してゲームを開いて、問題が解決したかどうかを確認します。
問題が変わらない場合は、先に進んで次の潜在的な解決策を試してください。
8]ゲーム内オーバーレイを無効にする
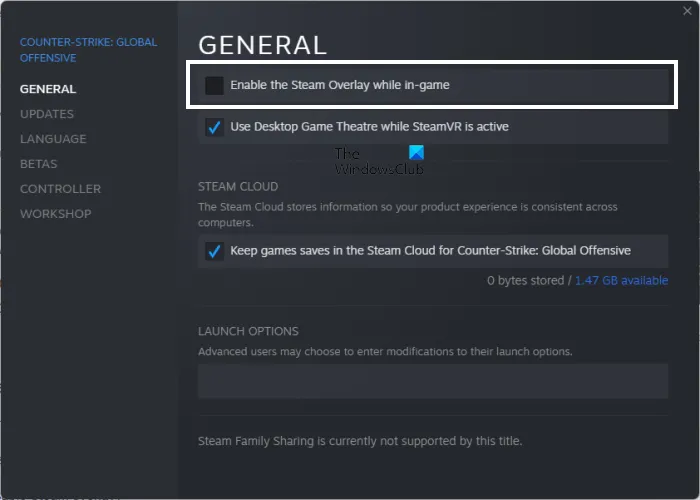
多くの報告によると、ゲーム内オーバーレイはゲームでパフォーマンスの問題を引き起こすことが知られています。したがって、ゲーム内オーバーレイを無効にして、問題が解決したかどうかを確認できます。Steam でゲーム内オーバーレイ機能をオフにする方法は次のとおりです。
- まず、Steam アプリに移動し、[Steam] > [設定]オプションをクリックします。
- 次に、[ゲーム内]タブに移動し、 [ゲーム内で Steam オーバーレイを有効にする]というチェックボックスを無効にします。
- 今すぐゲームをプレイしてみて、問題が修正されているかどうかを確認してください。
Discord などの他のアプリでゲーム内オーバーレイを無効にして、問題の解決に役立つかどうかを確認することもできます。そうでない場合は、先に進んで次の解決策を使用してください。
9]フルスクリーン最適化を無効にする
ゲームのフルスクリーン最適化を無効にして、ゲームをよりスムーズに実行するのに役立つかどうかを確認することもできます. これを行う手順は次のとおりです。
- まず、Pathfinder: Wrath of the Righteous をインストールしたディレクトリを開き、ゲームの実行可能ファイルを右クリックします。
- 次に、表示されたコンテキスト メニューから、[プロパティ]オプションをクリックします。
- 次に、[互換性]タブに移動し、 [フルスクリーン最適化を無効にする]というチェックボックスにチェックを入れます。
- 最後に、[適用] > [OK] を押して設定を保存し、ゲームを開いて問題が解決したかどうかを確認します。
これで問題が解決することを願っています。
10] Pathfinder: Wrath of the Righteous のレジストリ キーを削除します。
このゲームのこのレジストリ キーを削除すると、フリーズの問題が解決されました。したがって、同じことを試して、それが役立つかどうかを確認できます。ただし、レジストリの微調整は注意が必要であり、システムの問題を引き起こす意図しない変更を行う可能性があるため、初心者にはお勧めできません。ですから、自分が何をしているのかを正確に知っている場合は、それを行ってください。
その方法は次のとおりです。
- まず、レジストリ エディター アプリを開き、次のアドレスに移動します。
Computer\HKEY_CURRENT_USER\SOFTWARE\Owlcat Games\ - ここで、Pathfinder: Wrath of the Righteous ゲームに関連付けられているレジストリ キーを削除します。
- 次に、PC を再起動してから Pathfinder: Wrath of the Righteous を起動して、問題が解決したかどうかを確認します。
Pathfinder: Wrath of the Righteous は良いゲームですか?
Pathfinder: Wrath of the Righteous は、キプロスのスタジオ Owlcat Games によるアクション アドベンチャー ロールプレイング ゲームです。ゲーマーの間で非常に人気があり、何百万人もの人々に愛されています。Microsoft Windows、PlayStation 4、Nintendo Switch、Xbox One、Mac など、さまざまなプラットフォームでプレイできます。
FPSスタッターの原因は何ですか?
ゲームのカクつきの一般的な原因の 1 つは、古いグラフィックス ドライバーです。それとは別に、ゲーム内の構成やグラフィックス カードの設定が正しくない場合も、同じ問題が発生する可能性があります。Pathfinder: Wrath of the Righteous で吃音の問題に対処している場合は、このガイドに従って問題を解決してください。一方、RAMが少ない場合も同じことが発生する可能性があります。



コメントを残す