Windows 11 でコンピューターのディスプレイが大きすぎる問題を修正
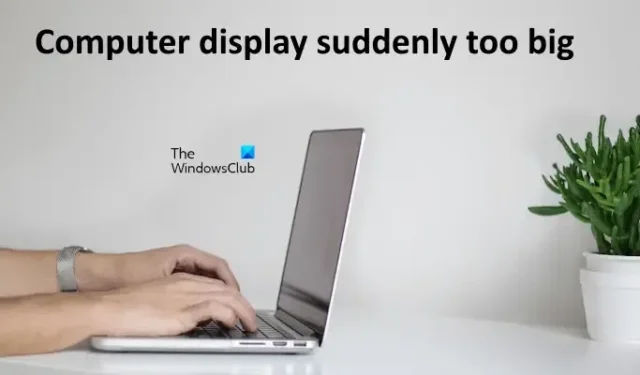
コンピューターのディスプレイが突然大きすぎるように見える場合は、これらの解決策を利用して問題を修正してください。ディスプレイ解像度が正しくないと、コンピューターの生産性が低下する可能性があります。グラフィック カード ドライバーの破損やディスプレイ解像度の設定が不適切であることが問題の原因である可能性があります。
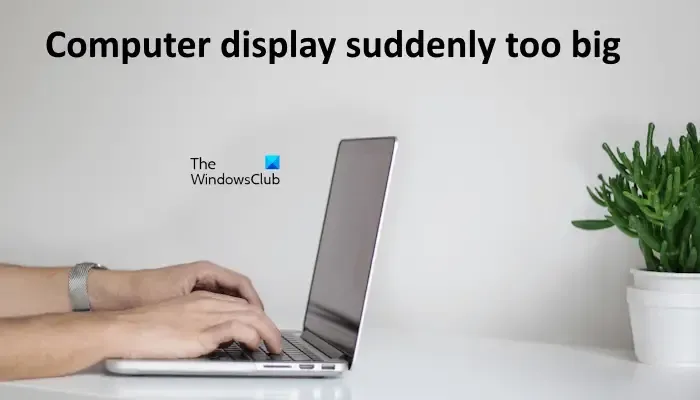
Windows 11 でコンピューターのディスプレイが大きすぎる
Windows 11/10 でコンピューターのディスプレイが突然大きくなりすぎた場合、次のヒントが役立ちます。
- ディスプレイの解像度とスケールを推奨設定に調整します
- モニターの物理的なコントロールを検査する
- ケーブル接続を調べる
- 問題は特定のアプリケーション内で発生しますか?
- ディスプレイの解像度をカスタマイズするプログラムをインストールしましたか?
- グラフィックカードのドライバーを更新する
- グラフィックカードドライバの互換性のある別のバージョンを再インストールします
- GPUドライバーのクリーンインストールを実行する
これらのソリューションのそれぞれについて、以下で詳しく説明します。
1] ディスプレイの解像度とスケールを推奨設定に調整する
問題が発生する前にディスプレイの解像度またはスケールを変更した場合は、システム設定でこれらの変更を元に戻します。解像度が推奨レベルに設定されていることを確認します。
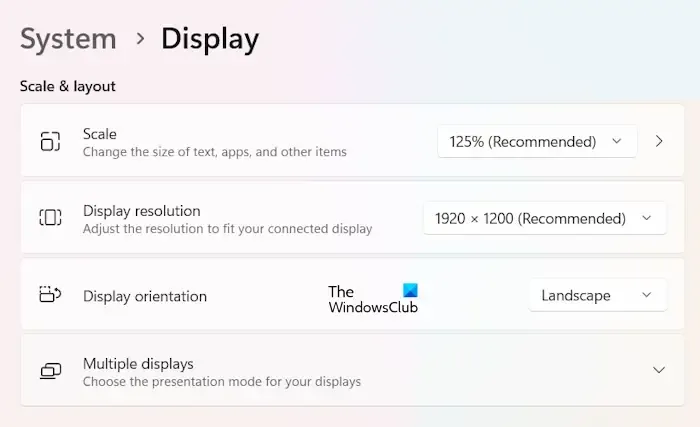
- Windows 11 の設定を開き、システム > ディスプレイに移動します。
- スケールとディスプレイ解像度の両方に推奨オプションを選択します。
2] モニターの物理的なコントロールを検査する
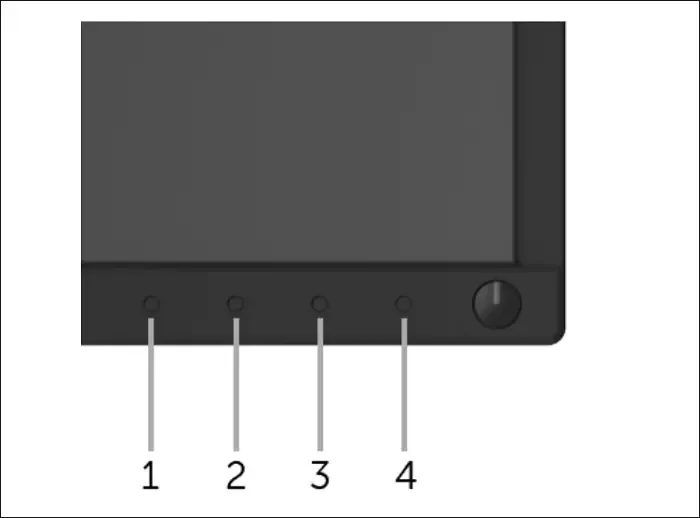
モニターの物理的なコントロールも問題の原因となる可能性があるため、確認することが重要です。物理的なコントロールの機能については、モニターのユーザー マニュアルを参照してください。
3] ケーブル接続を確認する

さらに、ディスプレイとコンピューター間のケーブル接続を確認してください。可能であれば、別のケーブルを使用して、問題が解決するかどうかを確認してください。これにより、ケーブルが問題の原因であるかどうかを特定できます。
4] 問題は特定のアプリケーションで発生しますか?
表示の問題が Web ブラウザーなどの特定のアプリケーションでのみ発生する場合は、 Ctrlキーを押したままマウス ホイールを使用して Web ブラウザーの解像度を調整します。問題が別のアプリケーションに影響する場合は、そのアプリケーションをアンインストールしてから再インストールすることを検討してください。
5] ディスプレイ解像度をカスタマイズするソフトウェアをインストールしましたか?
多くのアプリケーションでは、Windows コンピュータのディスプレイ解像度をカスタマイズできます。以前にそのようなソフトウェアをインストールしたことがある場合は、それが原因である可能性があります。コントロール パネルを開いて、そのアプリケーションをアンインストールします。ディスプレイが拡大されてコンピュータを使用できない場合は、セーフ モードで起動してアンインストールします。
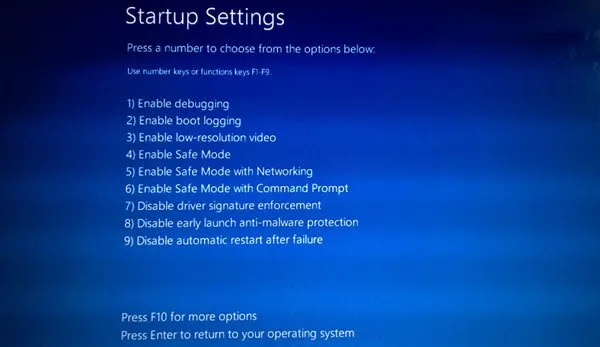
セーフ モードで起動するには、ディスプレイ解像度の拡大によってコンピューターのアクセシビリティの問題が発生するため、Windows 回復環境を利用する必要があります。
6] グラフィックカードのドライバーを更新する
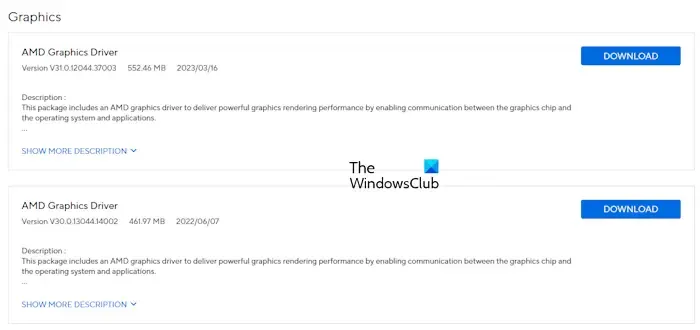
グラフィック カード ドライバーが破損していると、表示の問題が発生する可能性があります。グラフィック カード ドライバーを最新バージョンに更新することをお勧めします。コンピューターの製造元の公式サイトから最新のドライバー バージョンをダウンロードし、古いバージョンをアンインストールします。コンピューターにアクセスできない場合は、別の正常に機能するコンピューターにドライバーをダウンロードし、インストーラー ファイルを USB フラッシュ ドライブ経由で影響を受ける PC に転送します。インストーラーを実行して、グラフィック カード ドライバーを更新します。
7] グラフィックカードドライバーの互換性のある別のバージョンをインストールする
必要に応じて、セーフ モードで起動して、グラフィック カード ドライバーの代替の互換性のあるバージョン (使用可能な場合) をインストールすることもできます。
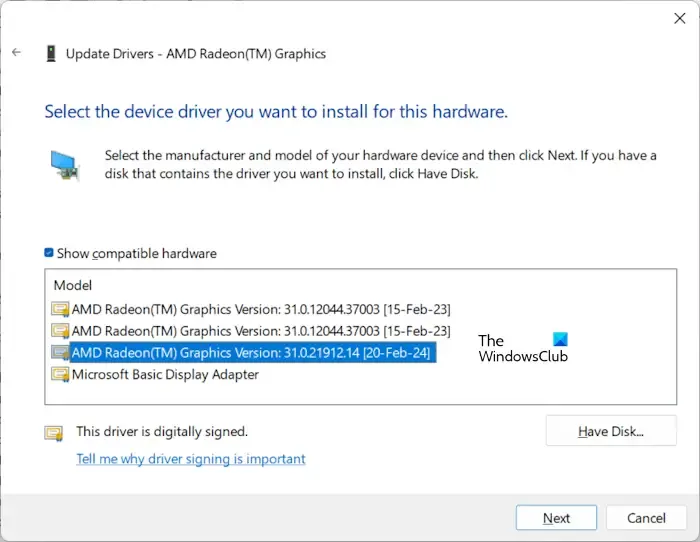
次の手順に従ってください。
- デバイス マネージャーを開きます。
- ディスプレイ アダプターセクションを展開します。
- グラフィック カード ドライバーを右クリックし、[ドライバーの更新]を選択します。
- [コンピューターを参照してドライバーを検索する]を選択します。
- 次に、「コンピューター上の使用可能なドライバーの一覧から選択します」を選択します。
- 「互換性のあるハードウェアを表示」ボックスをチェックします。
- グラフィック カード ドライバーの別の利用可能なバージョンを選択します。
- 「次へ」をクリックし、指示に従います。
グラフィック カード ドライバーの利用可能なすべてのバージョンをインストールして、どれが問題を解決するかを確認してください。
8] GPUドライバーのクリーンインストールを実行する
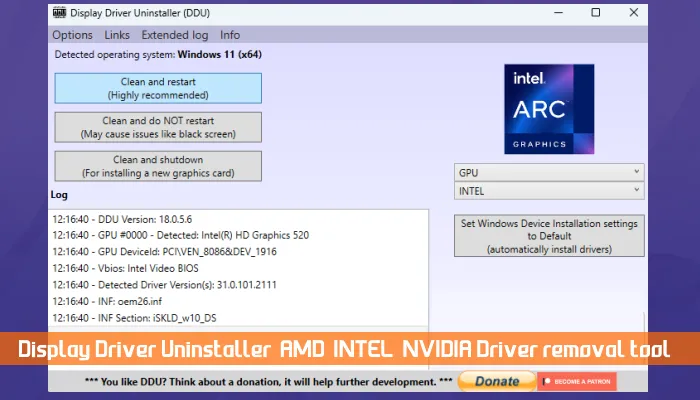
問題が解決しない場合は、GPU ドライバーのクリーン インストールを検討してください。まず、公式 Web サイトからグラフィック カード ドライバーの最新バージョンをダウンロードします。次に、Display Driver Uninstaller (DDU) と呼ばれるサードパーティ ツールをインストールします。セーフ モードで起動し、DDU ユーティリティを実行してグラフィック カード ドライバーを完全に削除します。その後、公式 Web サイトからダウンロードした exe ファイルを実行して GPU ドライバーをインストールします。
このガイドが役に立つことを願っています。
Windows 11 で画面が拡大表示されるのはなぜですか?
ディスプレイ解像度とスケーリング設定が正しくない場合、この問題が発生する可能性があります。スケールとディスプレイ解像度の設定は常に推奨オプションのままにしておくことをお勧めします。グラフィック カード ドライバーが壊れていることも、この問題の原因となる可能性があります。
PC 画面サイズの問題を修正するには?
PC の画面サイズが乱れている場合は、まずシステム設定でディスプレイの解像度とスケーリングの設定を確認してください。次に、ディスプレイ設定を管理するためにインストールされているサードパーティ製ソフトウェアをアンインストールしてください。



コメントを残す