修正 – Outlook アドレス帳更新エラー 0x80190194 – 0x90019
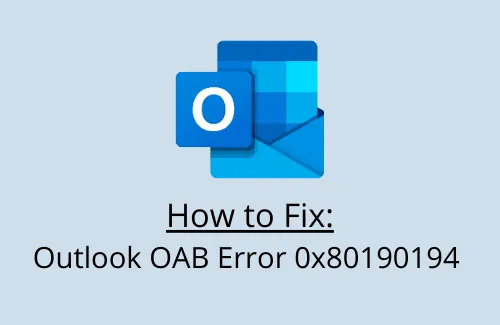
この記事では、Outlook エラー コード 0x80190194 – 0x90019 について、その発生原因、Windows で修正する方法について説明します。この問題は、ユーザーが Outlook 電子メール クライアント経由で電子メールを送受信しようとしたときによく発生します。オフライン アドレス帳をダウンロードしようとしたときにこのエラーが発生したというユーザーもいます。
Outlook で OAB エラー 0x80190194 が発生する原因は何ですか?
オフライン アドレス帳エラー 0x80190194 は、次の 1 つ以上の理由により発生する可能性があります。
- 破損した Outlook フォルダ
- クライアント アクセス サーバーから OAB ファイルが見つからない
- システム設定が不正確または誤っている
- 破損した Outlook プロファイル
- Windows レジストリのエントリに欠陥がある
- オフライン アドレス帳が破損しています
Outlook エラー 0x80190194 – 0x90019 を修正する方法
メールクライアント経由でメールを送受信しているときにこのエラーコードが表示される場合は、以下の提案を確認して、役立つものがあるかどうかを確認してください。
1. Outlookフォルダの名前を変更する
Outlook 内のフォルダーにアクセスまたは削除しようとしたときにエラー コード 0x80190194 が表示される場合は、そのフォルダーの名前を別の名前に変更してください。この方法では、データが失われることはありません。次の操作を実行してください。
- 「Win + R」を押して実行ダイアログボックスを開きます。
- テキスト フィールドに%appdata%と入力し、 [OK]をクリックします。
- その後、システムは AppData フォルダーにリダイレクトします。
- AppData フォルダー内で、Roaming > Microsoft に移動します。
- ここでOutlookフォルダーを見つけて、右クリックします。
- 名前の変更オプションを押して、名前を に変更します
Outlook.old。
- 実行中のウィンドウをすべて閉じて、PC を再起動します。
デバイスが再起動したら、「Outlook」という名前の新しいフォルダーが表示されるかどうかを確認します。
それでもこのエラーが発生する場合は、次の回避策を試してください。
2. アドレス帳フォルダ内の内容を消去する
このエラーは、Outlook アドレス帳フォルダが何らかの理由で破損した場合にも発生する可能性があります。そのため、フォルダを開いてその内容をすべて消去することをお勧めします。これを行うには、次の手順に従います。
- Windows アイコンを右クリックし、[実行]を選択します。
- テキスト フィールドに%localappdata%と入力し、 Enterキーを押します。
- 次のウィンドウで、[Microsoft] > [Outlook] > [オフライン アドレス帳] に移動します。
- Ctrl + A を使用して OAB 内のすべてのファイルを選択し、Shift + Delを押します。
- これを行うと、オフライン アドレス帳フォルダー内のすべての内容が消去されます。
- PC を再起動して、問題が解決したかどうかを確認します。
3. Exchange管理シェルを更新する
それでもエラーコード0x80190194が表示される場合は、Exchange管理シェルを開いて、次のコードを実行してください。
- OABエラーの原因となっている可能性のある調停メールボックスを見つけるには、
Get-Mailbox -Arbitration | where {$_.PersistedCapabilities -like “*OAB*” } | Format-List Name,ServerName
- 「Microsoft Exchange Mailbox Assistant」サービスを再起動するには
オフラインアドレスブックの取得 | オフラインアドレスブックの更新
このコードを実行すると、アカウントの OAB が強制的に更新されます。サーバー上で OAB フォルダーが生成または更新されているかどうかを確認してください。サーバー上の次のパスの場所で確認できます。
%ExchangeInstallPath%ClientAccess\OAB\<OAB GUID>
4. 新しいプロフィールを作成する
アドレス帳エラー0x80190194は、デバイスに新しいOutlookプロファイルを作成することで修正することもできます。これを行うには、以下のガイドラインに従ってください。
- Outlook を開き、[ファイル] > [アカウント設定] に移動します。
- 別のアカウント設定ウィンドウが表示されます。
- [新規]をクリックし、名前、メール アドレス、パスワードを入力して新しいメール アカウントを設定します。
- 必要な詳細をすべて入力したら、「次へ」をクリックします。
- Outlook は、入力した電子メール アドレスとのネットワーク接続の確立を開始します。
- すべてが正しく問題ないと判断された場合、新しいプロファイルが生成されます。
- OAB エラー 0x80190194 が新しいプロファイルで解決されるかどうかを確認します。解決される場合は、古いプロファイルを削除できます。
上記の解決策が問題の解決に役立ったかどうかをコメント欄でお知らせください。



コメントを残す