修正: Windows 10 の .NET Framework エラー コード 0x800713ec
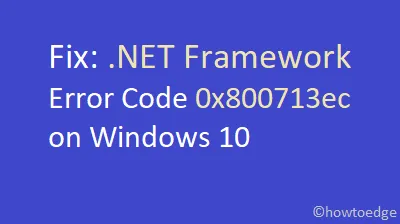
Windows 10 PC に.NET Frameworkをインストール中に 0x800713ec エラーが発生しましたか?この記事では、このバグを引き起こす可能性のある考えられる理由と、それを修正する 4 つの異なる方法について説明します。 Visual Studio には有効なファイルが必要です。 NET Framework ファイルをコンピューター上で実行して、そのさまざまなコンポーネントがスムーズに動作するようにします。
フレームワーク ファイルを使用せずに Visual Studio を起動すると、必要なファイルをオンラインでダウンロードしようとする場合があります。その際、HDDに十分な空き容量がない場合、0x800713ecエラーが発生する可能性があります。
この問題は通常、ストレージが少ないために発生するため、ディスク クリーンアップ ツールを使用してハード ドライブのスペースを解放することをお勧めします。この後もエラーが解決しない場合は、この記事で説明されている高度な回避策を試してください。解決策を詳しく見てみましょう –
直し方。 NET フレームワーク エラー コード 0x800713ec
を解決するには。 Windows 10 で NET Framework エラー コード 0x800713ec が発生した場合は、次の提案をお試しください。
1. Cleanmgr を使用してディスク領域を解放する
Windows 10 の 0x800713ec エラーの根本原因は、ディスク容量の不足であるようです。そのため、保存されている不要なキャッシュや未使用のシステム ファイルを削除すると、この問題が解決される可能性があります。ハード ドライブのスペースを解放するには、ディスク クリーンアップ ツールを実行してみてください。これを行う方法は次のとおりです –
- Win+R を同時に押して、 「ファイル名を指定して実行」ダイアログを呼び出します。
- 空白部分に「cleanmgr」と入力し、Enterを押します。
- ディスク クリーンアップ ポップアップが表示されたら、ドロップダウン メニューを使用して「C:/」を選択します。
- 「OK」をクリックして次に進みます。これにより、削除できるファイルを含む新しいウィンドウが起動します。
- 「システムファイルのクリーンアップ」をタップし、表示されるポップアップウィンドウで「C:/」ドライブを再度選択します。
- ここで利用可能なチェックボックスを 1 つずつチェックします。
- 「OK」を押して、ルートドライブ上のスペースの解放を開始します。
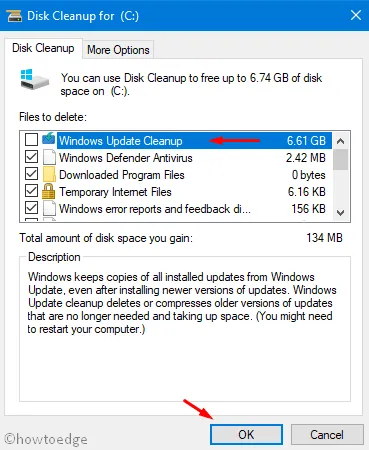
- これが終了したら、Windows を再起動して最近の変更を実装します。
2. アップグレードします。 NET Framework バージョン 4.5.2 から 4.6.2 へ
の以前のバージョンが残っています。 NET Framework も 0x800713ec エラーを引き起こす可能性があります。したがって、お使いの PC がサポートしているかどうかを確認してください。 NET Framework バージョン 4.6.2 かどうか。 「はい」の場合は、必ずダウンロードしてデバイスにインストールしてください。ここには、バージョン 4.5.2 と 4.6.1 の両方の直接リンクが含まれています。
3. サードパーティのウイルス対策アプリケーションを無効にする
特定のシナリオでは、サードパーティのウイルス対策プログラムがコア システム ファイルに干渉し始めます。一度ブロックすると。 NET Framework ファイルを実行すると、コンピューターに 0x800713ec エラーが表示され始めます。このバグを取り除くには、Windows 10 でサードパーティのウイルス対策アプリケーションを無効にすることをお勧めします。
Microsoft は、コンピューター上のさまざまなバグやエラーに対処できる優れたセキュリティ ツールを提供しています。これは、他でもない Windows セキュリティです。さらに、毎月第 2 火曜日にセキュリティ パッチをリリースし、常に最新の状態に保ちます。
4. Microsoft Defender 内の隔離アイテムを確認します。
Windows セキュリティは、悪意があると判断したいくつかのファイルをブロックすることがあります。間違って設置されている可能性がございます。 NET または WaterGEMS ファイルは隔離されています。その場合は、重要なファイルを再び有効にして使用できるようにする必要があります。これを行う方法は次のとおりです –
- タスクバーの通知パネルに移動し、盾アイコンをクリックします。
- 「ウイルスと脅威の保護」を選択し、右側に進みます。
- 「保護履歴」をクリックし、隔離された項目が含まれているかどうかを確認します。
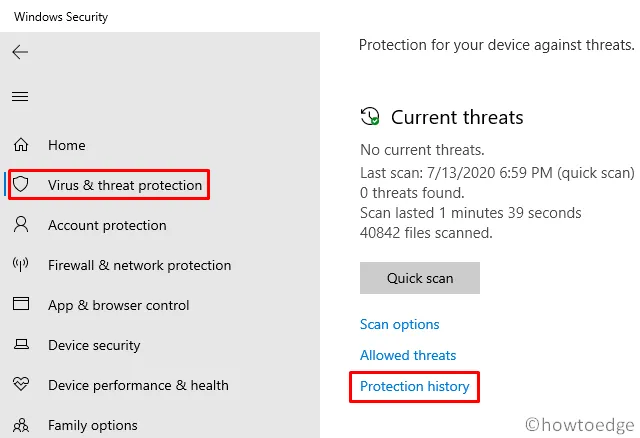
- 「はい」の場合は、類似したファイルを探します。 NETフレームワーク。
- 見つかった場合は、項目を選択して「復元」をクリックします。
あるいは、コマンド プロンプト (管理者)で単一のコードを実行して隔離されたアイテムを復元することもできます。これを行うには、以下の手順を実行します。
- 検索バーに「cmd」と入力し、一番上の結果を右クリックして「管理者として実行」を選択します。
- 管理者特権のコンソールで、以下のコマンドを実行します。
"%ProgramFiles%\Windows Defender\MpCmdRun.exe" –Restore –Name EUS:Win32/CustomEnterpriseBlock –All


コメントを残す