Windows 11/10でのMinecraftログイン失敗エラーを修正
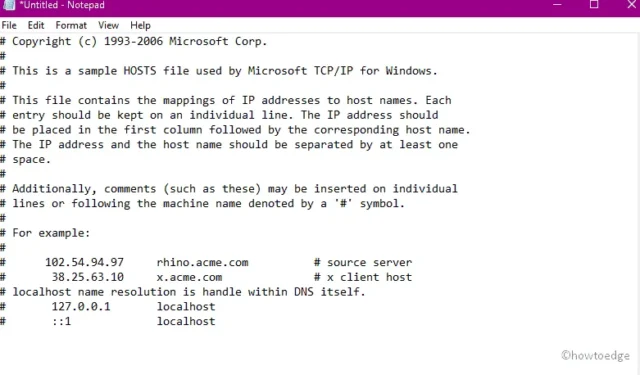
Minecraft ログイン失敗エラーは、Windows でアカウントへのサインインをブロックする非常に一般的なエラーです。この問題に悩んでいる場合、この投稿は考えられる原因とこの問題に対するいくつかの修正を確認するのに役立ちます。
Windows で Minecraft ログイン失敗エラーが発生する原因は何ですか?
この問題は主に、サーバーへの接続が間違っている、Windows ファイアウォールがオンになっている、またはデバイス ドライバーに問題があることが原因で発生します。ホストファイルに不要なキャッシュファイルが保存されている場合も、この問題が発生する可能性があります。
Minecraft ランチャーを再起動し、ディスプレイ アダプターを更新し、ホスト ファイルのエントリをリセットすると、Windows でこの問題を解決できる場合があります。
推奨:
WindowsでMinecraftのログイン失敗エラーを修正する方法
Windows でこの問題の原因がわかったところで、この問題を解決するための既知の解決策を学びましょう。
1. Minecraft ランチャーを再起動します。
何よりもまず、アカウントからログアウトしてからサインインし直す必要があります。これはプロファイル認証を更新する迅速かつ簡単な方法であり、Minecraft のログイン失敗の問題を解決できる可能性があります。
進行原理は非常にシンプルです。ランチャーを閉じ、PC を再起動し、ユーザー ID とパスワードを入力して再ログインするだけです。
2. Windows ファイアウォールを無効にする
コンピュータで Windows ファイアウォールが有効になっていると、一部の重要なサービスが PC 上で実行できなくなる場合があります。その結果、「Minecraft にログインできませんでした」というエラーが表示されます。
この問題を解決するには、その後 Minecraft サーバーへの接続を再試行する必要があります。このタスクを進める方法は次のとおりです –
- [検索] アイコンをクリックし、テキスト ボックスに入力します。
- このデスクトップ アプリが開いたら、次のページから [システムとセキュリティ]を選択し、その後[Windows Defender ファイアウォール] を選択します。
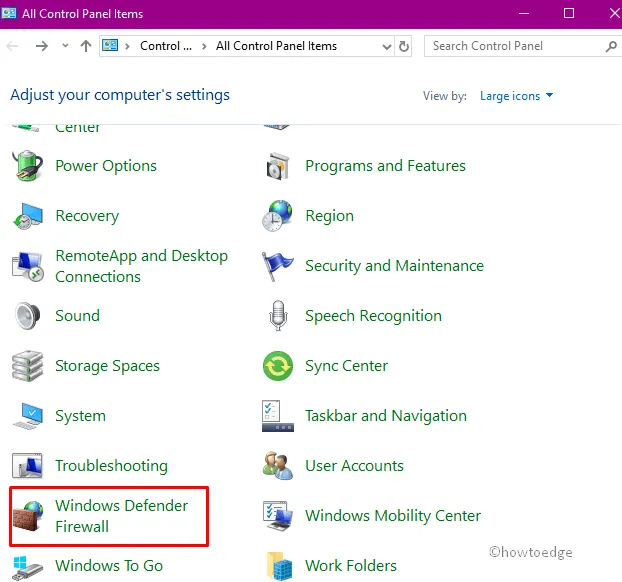
- もう一度、左側の列にある[Windows ファイアウォールをオンまたはオフにする]オプションをクリックします。
- 次に、プライベート ネットワーク設定セクションとパブリック ネットワーク設定セクションの両方で、[ Windows Defender ファイアウォールをオフにする (非推奨)]のチェックボックスをオンにします。
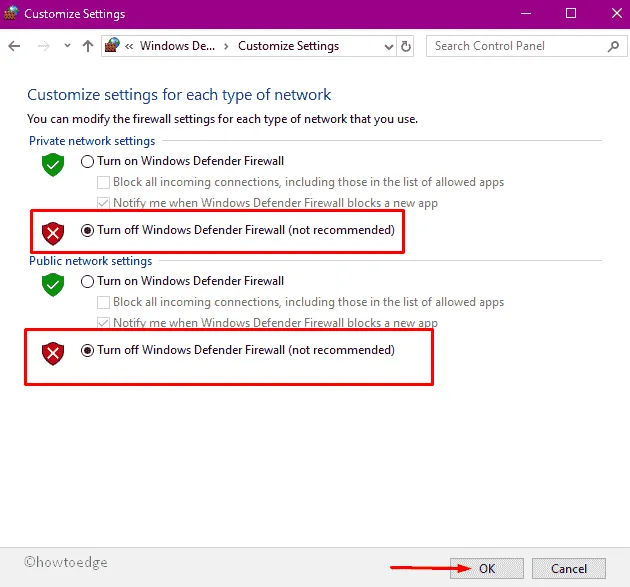
- 次に、「OK」を押して変更を確認します。
- 上記の作業が完了したら、PCを再起動します。
3. グラフィックカードドライバーを更新する
この Minecraft ログイン失敗エラーが発生する可能性があるもう 1 つの原因は、グラフィック カード ドライバーが壊れているか古いことです。PC のビデオ カード ドライバーまたはディスプレイ アダプターを長期間更新していない場合は、今すぐ更新することをお勧めします。
以下の手順に従って、グラフィックス ドライバー (Intel HD グラフィックス) を更新します。
- スタートアイコンを右クリックし、電源メニューからデバイスマネージャーを選択します。
- リストから「ディスプレイ アダプター」セクションを見つけて展開します。
- 次に、インテル(R) UHD グラフィックスを右クリックし、「ドライバーの更新」オプションを選択します。
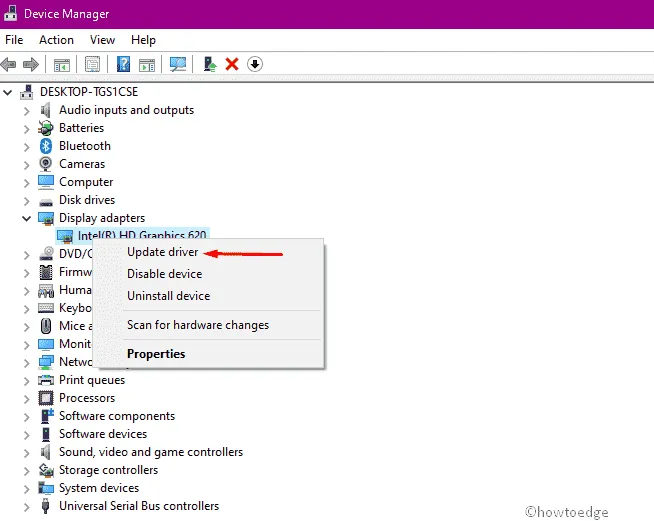
- 次に、「更新されたドライバー ソフトウェアを自動的に検索する」オプションを選択します。
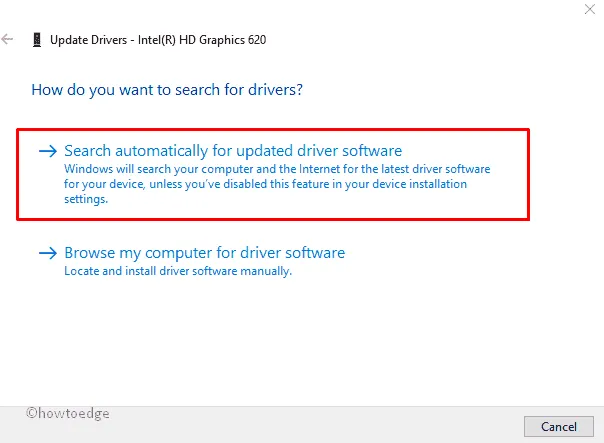
- 場合に備えて、最新バージョンのセットアップ ファイルを入手し、同じものをダウンロードしてインストールします。
- 上記のタスクが完了したら、PCを再起動し、Minecraft への接続を試みます。
4. ホストファイルのすべてのエントリをリセットします。
場合によっては、システムのホスト ファイルに保存された不要なキャッシュによって、システム上でこの Minecraft ログイン失敗エラーが発生することもあります。この問題を解決するには、次の手順に従ってすべてのエントリを削除する必要があります。
- Win と Sを押します。
- 検索ウィンドウに「Notepad」と入力し、Enterを押します。
- 新しく作成したテキスト ファイルに次の内容をコピー/ペーストします –
- 続いて、[ファイル]メニューに移動し、[名前を付けて保存]オプションを選択します。
- 「ファイル名」セクションに「host」と入力し、 「保存」ボタンを押して変更を確認します。
- もう一度検索に進み、次のアドレスをコピーして貼り付けます。
- 見つかったら、
host.oldファイルを右クリックし (利用可能な場合)、コンテキスト メニューで[削除]を選択します。
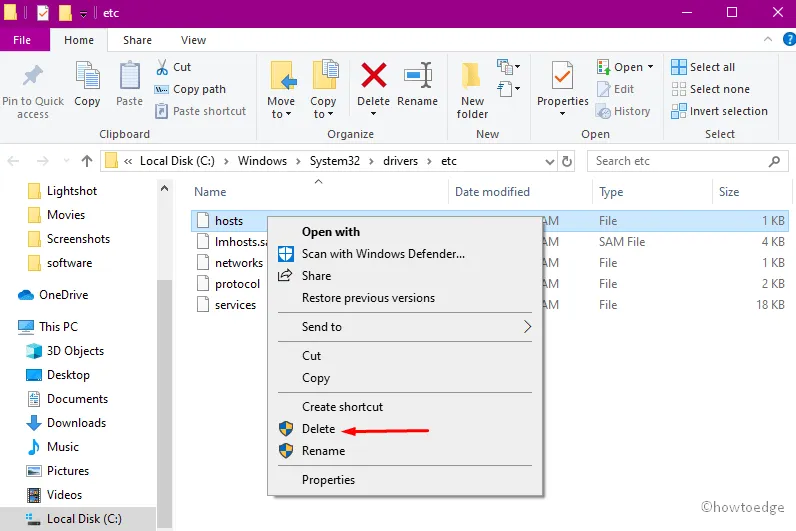
5. Javaプログラムを更新する
Minecraft は Java ベースのアプリケーションであるため、バージョンが古いとゲームの起動時にこのような問題が発生する可能性があります。このアプリケーションを更新すると、動作パフォーマンスが向上し、Minecraft のログイン失敗エラーが修正される可能性があります。後で Minecraft ゲームをダウンロードします。
以上です。Windows PC での Minecraft のログイン失敗問題を解決できたことを願っています。まだこの問題に問題がある場合は、コメントセクションでお知らせください。



コメントを残す