マインクラフトのエラーコード0x89235172を修正
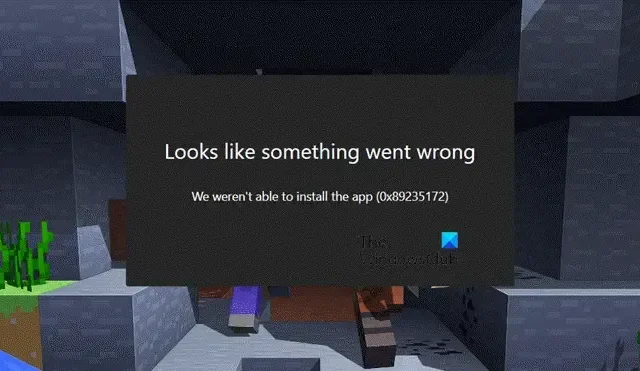
Minecraftのインストール時またはアクセス時に、多くの人がエラー コード0x89235172を受け取ります。このエラー コードは、一部のアプリが更新されていないか破損していることを意味します。また、ネットワークの不具合が原因でこのエラーに直面することもあります。この投稿では、このエラーと問題の解決方法について説明します。
問題が発生したようです。アプリをインストールできませんでした (0x89235172)
マインクラフトのエラーコード0x89235172を修正
Minecraft のエラー コード 0x89235172 に直面した場合、最初にすべきことはオペレーティング システムを更新することです。更新が機能しない場合は、以下の解決策に従って問題を解決してください。
- ネットワーク プロトコルのリセット
- Xbox アプリを更新する
- ゲーム サービスのリセットまたは修復
- Microsoft Store トラブルシューティング ツールを実行する
- Mod ファイルを削除する
- Microsoft アカウントを使用する
それらについて詳しく話しましょう。
1]ネットワークプロトコルをリセットする
Minecraft はオンライン ゲームであるため、ダウンロード プロセスを完了するには適切なインターネット接続が必要です。Minecraft インストーラーを実行したり、アプリにアクセスしたりすると、サーバーと通信します。そのプロセスでは、クライアントからサーバーに通信要求を運ぶために多くのネットワーク プロトコルが使用されます。これらのプロトコルの不具合が通信を妨げ、エラー 0x89235172 が発生する場合があります。そのため、ネットワーク プロトコルをリセットして問題を簡単に解決します。そのためには、まず管理者権限でコマンド プロンプトを起動し、次のコマンドを実行します。
ipconfig / flushdns
ipconfig / flushdns
ipconfig / release
ipconfig / renew
netsh winsock reset
2] Xbox アプリを更新する
次に、コンピューターに存在する Xbox アプリを更新する必要があります。同じことを行うのは非常に簡単です。Microsoft Store を開き、[ライブラリ] をクリックしてから [更新プログラムを取得] をクリックする必要があります。そこから、Xbox アプリを更新できます。その後、問題が解決したかどうかを確認してください。
3] ゲーム サービスのリセットまたは修復
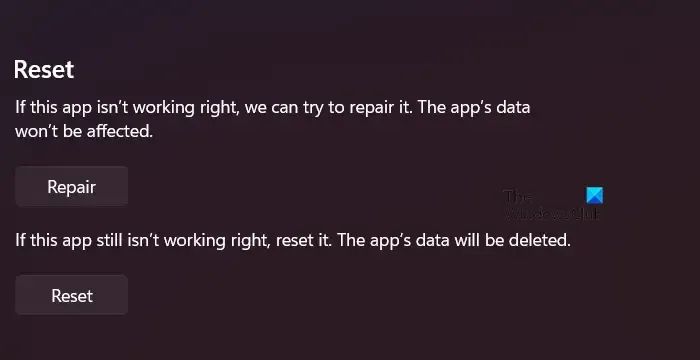
ゲーム サービス アプリが正しく構成されていない場合、エラー コード 0x89235172 が表示されます。設定ミスはさまざまな理由で発生しますが、Windows の設定から簡単に解決できます。あなたがする必要があるのは、以下に記載されている手順に従うだけです.
- Win + I で設定を開きます。
- [アプリ] > [アプリと機能] または [インストール済みアプリ] に移動します。
- ゲーム サービスを検索します。
- 3 つのドットをクリックし、[リセット] を選択します。
コマンドがジョブを実行するのを待ち、問題が解決するかどうかを確認します。問題が解決しない場合は、アプリ自体を修復する必要があります。ゲーム サービスの [設定] パネルからも同じことができます。今回は、[リセット] ボタンをクリックする代わりに、[修復] をクリックします。それは仕事をして、あなたのために問題を解決します.
4] Microsoft Storeアプリのトラブルシューティングツールを実行する

Windows11
- 設定を開きます。
- [システム] > [トラブルシューティング] に移動します。
- その他のトラブルシューティングをクリックします。
- Windows ストア アプリに関連付けられている [実行] ボタンをクリックします。
ウィンドウズ10
- 設定を起動します。
- [更新とセキュリティ] > [トラブルシューティング] に移動します。
- [その他のトラブルシューティング ツール] > [Windows ストア アプリ] > [トラブルシューティング ツールを実行] に移動します。
ツールは自動的に問題をスキャンして修復し、問題が解決されることを願っています.
5] Modファイルを削除する
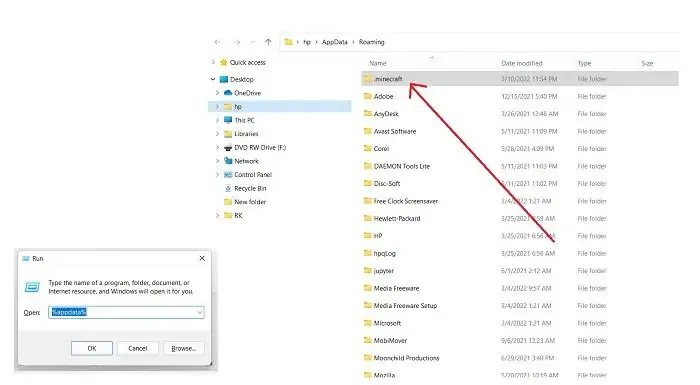
以前にインストールした Minecraft のインスタンスがあり、それにいくつかの Mod を追加した場合、それらは破損している可能性があります。その場合、モッドを削除してアプリをアンインストールし、再度インストールするだけで問題は解決します。
Minecraft の mod を削除するには、Run by Win + R を開き、「%AppData%」と入力して [OK] をクリックします。指定されたフォルダーのリストで Mods というフォルダーを見つけることができます。削除するだけです。これで、アプリをアンインストールして再インストールし、問題が解決するかどうかを確認できます. うまくいけば、これでうまくいくでしょう。
6] Microsoftアカウントを使用する
何も機能しない場合は、Minecraft アカウントではなく Microsoft アカウントに切り替えます。それはかなり一般的なゲーマーです。既存のアカウントにログインして、問題が解決したかどうかを確認できます。
この記事に記載されている解決策を使用して問題が解決されることを願っています。


コメントを残す