Windows で Microsoft Store エラー コード 0x00000000 を修正する
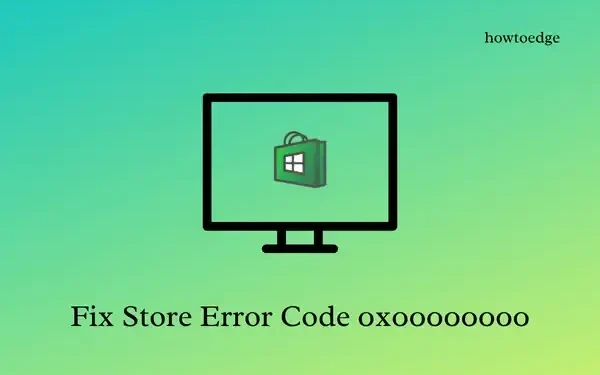
最近、Windows 11 で Microsoft Store から新しいアプリをインストールしているときに、エラー コード 0x00000000 が発生しましたか? もしそうなら、このエラー コードの原因と、この問題を解決できる可能性のある修正方法について疑問に思われるはずです。
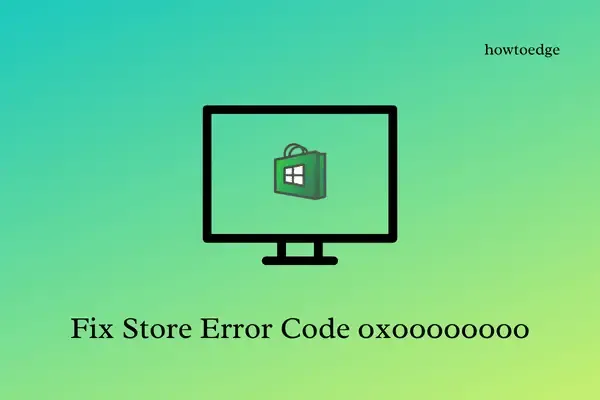
さて、この記事では、エラー 0x00000000 の根本的な原因を見つけて修正するのに役立つ 7 つの回避策を考案しました。Windows でこの問題が発生すると、次のエラー メッセージも表示されることがあります。
|
または、 |
このストア エラー コード 0x00000000 の原因は何ですか?
Microsoft Store エラー コードは通常、デバイスが次のいずれかまたは複数の問題に該当する場合に発生します。
- 日付と時刻を確認する: デバイスの日付と時刻は、お住まいの地域と同期している必要があります。同期していない場合は、ストア関連のさまざまなエラー コードが発生する可能性があります。日付と時刻を修正し、同期が維持されていることを確認してください。
- インターネット接続が弱い– 遅いネットワークを使用している可能性があり、それが新しいアプリがダウンロードまたはインストールされない理由です。ネットワーク ルーターを再起動して、この問題が解決したかどうかを確認してください。Windows 11/10 でネットワーク設定をリセットする方法を学びます。
- プロキシを使用しています– 特定の Web サイトにアクセスするためにプロキシを使用している場合は、プロキシ経由では Microsoft Store が効果的に機能しないため、必ずプロキシを無効にしてください。
- Microsoft Store インストール サービスが無効になっているか、実行されていません。これは、Microsoft Store でエラーが発生する場合に最もよく見られる原因です。
- 内部グリッチ– 上記の条件をすでに満たしている場合、0x00000000 エラーは、破損したシステム ファイル、不必要に保存されたキャッシュなどの内部グリッチの結果である可能性があります。
SFC/DISMを使用してファイルの破損を解決できます。それでも問題が解決しない場合は、次の修正を試してください。
- Windows ストアをリセットする
- Windows ストア アプリのトラブルシューティング
- PowerShell を使用して Microsoft Store を再インストールする
- システム復元ポイントを使用する
- 新しいユーザーアカウントを作成し、それを使用してログインします
Windows でエラー コード 0x00000000 を修正する方法
Windows で Microsoft Store エラー 0x00000000 を解決するには、以下の修正を順に試してください。
1. プロキシ設定を確認する
まず、コンピュータ上のさまざまなサイトにアクセスするためにプロキシを使用しているかどうかを確認します。プロキシを使用している場合は、Windows PCから削除します。このタスクを実行する方法は次のとおりです。
- Windows + I を押して設定を起動します。
- 「ネットワークとインターネット」を選択し、右側のペインに移動します。
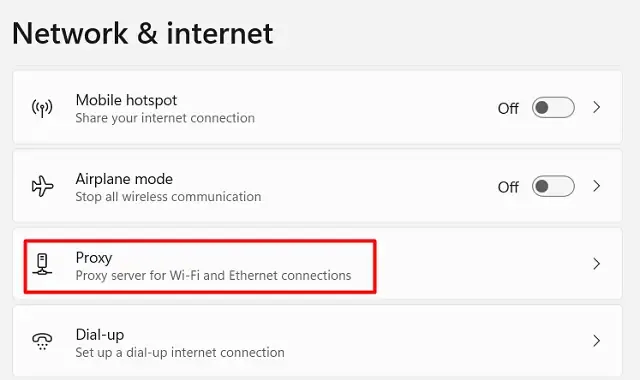
- [プロキシ] をクリックし、このセクションが展開されたら、[自動プロキシ設定]を見つけます。
- 次に、 「自動検出設定」の横にあるトグルスイッチを有効にします。
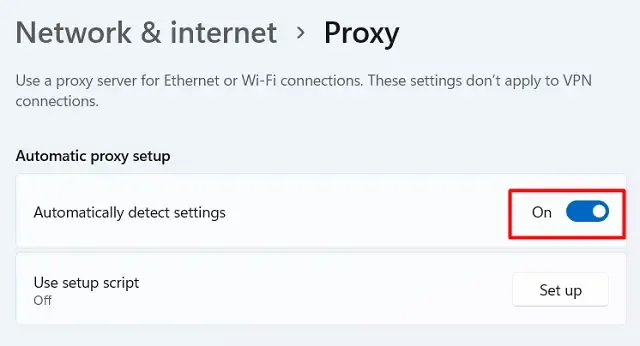
設定ウィンドウを閉じて、PC を再起動します。Windows 11 が再起動したら、Microsoft Store から新しいアプリをダウンロードできるかどうかを確認します。
2. Microsoft Storeインストールサービスを再起動する
Microsoft Store Install は Windows 11/10 に不可欠なサービスであり、Windows Store から新しいアプリケーションをダウンロードしてインストールするには、このサービスが実行されている必要があります。デフォルトでは、このサービスは手動で開始するように設定されています。スタートアップの種類を自動に変更し、組み込みの Store アプリで新しいアプリをインストールしたり、既存のアプリを更新したりできるかどうかを確認します。
このサービスを開いてスタートアップの種類を変更する方法は次のとおりです。
- Windows アイコンをクリックし、「サービス」と入力し始めます。
- 上部にサービス オプションが表示されます。このシステム アプリをクリックしてサービスを起動します。
- Microsoft Store インストール サービスまで下にスクロールし、ダブルクリックします。
- プロパティ ウィンドウで、[スタートアップの種類] の横にあるドロップダウン メニューを使用して、[自動]に変更します。
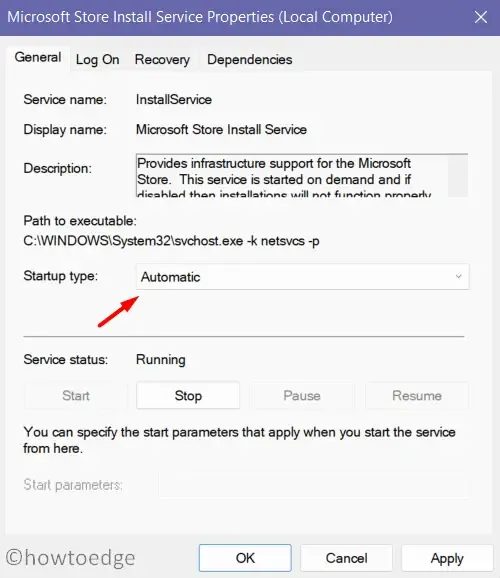
- [適用] > [OK]をクリックして最近の変更を確認し、プロパティ ウィンドウを閉じます。
- サービス ウィンドウに戻ったら、Microsoft Store Install Service を右クリックして、[開始/再起動] をクリックします。
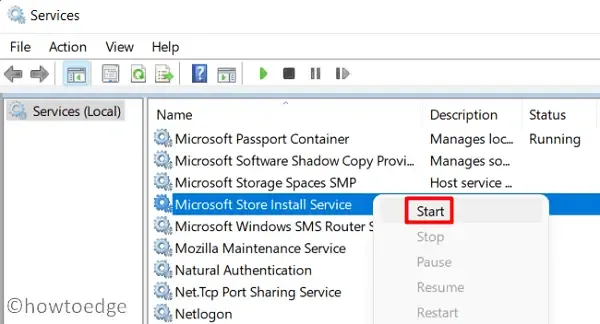
Microsoft Store インストール サービスが自動的に開始されるように設定したら、コンピューターを再起動します。デバイスに再度サインインし、Microsoft Store を開いて、Store アプリで新しいアプリをインストールしたり、既存のアプリケーションをアップグレードしたりできるかどうかを確認します。
3. Windowsストアアプリのトラブルシューティング
エラーコード0x00000000がまだ表示される場合は、Windowsストアアプリのトラブルシューティングを必ず試してください。このツールは、PCの根本的な原因をチェックして修復します。必要な手順は次のとおりです。
- Windows + Iキーを押して設定を起動します。
- 左側のサイドバーで「システム」を選択し、右側のペインで「トラブルシューティング」を選択します。
- その他のトラブルシューティングをクリックして展開します。
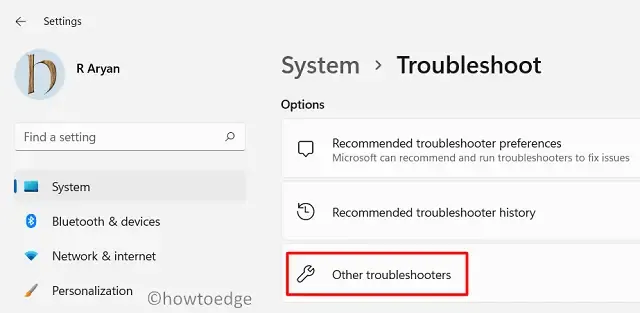
- 次の画面で一番下までスクロールし、Windows ストア アプリを見つけます。
- 見つかったら、Windows ストア アプリの横にある[実行]ボタンをクリックします。
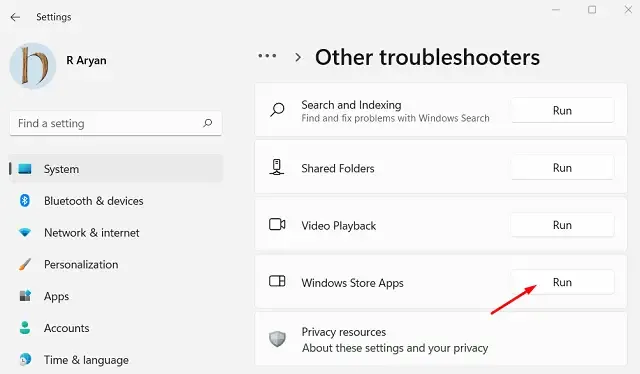
トラブルシューティング ツールが起動したら、[次へ] をクリックして画面の指示に従います。このツールは、このエラー コードの原因をチェックし、見つかった場合は修復します。最後に、次のメッセージが表示されます – ” Troubleshooting has completed“。
これで問題が解決した場合は、[はい]をクリックするか、[詳細情報の表示] をクリックして、Windows PC で実際に何が問題だったのかを確認します。トラブルシューティング ウィンドウを閉じて、コンピューターを再起動します。デバイスに再度サインインし、エラー 0x00000000 がこの方法で解決されるかどうかを確認します。
4. Microsoft Storeをリセットする
Microsoft Store のエラー コードを解決するもう 1 つの効果的な方法は、WSReset.exe コマンドを実行することです。このツールは、Windows Store のすべてのデータをデフォルト設定にリセットするため、エラー 0x00000000 が再び表示されなくなる可能性があります。このタスクを実行する方法は次のとおりです。
- Windows アイコンを右クリックし、[実行]を選択します。
- WSReset.exeと入力して [OK] をクリックします。

- 次にコマンド プロンプトが起動し、[実行] ダイアログに入力したコードが実行されます。
このコマンドの実行が終了するとすぐに、ディスプレイ画面に Microsoft Store が表示されます。ここで新しいアプリをインストールしたり、既存のアプリをアップグレードしたりできるかどうかを確認します。
5. PowerShellを使用してMicrosoft Storeを再インストールする
上記の解決策のいずれも Windows 11 のエラー コード 0x00000000 を解決できない場合は、このデスクトップ アプリをデバイスに再インストールする必要があります。ただし、Microsoft Store を直接アンインストールする方法はないため、このタスクを実行するには PowerShell (管理者) でコマンドレットを実行する必要があります。
PowerShellを使用してMicrosoft Storeを再インストールする方法については、以下の手順に従ってください。
- Windows + X を押して、「ターミナル (管理者)」を選択します。
- ターミナルが起動したら、以下のコマンドレットをコピー/貼り付けして、Enterキーを押します。
Get-AppxPackage -allusers Microsoft.WindowsStore | Foreach {Add-AppxPackage -DisableDevelopmentMode -Register "$($_.InstallLocation)\\AppXManifest.xml" }
- 上記のコマンドは、まず Microsoft Store をアンインストールし、その後 2 ~ 3 秒待ってから、PC に Windows Store を再インストールします。
コンピューターに再度サインインした後、エラー 0x00000000 が解決されたかどうかを確認します。
Windows 11 で Microsoft Store が動作しない問題を修正する方法
6. システム復元ポイントを使用する
エラー コード 0x00000000 が解決されていることを心から願っています。Microsoft Storeを再インストールしたにもかかわらず、このエラーが何度も発生したと報告しているユーザーが数名います。コンピューターでしばらく前にシステム復元ポイントを作成したことを覚えている場合は、それを使用してシステムを以前の安定した状態に戻すことができます。
復元ポイントを使用すると、システム バックアップの生成後に追加されたすべてのファイルとアプリ設定がデバイスから失われます。
7. 新しいユーザーアカウントを作成する
上で述べたように、このエラーは時々再発することが知られています。これは主に、ユーザー プロファイルが破損している場合に発生します。この 0x00000000 エラーを完全に修正するには、新しいユーザー プロファイルを作成し、新しく作成したユーザー IDとパスワードを使用してサインインする必要があります。
そうすることで、バックグラウンド設定、スクリーン セーバー、さまざまなアプリ設定、またはユーザー プロファイル内に蓄積されたキャッシュに関連する破損が解決されます。ユーザー プロファイルの修復を試みることはできますが、常に無駄になることが判明しています。そのため、新しいユーザー プロファイルを作成し、それを使用してサインインすることをお勧めします。
新しいユーザープロファイルを作成するには、次の手順を実行します。
- Windows + I を押して設定を起動します。
- [アカウント] > [メールとアカウント] に移動し、[アカウントの追加]をクリックします。

- 代わりにローカル アカウントを作成する場合は、[アカウント] > [あなたの情報] に移動し、[代わりにローカル アカウントでサインイン] を選択します。

画面の指示に従って、Windows PC に新しいローカル アカウント/Microsoft アカウントを追加します。以前ログインしたアカウントからサインアウトし、コンピューターを再起動して、新しく作成したアカウントに再度サインインします。エラー 0x00000000 は現在発生していないはずです。
Microsoft Store から新しいアプリケーションをインストールできないのはなぜですか?
Microsoft Store は、さまざまな理由により、新しいプログラムのインストールや既存のプログラムの更新をブロックします。これらの理由には、ネットワーク接続の不良、ストア ファイルの破損、サードパーティのウイルス対策の使用、アカウントに関連付けられたキャッシュの不良などがあります。ただし、常に発生するわけではありませんが、選択したアプリがお住まいの国で利用できなくなった場合にも発生する可能性があります。
したがって、修正を適用する前に、アプリとデバイスの互換性を確認し、お住まいの国で利用可能かどうかを確認してから、新しいアプリのインストールを続行してください。
- Windows 11 で失われた Microsoft Store を復元する方法
- 修正: Windows 10 に Windows ストアが見つからないかインストールされていない



コメントを残す