Windows 11 および 10 で Microsoft Store エラー 0x80073CF3 を修正する
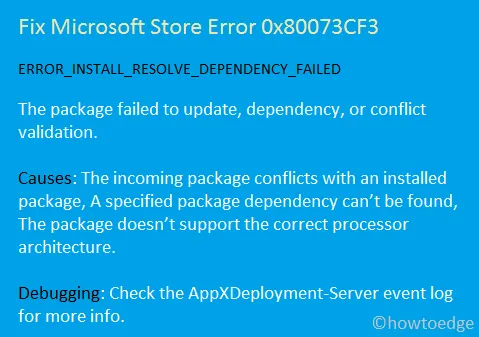
最近、Microsoft Store を通じて既存のアプリケーションを更新しようとしたときに、エラー コード 0x80073CF3 が発生したという報告が複数のユーザーから寄せられています。この特定のエラーは、さまざまな根本的な問題から発生する可能性があります。
一般的な原因としては、Windows ストアの破損、キャッシュ ファイルの蓄積、新しいプログラムのインストール中に発生する互換性のないアプリケーションなどが挙げられます。場合によっては、Windows Defender またはファイアウォールによってインストールまたは更新の続行が妨げられている場合にも、このエラーが発生することがあります。
エラーコードの意味
このエラーが発生すると、次のような関連メッセージも表示されることがあります。
ERROR_INSTALL_RESOLVE_DEPENDENCY_FAILED
The package failed to update due to dependency issues or validation conflicts.
Microsoft は、このエラーはインストールされたパッケージとの競合によって発生するか、パッケージがプロセッサのアーキテクチャと互換性がないために発生する可能性があると示唆しています。詳細を収集するには、AppXDeployment-Server イベント ログを確認することをお勧めします。具体的な理由に関係なく、次の回避策を順番に試して、問題を解決できます。
Microsoft Store エラー コード 0x80073CF3 の修正
Windows 10 PC 上の Microsoft Store エラー コード 0x80073CF3 を修正するには、次の手順に従ってください。
1. PCとアプリの互換性を確認する
ダウンロードしようとしているアプリケーションがシステム アーキテクチャと互換性があることを確認してください。たとえば、x64 アプリケーションは x86 ベースの PC にインストールしないでください。エラー 0x80073CF3 が表示されないようにするには、事前にアプリの互換性を検証することが重要です。
2. 問題のあるアプリをアンインストールして再インストールする
特定のアプリを起動したときにエラー コード 0x80073CF3 が発生する場合、問題はそのアプリケーションにある可能性があります。問題のあるプログラムをアンインストールし、PC を再起動してから再インストールしてみてください。Windows 10 でアプリケーションを削除するには、次の手順に従います。
- 次のパスに移動します。
Settings (Win + I) > Apps & Features
- 右側のパネルをスクロールして問題のあるアプリを見つけます。
- 見つかったら、それをクリックして「アンインストール」ボタンを選択します。
- アプリに関連する残りのファイルを削除するには、コンピューターを再起動します。
3. Windows Defenderを一時的に無効にする
場合によっては、エラー 0x80073CF3 が表示されるのは、Windows Defender またはファイアウォールがプログラムをブロックしているためである可能性があります。Windows Defender とファイアウォールの両方を一時的に無効にして、問題が解決するかどうかを確認してください。
4. Windowsストアアプリのトラブルシューティングツールを活用する
これまでの解決策をすべて試しても 0x80073CF3 エラーが発生する場合は、Windows ストア アプリのトラブルシューティング ツールの使用を検討してください。このツールは、ソフトウェアの破損に関連する問題を特定して修正するのに役立ちます。アクセス方法は次のとおりです。
Windows 11の場合:
- Win + I を押して設定を開きます。
- [システム] > [トラブルシューティング] > [その他のトラブルシューティング] に移動します。
- 「その他」の下にある Windows ストア アプリを見つけて、実行ボタンをクリックします。
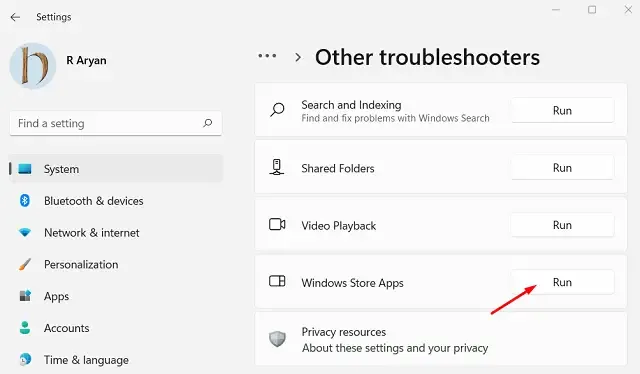
- トラブルシューティング ウィンドウが表示されたら、[次へ]をクリックし、画面の指示に従います。
Windows 10の場合:
- Windows アイコンを右クリックし、[設定] を選択します。
- 設定ウィンドウで「トラブルシューティング」と入力し、トラブルシューティング設定の一番上の結果を選択します。
- これにより、「トラブルシューティング」セクションに移動します。「追加のトラブルシューティング」をクリックします。
- 下にスクロールして、「その他の問題を見つけて解決する」の下にある Windows ストア アプリを選択します。
- 拡張メニューで「トラブルシューティングを実行」をクリックし、システムが問題を診断して修正できるようにします。
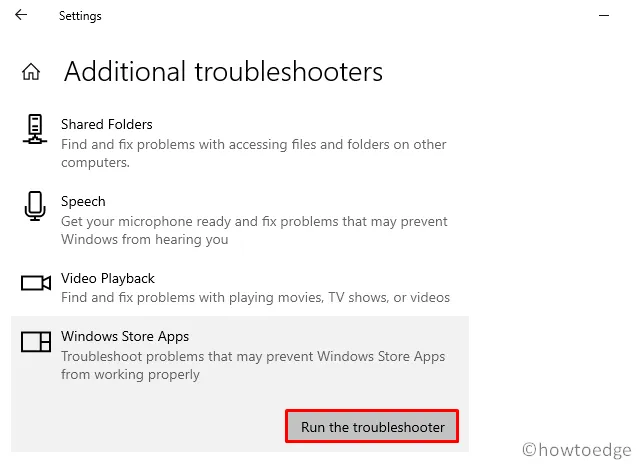
- トラブルシューティングが完了したら、「詳細情報の表示」をクリックして、0x80073CF3 エラーが解決されたかどうかを確認します。
- 最後に、PC を再起動して問題が解決するかどうかを確認します。
5. Microsoft Storeのキャッシュをクリアする
トラブルシューティング ツールを実行してもエラー 0x80073CF3 が続く場合は、Microsoft Store 自体に問題がある可能性があります。アプリケーションをインストールまたはアンインストールすると、一時的なキャッシュ ファイルが作成され、エラーが発生することがあります。キャッシュをクリアすることで、この問題を解決できます。
- Windowsアイコンを右クリックし、「インストールされたアプリ」/「アプリと機能」を選択します。
- 「アプリと機能」ウィンドウで、スクロールして Microsoft Store を見つけます。
- それをクリックして展開し、[詳細設定]を選択します。Windows 11 では、[Microsoft Store] の横にある 3 つのドットをクリックし、[詳細オプション]を選択します。
- 次の画面で、「リセット」セクションまで下にスクロールし、「リセット」ボタンをクリックします。
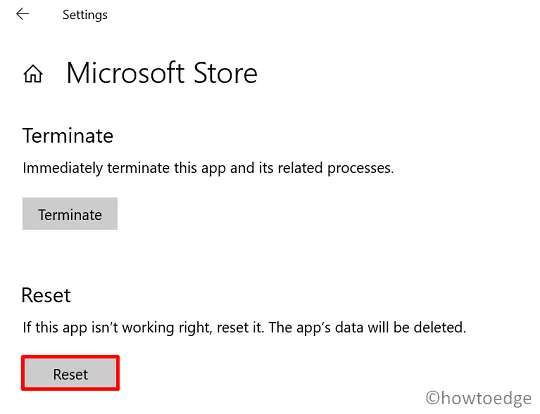
リセット後、コンピューターを再起動し、エラー コード 0x80073CF3 が解決されたかどうかを確認します。
6. PowerShell経由でMicrosoft Storeを再インストールする
これまでの解決策がどれも機能しない場合は、PowerShell を使用して Microsoft Store をアンインストールしてから再インストールする必要があります。管理者権限で PC にログインし、次の手順に従います。
- Win + Xを押して電源メニューを開き、Windows PowerShell (管理者) を選択します。
- 管理者特権のコンソールで、次のコマンドを入力し、Enter キーを押します。
$manifest = (Get-AppxPackage Microsoft.WindowsStore).InstallLocation + '\AppxManifest.xml' ; Add-AppxPackage -DisableDevelopmentMode -Register $manifest
- コマンドが失敗した場合は、次の代替コードを使用します。
Get-AppxPackage | ForEach-Object { Add-AppxPackage -DisableDevelopmentMode -Register ($_.InstallLocation + '\AppxManifest.xml')}
このガイドが、お使いのデバイス上のエラー 0x80073CF3 の解決に役立つことを願っています。このチュートリアルの実行中に問題が発生した場合は、コメント セクションでお知らせください。
Xbox One エラー 0x80073CF3 の対処方法は?
Xbox One に新しいゲームまたはアプリをインストールしているときにこのエラーが発生した場合は、次の解決策を試してください。
- しばらく待ってからもう一度お試しください。エラーはサーバーのダウンタイムが原因である可能性があります。数分待つだけで十分な場合もあります。待つのが不安な場合は、Xbox ステータスページでサービスの問題に関する最新情報を確認してください。
- ゲームをアンインストールして再インストールする:サーバーに問題がない場合は、問題のあるゲームをコンソールからアンインストールします。
Xbox One でゲームをアンインストールして再インストールする手順
Xbox One でゲームまたはアプリを削除して再インストールする方法は次のとおりです。
- コントローラーの Xbox ボタンを押します。
- 「マイゲームとアプリ」に移動して、目的のゲームを見つけます。
- 見つかったら、コントローラーのメニューボタンを押します。
- [アンインストール]を選択するか、[ゲームとアドオンの管理 > すべてアンインストール] を選択します。
- プロンプトが表示されたらアンインストールを確認します。
- 前のメニューに戻るには、B ボタンを押します。
- エラーのマークが付いたゲーム タイルを見つけて、メニュー ボタンをもう一度押します。
- 今回は、「インストール」ボタンを選択します。
Xbox One でゲームをアンインストールして再インストールしました。



コメントを残す