Microsoft Office のブラック スクリーン グリッチを修正

Microsoft Word や Office プログラムなどのアプリケーションを起動すると、画面が黒くなることがあります。または、画面の半分が黒くなり、プログラムが使用できなくなることがあります。これはまれな不具合であり、PC を再起動するだけで問題が解決するはずです。ただし、 Microsoft Office のブラック スクリーン グリッチが頻繁に発生する場合は、以下に簡単な修正方法をいくつか紹介します。
Microsoft Office のブラック スクリーン グリッチの考えられる原因
Microsoft Office アプリがランダムに黒い画面を表示する理由の一覧を次に示します。
1] 古いグラフィック ドライバ:黒い画面の不具合の背後にある主な理由の 1 つは、古いグラフィック ドライバである可能性があります。古いドライバーを使用している場合、Microsoft Office スイートのレンダリングに失敗する可能性が高くなります。その結果、黒い画面が表示されます。そのため、GPU ドライバーまたはディスプレイ ドライバーを更新すると、問題が解決するはずです。
2] 破損した Office プログラム ファイル: Office プログラム ファイルに問題がある可能性もあります。破損または欠落しているプログラム ファイルがある場合、Microsoft Office プログラムが正しく読み込まれず、黒い画面が表示される可能性があります。この問題を解決するには、Microsoft Office 修復ツールを実行するか、スイートを完全に再インストールします。
3] 他のプログラムまたはウイルス対策ソフトウェアとの競合:特にウイルス対策ソフトウェアを使用している場合、Microsoft Office が他のプログラムと競合する可能性が高くなります。ウイルス対策ソフトウェアが Office スイートの適切な読み込みを妨げている可能性があります。または、Office スイートのプログラム ファイルと競合する可能性のある最近のプログラムをコンピューターにインストールして、黒い画面の不具合を引き起こしている可能性があります。
4] Windows システムの問題:最後に、他の Windows システムの問題が原因でグリッチが発生する可能性もあります。たとえば、Windows を更新していない場合は、最新のドライバーがインストールされていません。一時ファイルとキャッシュがあります。これらはすべて、さまざまな Windows の問題につながる可能性があります。
Microsoft Officeの黒い画面の不具合を修正する方法
Microsoft Office black screen glitches can occur because of various reasons. However, fixing the issue won’t be as complicated as it might seem. Here are some quick fixes that you can try out:
- Update Graphics Driver
- Run the Windows Compatibility Troubleshooter
- Close Unnecessary Programs and Temporarily Disable Antivirus Software
- Check for Malware or Viruses
- Troubleshoot in Clean Boot State
- Repair, Reset or Reinstall Office Program.
Before you begin, manually update your Windows OS and Office software and install any new updates.
1] Update the graphics driver
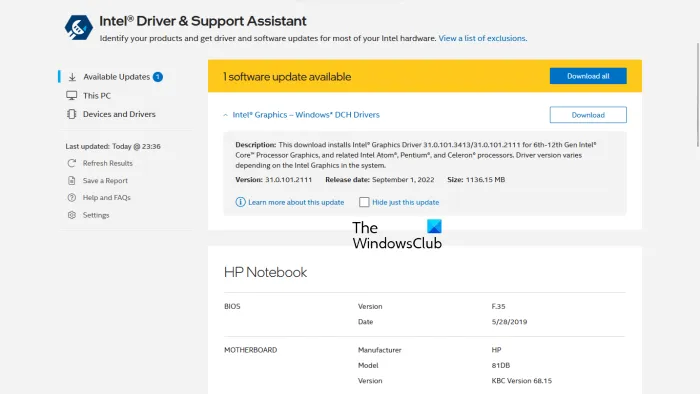
As mentioned earlier, one of the main reasons behind the black screen glitch is the outdated graphics driver. So updating it should be the first step to fixing the issue.
OEM の Web サイトからドライバーをダウンロードして、グラフィックス ドライバーを更新します。たとえば、ラップトップまたは PC を使用している場合は、製造元の Web サイトにアクセスして、デバイスのモデル番号に基づいて適切なドライバーをダウンロードできます。また、カスタム PC の所有者は、PC のマザーボードの OEM Web サイトにアクセスして、サポートされているグラフィックス ドライバーをダウンロードする必要があります。
2] Windows互換性トラブルシューティングツールを実行します
上記の修正でエラーを修正できない場合は、Windows トラブルシューティング ツールを実行してみてください。Windows のトラブルシューティング ツールは、問題を単独で解決するのに非常に役立ちます。そうでない場合は、少なくともエラーの可能性についてのヒントを提供できます。したがって、さらに修正を見つけることができます。
Windows トラブルシューティング ツールを実行するには、次の手順に従います。
- Windows キー + I を押して、設定を起動します。
- [システム] > [トラブルシューティング] > [その他のトラブルシューティング] に移動します。
- Program Compatibility Troubleshooter の横にある [実行] ボタンをクリックします。
- 次に、Windows に問題を検出させ、原因となっているプログラムを選択するように求めます。例: マイクロソフト オフィス ワード。
- 最後に、画面の指示に従って、問題が解決するかどうかを確認してください。
3]不要なプログラムを終了し、ウイルス対策ソフトウェアを一時的に無効にします
バックグラウンド アプリケーションやその他の不要なプログラムは、Microsoft Office スイートと競合する可能性があります。そのため、不要なプログラムを閉じてから Microsoft Office プログラムを起動して、問題が発生するかどうかを確認してください。
- バックグラウンド アプリを見つけるには、CTRL + SHIFT + ESC を同時に押して、タスク マネージャーを起動します。
- タスク マネージャーで、[詳細] をクリックして展開します。
- [プロセス] タブの下に、実行中のすべてのプログラムとサービスが表示されます。
- 不要なプログラムを個別に選択し、[タスクの終了] をクリックして閉じます。
さらに、ウイルス対策プログラムを一時的に無効にすることもできます。さまざまなウイルス対策プログラムには、保護を無効にする方法があります。そのため、ウイルス対策の設定を行うと役立ちます。
最後に、Word や Excel などの Microsoft Office プログラムを起動して、黒い画面の不具合が発生しているかどうかを確認します。
4]マルウェアやウイルスをチェックする
PC がマルウェアやウイルスに感染している場合、さまざまなエラーや不具合が発生します。Microsoft Office のブラック スクリーン グリッチもその 1 つです。そのため、マルウェアまたはウイルス チェックを実行すると、問題を解決するのに役立ちます。ウイルス対策プログラムを使用している場合は、それを起動してディープ スキャンを実行できます。または、Windows に組み込まれているセキュリティ ツールである Windows Defender を使用することもできます。
Windows Defender の使用を開始するには、次の手順に従います。
- Windows 検索に移動 (Win + S)
- Type Windows Security and click to open when it appears in the result
- Go to Virus & threat protection > Click on Scan options.
- Select the Full scan option and click on the Scan Now button.
The Scan will take over an hour, so sit back and wait for the Scan to complete.
5] Troubleshoot in Clean Boot State
Perform Clean Boot and then try to manually identify the offending process if any, and then remove or disable it.
6] Repair, Reset or Reinstall Office Program
To ensure that there are no corrupted or missing files causing the Microsoft Office Black Screen glitch, you can try repairing Office Suite. Alternatively, you can also reinstall the office program to ensure the same.
To run Office repair, follow these steps:
- Press Windows + I to launch Settings.
- Go to Apps > Apps & features.
- ここで Microsoft Office を検索し、その横にある 3 つのドットのアイコンをクリックします。
- [詳細オプション] を選択し、スクロールして [修復とリセット] オプションを見つけます。
- 最後に、[修復/リセット] を選択し、[次へ] ボタンをクリックします。
ソフトウェアが修復されたら、Microsoft Office プログラムを実行し、問題が発生しているかどうかを確認します。それでも問題が解決しない場合は、[アプリと機能] ウィンドウからプログラムをアンインストールしてください。次に、Office スイートの新規インストールを実行します。
ではごきげんよう。
Microsoft ブラック モードをオフにするにはどうすればよいですか?
ダーク モードとも呼ばれるブラック モードは、Word などの Microsoft Office アプリで簡単にオフにすることができます。任意の Office アプリケーションを開き、[ファイル] > [設定] > [全般] タブに移動して、[個人設定] グループを見つけます。Office テーマと白またはシステム設定の横にあるドロップダウンをクリックします。ダークグレーとカラフルのオプションもあります。



コメントを残す