Microsoft 365 エラー コード 53003 を修正
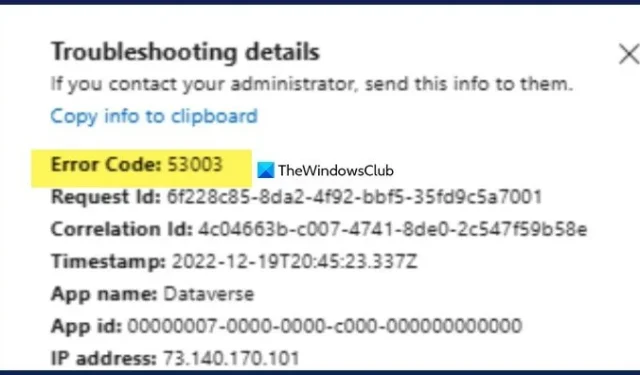
Microsoft 365 アカウントにサインインしようとすると、Outlook や Teams を含むすべての Office アプリでエラー コード 53003 が表示される場合があります。この投稿では、Microsoft 365 エラー コード 53003 が発生した場合の対処方法について説明します。
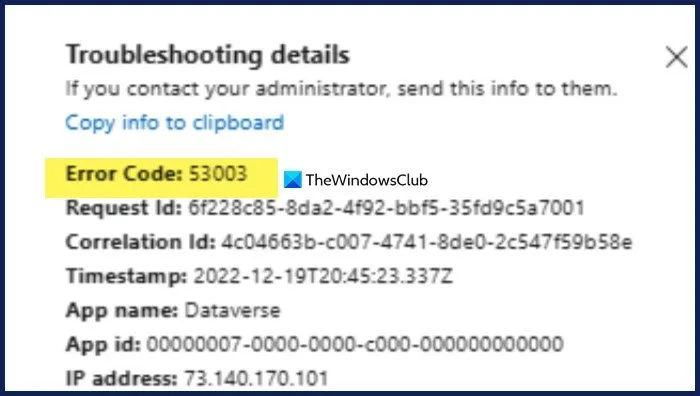
エラー コード 53003。条件付きアクセス ポリシーによってアクセスがブロックされました。アクセス ポリシーではトークンの発行が許可されていません。
エラーコード 53003 デバイスが登録されていませんとは何ですか?
エラー コード 53003 は、サインインの試行が目的のリソースにアクセスするために必要な条件を満たしていないことを示します。これは、ユーザーが特定のサービスを使用する権限を持っていない場合に発生します。このエラーは、キャッシュの問題によっても発生することがあります。
Microsoft 365 エラー コード 53003 を修正
Microsoft 365 エラー コード 53003 が発生した場合は、以下の解決策に従ってください。
- ブラウザのキャッシュをクリアする
- Microsoft 365 を修復またはリセットする
- IT管理者に問い合わせる
始める前に、Microsoft 365 が最新バージョンに更新されていることを確認してください。
1] ブラウザのキャッシュをクリアする
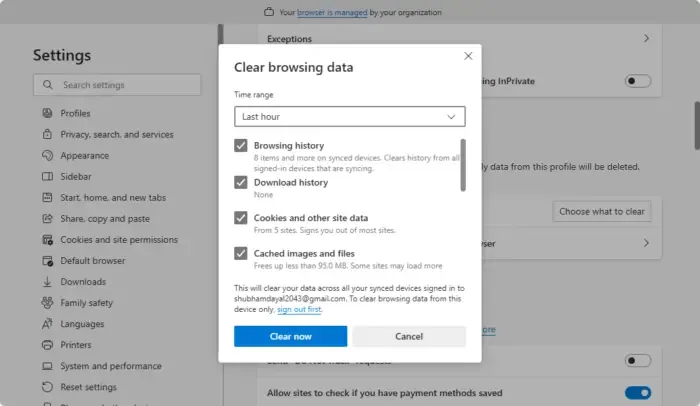
ブラウザを使用してログインしようとしている場合は、問題の原因となっている可能性のある破損したキャッシュをクリアすることをお勧めします。
グーグルクローム
- Chromeを開きます。
- 3つのドットをクリックして、「設定」を選択します。
- 「プライバシーとセキュリティ」に移動し、「閲覧履歴データを消去」をクリックします。
- 時間範囲を「全期間」に設定し、「キャッシュされた画像とファイル」、「ダウンロード履歴」、「閲覧履歴」、「Cookie とその他のサイトデータ」などの必要なボックスをすべてチェックします。
- 最後に、「データを消去」をクリックします。
マイクロソフトエッジ
- エッジを開きます。
- 3つのドットをクリックして、「設定」に移動します。
- 「プライバシーとセキュリティ」に移動し、「閲覧履歴データを今すぐ消去する」に関連する「消去するデータの選択」をクリックします。
- 時間範囲を「全期間」に設定し、「キャッシュされた画像とファイル」、「ダウンロード履歴」、「閲覧履歴」、および「Cookie とその他のサイトデータ」をチェックします。
- 今すぐクリアをクリックします。
問題が解決したかどうかを確認します。
2] Microsoft 365を修復またはリセットする
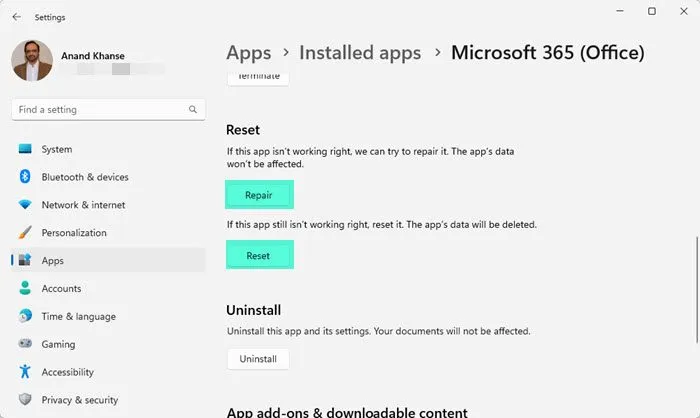
お使いのコンピューター上の Microsoft 365 のインストール構成が正しくない可能性があります。Microsoft 365 をリセットして確認してください。
- Win + I で設定を開きます。
- [アプリ] > [インストール済みアプリ] に移動します。
- 次に、「Microsoft 365」を探します。
- Windows 11: 3 つのドットをクリックし、「詳細オプション」を選択します。
- Windows 10:アプリを選択し、「詳細オプション」をクリックします。
- まず、「修復」ボタンをクリックします。
次に、アカウントにログインしてみてください。問題が解決しない場合は、「リセット」ボタンをクリックして確認してください。
3] IT管理者に問い合わせる
組織がアカウントを管理している場合は、IT 管理者に連絡してください。IT 管理者はログイン資格情報を検証し、誤った情報が問題の原因になっていないことを確認します。
エラーコード 53000 を修正するにはどうすればよいですか?
エラー コード 5300 を修正したい場合は、前述の解決策に従ってください。まず、この問題を引き起こす可能性のある破損したキャッシュを削除します。それでも不十分な場合は、IT 管理者に連絡する必要があります。



コメントを残す