Clipchampでマイクまたはカメラへのアクセスが拒否される問題を修正
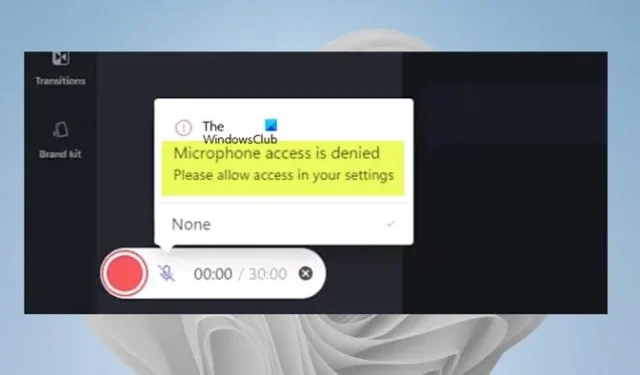
Windows 11またはWindows 10コンピューターでClipchampを開くか使用しようとすると、マイクまたはカメラへのアクセスが拒否された場合、この投稿では、影響を受けるPCユーザーが問題を簡単に解決するために適用できる解決策を提供します.
マイク/カメラへのアクセスが拒否されました
設定でアクセスを許可してください
Clipchampでマイクまたはカメラへのアクセスが拒否される問題を修正
Clipchamp は Windows システム設定を異なる方法で使用するため、マイクまたはカメラの設定が Clipchamp アプリで利用できない場合があります。そのため、Windows 11/10 デバイスで Clipchamp を開こうとしたり、編集しようとしたときに、マイクやカメラへのアクセスが拒否された場合、以下に提示する推奨される修正は順不同で問題を解決するのに役立ちます。システム。
- Windows の設定でマイクとカメラへのアクセスを有効にする
- Clipchamp設定でマイクとカメラへのアクセスを有効にする
- 別のカメラまたはマイクに切り替える (該当する場合)
- カメラまたはマイクを使用している他のすべてのアプリを閉じます
- プラグインと拡張機能を無効にする
これらの提案が問題にどのように適用されるか見てみましょう。
1] Windowsの設定でマイクとカメラへのアクセスを有効にします
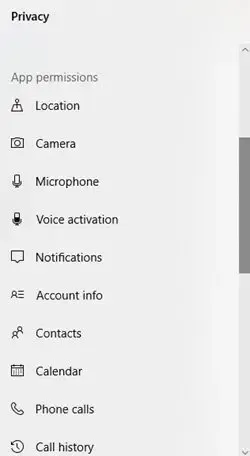
Windows 11/10 のプライバシー設定では、[アプリのアクセス許可] セクションで、他の組み込みアプリの中で、カメラまたはマイク アプリのアクセス許可 (アクセスの許可またはブロック) を設定できます。そのため、デバイスのClipchampでマイクまたはカメラへのアクセスが拒否された場合は、場合によってはカメラまたはマイクへのアクセスがClipchampで有効または許可されていることを確認する必要があります。
2] Clipchamp設定でマイクとカメラへのアクセスを有効にする
追加のソフトウェアをインストールせずにデバイスのウェブカメラを使用して、Clipchamp を使用するとブラウザで動画を録画できますが、Clipchamp がコンピュータの内蔵カメラ、マイク、および外部カメラにアクセスできるようにする必要があります。そうしないと、カメラ/マイクの電源が入らず、録画できません。
このソリューションでは、Clipchamp 設定でマイクとカメラへのアクセスを有効にする必要があります。Clipchamp は、ウェブカメラ録画またはウェブカメラと画面録画機能を初めて使用する際にポップアップ ウィンドウを表示して、カメラとマイクへのアクセスを求めます。
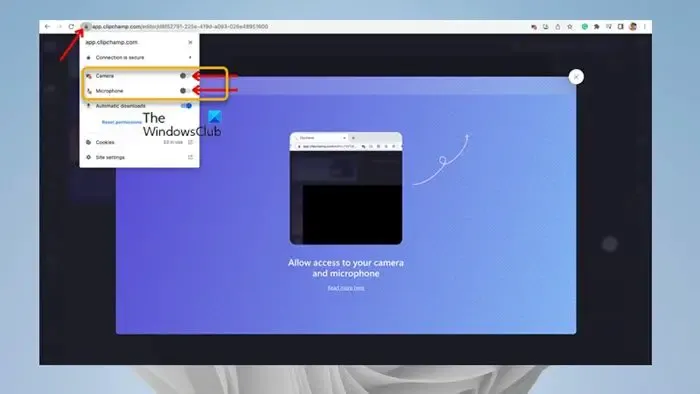
以下をせよ:
- 画面上のビデオの指示に従ってアクセスを許可するか、[ Read more here]リンクをクリックします。
- ブラウザ バーのロック記号をクリックして、アクセス トグルを開きます。
- カメラとマイクのアクセス トグルをクリックして、灰色から青色に切り替えます。録画オプションが画面に表示されます。
- アクセスを許可したら、必ずページをリロードして、中断することなくスムーズに実行されるようにしてください。
Clipchamp は、あなたがアプリを介して作成した記録にアクセスすることはできません。これらの録画は、ビデオをクラウドにバックアップすることを選択しない限り、コンピューターにローカルに保存されます。
Clipchampの録音機能を初めて使用する場合は、以下の手順に従ってClipchampでマイク/カメラをオンにしてください。
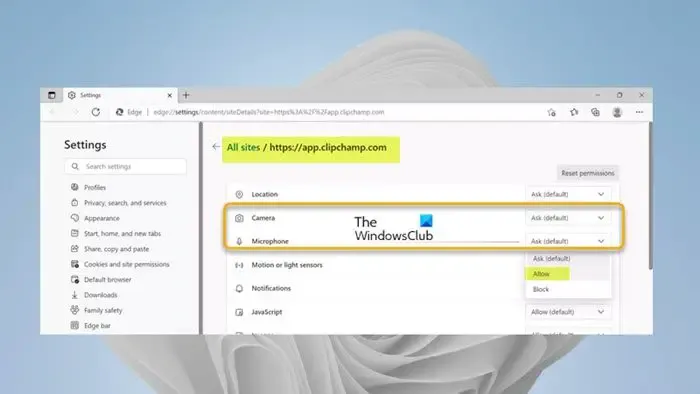
- Windows 11/10 デスクトップで Clipchamp アプリを開きます。
- 次に、画面の右上隅にある省略記号 (3 つの水平ドット) [その他] オプションをクリックします。
- [アプリの権限]をクリックすると、アプリはすべてのシステム権限でブラウザーを開きます。
- ここで、場合に応じてカメラまたはマイクのドロップダウンをクリックします。
- オプションを[許可]に設定します。
- 次に、Clipchamp アプリに移動し、上部にある[更新]ボタンをクリックします。
システムにさまざまなオーディオ/ビデオ録画デバイスが表示され、優先デバイスを選択できるようになります。
3]別のカメラまたはマイクに切り替えます(該当する場合)
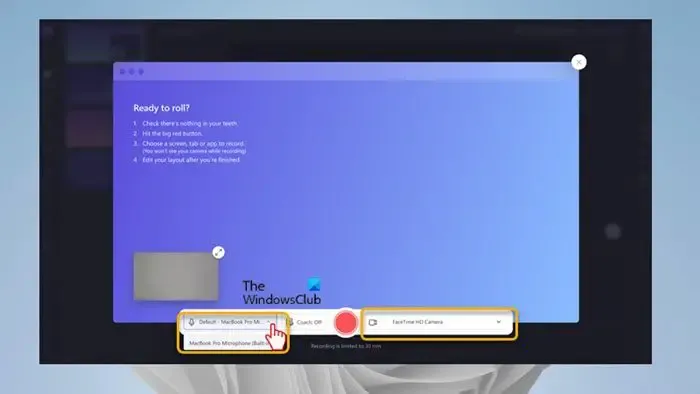
それでもカメラまたはマイクが機能しない場合は、PC が使用しているカメラ/マイクを編集してみてください。これを行うには、システムに複数の入力/出力および録音デバイスがある場合、シェブロンをクリックして、ドロップダウンから別のカメラまたはマイクを変更/選択します。
4]カメラまたはマイクを使用している他のすべてのアプリを閉じます
カメラ/マイクを必要とするコンピューターのバックグラウンドで別のアプリ (Skype など) またはブラウザーを実行している場合、カメラまたはマイクへのアクセスがブロックされる可能性があります。この場合、これらのデバイスに同時にアクセスしている可能性のある他のすべてのアプリを閉じてみてください。次に、バックグラウンド アプリで実行されているすべてのアプリが停止または閉じられたら、ブラウザを更新または再起動してください。
5]プラグインと拡張機能を無効にする
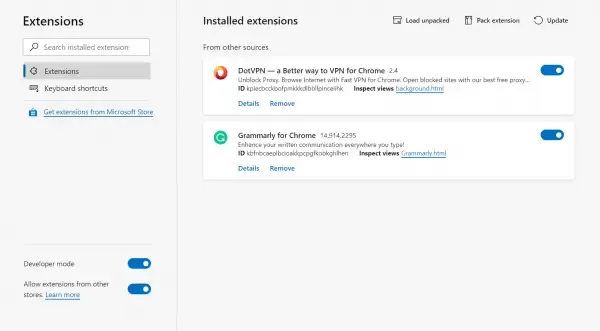
Flashblock などの一部のプラグインや拡張機能は、Clipchamp がウェブカメラやマイクにアクセスするのを防ぐこともできます. そのようなプラグインがインストールされている場合は、拡張機能を無効にして、問題が解決するかどうかを確認してください。すべてのブラウザー拡張機能を無効にする必要がある場合があります。Chrome、Firefox、Opera を 1 つずつ再度有効にし、カメラ/マイクをテストして、アクセスをブロックしている拡張機能を特定します。
この投稿がお役に立てば幸いです。
私のオーディオがClipchampで再生されないのはなぜですか?
Clipchampでオーディオが再生されない場合、出力デバイスが動作していることを確認し、デフォルトとして設定してください。そのボックスにチェックを入れても問題が解決しない場合は、Clipchamp からログアウトし、キャッシュをクリアしてブラウザを再起動してください。これらの手順が機能しない場合は、別の PC で Clipchamp を試すことができます。ただし、プロジェクトを再度開いたときに再リンクが必要になる場合があるため、プロジェクトに追加したビデオ、オーディオ、および画像ファイルを含む元のファイルが残っていることを確認してください。
Clipchampでオーディオとビデオを同期するにはどうすればよいですか?
このタスクを実行するには、以下の手順に従って、オーディオ ファイルをコンピューターからアップロードし、タイムラインに追加するだけです。Clipchamp 動画エディターは、MP4、MOV、WEBM、AVI、DIVX、FLV、3GP、WMV、VOB、DCM、MKV 動画ファイルに加えて、さまざまな動画コーデックをサポートしています。
- メディア タブをクリックし、メディアのインポート ボタンをクリックします。
- + ボタンをクリックしてオーディオ ファイルをタイムラインに追加するか、バックグラウンド ミュージックをタイムラインにドラッグ アンド ドロップします。



コメントを残す