修正: メモリの整合性をオンまたはグレー表示にすることはできません
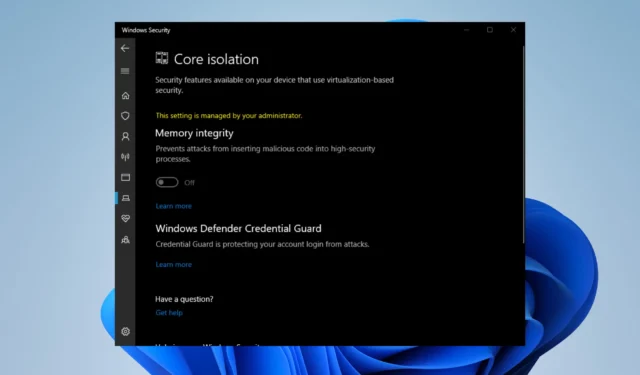
メモリの整合性は、外部からの攻撃からコンピュータを保護するWindows セキュリティの重要な部分です。さらに、インストールされているすべてのデバイスが信頼できるソースから取得され、適切に動作することを保証します。
Windows セキュリティでオフにしている場合は、すぐにオンにする必要があります。ただし、一部のユーザーは、メモリの整合性がグレー表示され、有効にできないと報告しています。
メモリ整合性をオンにできないのはなぜですか?
メモリの整合性が奇妙にグレー表示される理由はいくつかあります。しかし、すべてに共通しているのは、互換性の問題によるものです。
- お使いのシステムが古くなっています –お使いのコンピューターが古くなっている場合、メモリの整合性がグレー表示されるなど、さまざまな非互換性の問題が発生する可能性があります。
- 破損したファイルがコンピューターをいじっています –マルウェアはファイルを破損する可能性があります。それを取り除くには、いくつかのクリーニングソフトウェアが必要です。
- いくつかの悪いドライバーをダウンロードしました – 互換性のないドライバーも多くの問題を引き起こす可能性があります。それらをアンインストールする必要があります。
- コンピューターに競合するソフトウェアがあります –最近インストールされたアプリは、コンピューターに既にあるアプリと競合する可能性があります。
グレー表示されたメモリ整合性を修正するにはどうすればよいですか?
修正に入る前に、最初に実行する必要があるいくつかの準備手順があります。
- PC を再起動します。
- Windows セキュリティを閉じてから再度開きます。
- IT 管理者またはシステム管理者に問い合わせてください。
- 最近インストールしたアプリをアンインストールします。
1. Windows 11 を更新する
- Windows 11 の検索バーに「設定」と入力し、表示されるエントリをクリックします。

- [設定] メニューの [Windows Update] セクションに移動します。Windows 11 は、利用可能な更新プログラムのダウンロードをすぐに開始します。
- 完了したら、[今すぐ再起動] をクリックします。

- 次に、 [その他のオプション] の下の[詳細オプション]をクリックします。
- [オプションの更新]を選択します。

- 次のページで、インストールするオプションの更新プログラムを選択します。[ダウンロードとインストール]をクリックしてプロセスを終了します。

2. ドライバーを再確認する
- Windows 11 の検索バーに、windows security と入力します。表示されたら、[Windows セキュリティ]を選択します。

- Windows セキュリティの左側にある [デバイス セキュリティ]をクリックします。メモリの整合性を切り替えてみてください。

- 失敗した場合は、[互換性のないドライバーを確認する] をクリックします。次のページに表示されている互換性のないドライバーに注意してください。

- 次に、Windows 11 の検索バーに「デバイス マネージャー」と入力します。表示されたら、[デバイス マネージャー]をクリックします。

- デバイス マネージャーで[表示]をクリックします。ドロップダウン メニューで [非表示のデバイスを表示] を選択します。

- Windows セキュリティで問題のあるドライバーが表示されているデバイスを見つけます。
- コンテキスト メニューで[デバイスのアンインストール]を選択します。
- 削除は自動的に行われます。場合によっては、ドライバーをアンインストールできるウィンドウが表示されます。

このプロセスは、ドライバーの非互換性を見つけるか、PC でこの問題を特定する可能性のある古いドライバーを更新するまで、複雑で時間がかかる場合があります。
この目的のために、すべてのドライバーを自動的に管理したり、不足しているドライバーを見つけたり、ワンクリックで最新のドライバー バージョンをインストールしたりできる専用ソフトウェアを利用できます。
3.互換性のないドライバーをアンインストールする
- Microsoft Buildに移動し、Autoruns をダウンロードします。

- 先ほどダウンロードした zip ファイルを解凍します。[自動実行] を右クリックし、[管理者として実行] を選択します。

- Autoruns ライセンス契約に同意します。
- 問題のあるドライバーは黄色で強調表示されます。それらを見つけて、それらの横にあるボックスのチェックを外して、それらのドライバーを無効にします。

- ドライバを無効にできない場合は、ドライバを右クリックして[削除]を選択します。
4. レジストリ エディターを使用してメモリの整合性を有効にします。
- Windows 11 の検索バーに、regedit と入力します。レジストリ エディタが表示されたらクリックします。

- レジストリ エディターで、次のフォルダーを次の順序で展開します: HKEY_LOCAL_MACHINE > SYSTEM > CurrentControlSet > Control。

- 次を開きます: DeviceGuard > Scenarios > HypervisorEnforcedCodeIntegrity
- HypervisorEnforcedCodeIntegrity で、[有効] をダブルクリックします。

- [値のデータ] を1に設定し、[OK] をクリックします。コンピューターを再起動して、変更を有効にします。

5. PC をリセットする
- Windows 11 の検索バーに設定を入力します。表示されるエントリをクリックします。

- [システム] セクションで、下にスクロールして[回復] を選択します。

- 次のページで[PC のリセット]をクリックします。

- ポップアップ ウィンドウで、[Keep my files] を選択することをお勧めします。

- [クラウド ダウンロード]をクリックして、Windows 11 を再インストールします。

6. SFC および DISM スキャンを実行する
- Windows 11 の検索バーに「cmd」と入力して、コマンド プロンプトを表示します。[管理者の実行]をクリックします。

- 次のコマンドを入力します。
sfc /scannow
- プロセスを完了するのに十分な時間をコマンド プロンプトに与えます。
- 完了したら、次のコマンドを 1 つずつ入力します。
DISM /Online /Cleanup-Image /CheckHealthDISM /Online /Cleanup-Image /ScanHealthDISM /Online /Cleanup-Image /RestoreHealth
- コンピュータを再起動してください。
7. Windows セキュリティをリセットする
- Windows 11 の検索バーに設定を入力します。表示されたら[設定]を選択します。

- 左側の [アプリ] をクリックし、[インストール済みアプリ] を選択します。

- Windows セキュリティが見つかるまで下にスクロールします。右側の 3 つのドットをクリックして、[詳細オプション] を選択します。

- ここまでスクロールして、[リセット] をクリックします。

- 表示される小さなウィンドウで[リセット]をクリックします。

これらの手順に従うことで、Windows セキュリティでこれ以上問題が発生しないことを願っています。ただし、突然起動を拒否するなど、エラーが発生しやすいことに注意してください。
これが発生した場合は、以前の解決策で示した SFC および DISM コマンドを実行してください。また、Windows セキュリティ保護履歴が見つからない場合は、スキャン履歴ファイルを消去します。
見たい提案やガイドがある場合は、必ず以下にコメントしてください。


コメントを残す