メディア作成ツールのエラー 0x8007043C-0x90018 を修正
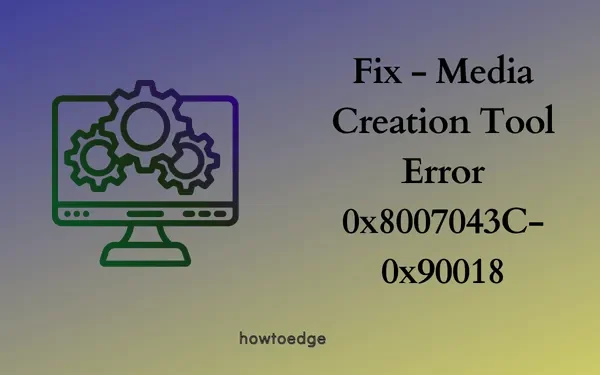
メディア作成ツールは、最新バージョンの Windows 11/10 ISO イメージをダウンロードするための最も効果的なソフトウェアです。このツールを使用すると、ISO イメージをブータブル メディアに変換することもできます。しかし、このソフトウェアを実行しようとしているときに、エラー コード 0x8007043C-0x90018 が発生した場合はどうでしょうか?
この投稿では、このようなエラー コードの原因と、Windows PC でこの問題を解決するための 7 つの方法について説明します。これ以上苦労することなく、根本的な原因と潜在的な修正を詳細に調べてみましょう.
メディア作成ツール エラー 0x8007043C – 0x90017 を修正する方法
メディア作成ツール エラー 0x8007043C-0x90018 を修正する方法
Windows 11/10 でこのエラー コード 0x8007043C-0x90018 を解決するには、以下の提案を確認し、1 つずつ試してください。最初の解決策自体を適用した後に、このエラー コードが解決されることを願っています。ただし、これらすべての回避策を実行する必要がある場合があります。
1]メディア作成ツールの権限を変更する
エラー コード 0x8007043C-0x90018 は、ほとんどの場合、メディア作成ツールに必要なアクセス許可を提供していない場合に発生します。その場合、このツールは効果的に実行されないため、いくつかのエラー コードが表示されます。アクセス許可の 1 つは、このツールを管理者として実行する必要があります。したがって、この権限を許可し、後でこのツールが正常に動作するかどうかを確認してください。このタスクを実行する方法は次のとおりです。
管理者としてのメディア作成ツールの実行
- まず、メディア作成ツールのセットアップ ファイルを探します。
- 見つかったら、それを右クリックして [管理者として実行] を選択します。
- 次に UAC ウィンドウが表示されます。[はい] をクリックして、このツールを管理者として実行することを承認します。
- 次に、画面の指示に従って、最新バージョンの Windows のダウンロードを完了します。
このツールがエラー コード 0x8007043C-0x90018 で再び失敗する場合は、そのプロパティを編集することをお勧めします。方法は次のとおりです–
- メディア作成ツールの実行可能ファイルを右クリックし、 [プロパティ] を選択します。
- [全般] タブに移動し、[ブロック解除] チェックボックスを押します。
- [適用]、[OK] の順にクリックして最近の変更を確認し、コンピューターを再起動します。
その後のログインからは、エラー コードが表示されることなく、このメディア ツールを実行できる必要があります。
Media Creation Toolを使用してWindows 11 2022をダウンロードする方法
メディア作成ツールが実行されない理由は他にありますか?
アクセス許可の問題とは別に、システムが次の問題の 1 つまたは組み合わせを満たしている場合、メディア作成ツールの実行に失敗することもあります –
- お使いの Windows バージョンの保留中の更新プログラムがいくつかあります
- サードパーティのウイルス対策プログラムを使用しています
- レジストリ内で AllowOSUpgrade エントリが無効に設定されている
- Windows Update サービスが無効になっているか、バックグラウンドで実行されていません
- コンピューターの空きディスク容量が不足しています
メディア作成ツールが同じエラー コード 0x8007043C-0x90018 で失敗する原因がわかったので、Windows でこのエラーに対処する解決策を見てみましょう。
2]保留中の更新を確認してインストールする
Windows でソフトウェアを効率的に実行するには、デバイスを最新の状態に保つ必要があります。これは、メディア作成ツールにも当てはまります。毎月の更新が自動的に行われないように設定している場合、またはコンピューターに最近更新プログラムをインストールしていない場合は、最初に Windows を更新してください。
これを行うには、[設定] > [Windows Update]に移動し、[更新プログラムの確認] をクリックします。システムは保留中の更新をチェックし、同じものをダウンロード/インストールします。Windows OS を正常に更新したら、メディア作成ツールを今すぐ実行できるかどうかを確認します。
3]サードパーティのウイルス対策を無効にしてSFCを実行する
サードパーティのウイルス対策プログラムは、システム ファイルとやり取りして破損させることがよくあります。このような外部セキュリティ アプリを使用している場合は、まずアンインストールするか、少なくとも PC での実行を無効にする必要があります。
ウイルス対策プログラムを無効にした後、今すぐメディア作成ツールを使用して Windows を更新できるかどうかを確認してください。エラー 0x8007043C – 0x90018 が再び発生する場合は、コンピューターのシステム ファイルが破損している可能性があります。システム ファイル チェッカーを実行して、不足している/破損しているシステム ファイルを修復します。Windows で SFC を実行するには、以下の手順に従ってください –
- Windows + Rを押して、実行コマンドを起動します。
- 引用符なしで「CMD 」と入力し、 OKを押します。
- UAC ウィンドウが次にプロンプトを表示する場合があります。[はい] をクリックして、コマンド プロンプトを開くことを承認します。
- 昇格したコンソールで、次のように入力し、 Enterを押します。
sfc /scannow
- このツールは、システム ファイルの破損の可能性を診断し、修復します (見つかった場合)。このスキャン/修復プロセス全体には 10 ~ 15 分かかる場合があるため、しばらくお待ちください。
- このツールが 100% 完了したら、CMD を閉じて PC を再起動できます。
PC を再起動し、同じエラー コードを取得せずにメディア作成ツールを実行できるかどうかを確認します。
4] AllowOSUpgradeレジストリキーを作成して微調整する
システムの OS アップグレードを制御するレジストリ内のエントリがあります。このエントリが有効に設定されている場合、メディア作成ツールを使用して Windows を更新しているときに、デバイスがエラー 0x8007043C-0x90018 を受け取ります。以下の手順に従ってこのキー エントリを変更し、後でこの問題が解決するかどうかを確認します –
- Win + R を押して、[ファイル名を指定して実行] ダイアログ ボックスを起動します。
- Regedit と入力し、[OK] をクリックします。UAC ウィンドウで [はい] をクリックして、レジストリを開くことを承認します。
- レジストリ内で、以下のパスに移動します –
HKEY_LOCAL_MACHINE\SOFTWARE\Microsoft\Windows\CurrentVersion\WindowsUpdate\OSUpgrade
- 右側のペインに移動し、AllowOSUpgradeエントリをダブルクリックします。
- 値のデータ フィールドを「1」に変更し、[ OK ] をクリックします。
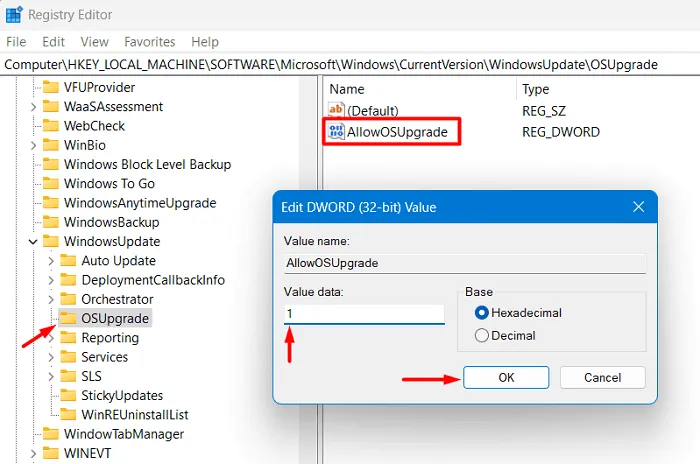
- レジストリ ウィンドウを閉じて、PC を再起動します。
デバイスに再度サインインし、メディア作成ツールを使用して Windows を更新できるかどうかを確認します。
5]すべてのWindows Updateサービスを有効にします
Windows PCで実行されていることを確認して確認する必要があるのは次のとおりです–
- Win + Sを押して、テキスト フィールドに Services と入力します。
- 上部の結果、つまりサービスをクリックし、起動したら、次のサービスを検索します–
-
Background Intelligent Transfer Service (BITS) -
Cryptographic Services -
IKE and AuthIP IPsec Keying Modules -
Net.Tcp Port Sharing Service -
NetBIOS Helper -
TCP/IP NetBIOS Helper -
Server -
Workstation -
Windows Update
- これらの各サービスは、Windows PC で実行されている必要があります。これらのいずれかが無効になっている場合は、その特定のサービスを右クリックし、[開始] をクリックします。
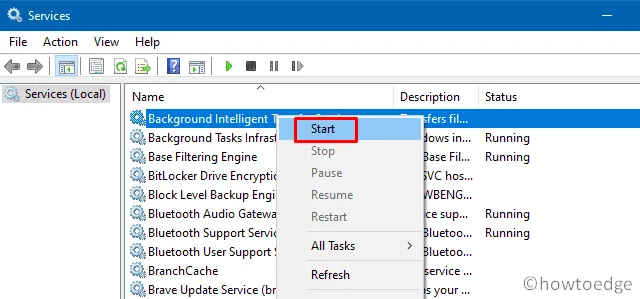
上記の各サービスがコンピューターで実行されていることを確認したら、[サービス] ウィンドウを閉じ、ブータブル メディアを使用して Windows を更新できるかどうかを確認します。
6] Windowsに不要に保存されたキャッシュと一時ファイルを削除する
Windows または新機能の更新プログラムをインストールするには、デバイスに少なくとも 8 ~ 10 GB の空き記憶域が必要です。そうでない場合、メディア作成ツールは、エラー 0x8007043C-0x90018 を含むさまざまなエラー コードで失敗する可能性があります。不必要に保存されたキャッシュと一時ファイルを見つけてシステムから削除すると、後でこのエラーが解決されます。
このタスクを実行する方法は次のとおりです。
- Win + Iを押して設定を起動します。
- [システム] > [ストレージ] に移動し、クリックして一時ファイルを表示します。
- 配信の最適化ファイル、Microsoft Defender ウイルス対策、サムネイルなどのすべてのチェックボックスにチェックを入れ、[ファイルの削除]をクリックします。
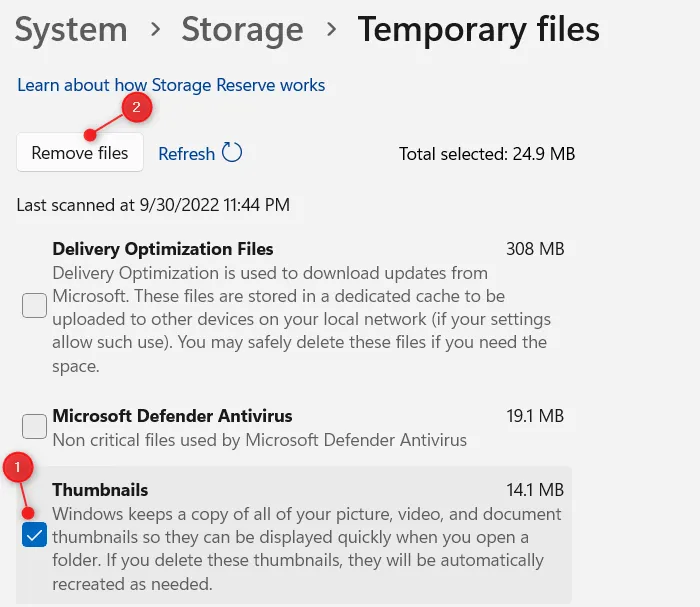
- 選択したファイルが自動的に削除されるのを待ち、これが終了したら、コンピューターを再起動します。
そうすることで、メディア作成ツールを実行するための十分な量の空きストレージ スペースが得られます。ディスク領域をさらにクリーニングするには、ディスク クリーンアップを使用します。
メディア作成ツールを削除して再ダウンロードする
Windows でより多くのディスク領域を割り当てた後、以前の Media Creation セットアップ ファイルを必ず削除し、Microsoft から新しいセットアップ ファイルをダウンロードしてください。Windows のインストールを続行し、エラー 0x8007043C – 0x90018 がこの方法で解決するかどうかを確認できます。
7] Windowsのクリーンインストール
上記の修正のいずれも PC のエラー コード 0x8007043C – 0x90018 を解決できない場合、残された選択肢は 1 つだけであり、それは Windows の新規インストールです。このためには、Rufus を使用して作成できるブータブル メディアが必要です。ISO イメージがない場合は、公式サイトにアクセスして同じものをダウンロードします。
- Windows 11/10 ISO イメージをダウンロードする方法のガイドは次のとおりです。
- Rufus を使用して Windows ISO をダウンロードし、起動可能にします。
Rufusを使用してISOイメージを起動可能にする方法は?
現在、Rufus では新しい Windows バージョンをインターフェイスから直接ダウンロードできます。そのためには、Rufus の最新バージョンをダウンロードして、コンピューターにインストールする必要があります。そのアイコンを初めてクリックすると、保留中の更新を検索するかどうかを示すポップアップ ウィンドウが表示されます。ISO イメージがない場合は、[はい] ボタンをクリックします。
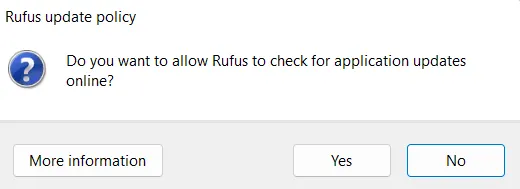
ISO ファイルがある場合は、[いいえ] をクリックして、Windows ISO を起動可能にする作業に進みます。Rufus インターフェイスには、TPM 2.0 の有効化や、Windows 11 の主要な条件であるセキュア ブートなどのオプションがあります。
ブータブル メディアを使用して Windows を修復するにはどうすればよいですか?
多くの場合、Windows 11/10 は破損し、新しい更新プログラムのインストールを妨げます。その場合、2 つのオプションから選択できます。ブータブル メディアを使用して Windows のクリーン インストールを実行するか、同じものを使用して Windows のコピーを修復することができます。
Windows を修復するには、ブータブル メディアをデバイスのポートの 1 つに挿入し、PC を再起動します。Windows PC のリロード中に、ブート キー (Esc、f6、f12) を押してセットアップ画面に入ります。[コンピューターを修復する] をクリックすると、PC が Windows 回復環境で起動します。[詳細オプション] > [トラブルシューティングと詳細オプション] に移動します。
WinRe 画面にいくつかのオプションが表示されます。[自動修復]を選択し、システムが PC の問題を修復するのを待ちます。根本的な原因を修正するために、デバイスが数回再起動する場合があります。修理作業が行われるまで、デバイスを電源に接続したままにしてください。



コメントを残す