Windows 11 にクイック アクセス メニューがない
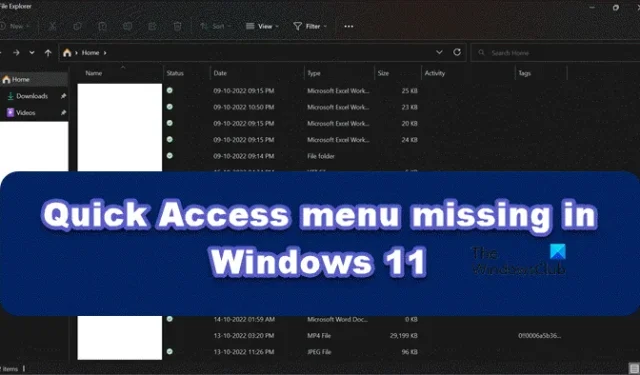
ファイル エクスプローラーの機能であるクイック アクセスを使用すると、最近使用したファイルやフォルダーに簡単にアクセスできます。クイック アクセスを使用して、頻繁に使用するフォルダーを手動でピン留めまたはピン留め解除できます。最近の Windows 11 の更新では、クイック アクセスは以前の場所にありません。これで、左側のナビゲーション ペインにフォルダとして表示されます。しかし、一部のユーザーは、Windows 11 にクイック アクセス メニューがなく、ファイルやフォルダーにアクセスできないことに遭遇しました。この記事では、この問題を処理する方法を紹介します。
Windows 11 にないクイック アクセス メニューを修正する方法
Windows 11 でクイック アクセス メニューが表示されない場合は、以下の解決策を実行してください。
- Windows 11 を更新する
- ファイル エクスプローラーの履歴を消去する
- ナビゲーション ペインのすべてのオプションを有効にする
- すべてのクイック アクセス アイテムを再度ピン留めする
- インプレース修復を実行する
この仕事を始めましょう。
1] Windowsを最新バージョンに更新する
古いバージョンの OS を実行している場合、間違いなくエラーが発生することは知られていますが、アップデートが原因で問題が発生したり、問題が発生したりすることがあります。バグに。このシーンが該当する場合、Windows を更新することができ、問題は解決されます。これにより、問題が解決されるだけでなく、PC の全体的なパフォーマンスが向上します。それでは、先に進んで Windows を更新してください。問題が解決されることを願っています。
2]ファイルエクスプローラーの履歴をクリアする
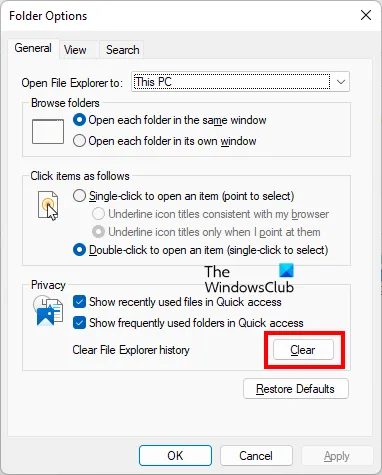
- Windows + E をクリックしてファイル エクスプローラーを開きます。
- 次に、[アクション] ボタン (横に 3 つ並んだ点) をクリックし、[オプション] をクリックします。
- [全般] タブに移動し、[プライバシー] オプションで [クリア] ボタンを選択します。
プロセスが完了するまで待ってから、問題が解決するかどうかを確認してください。
3]ナビゲーションペインですべてのオプションを有効にする
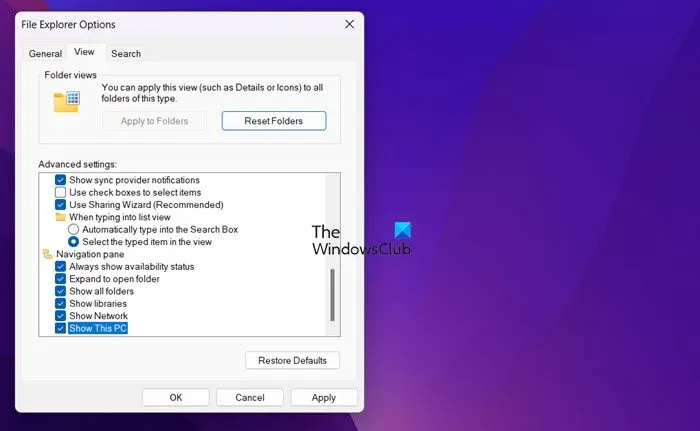
クイック アクセス メニューが Windows 11 のファイル エクスプローラーに表示されないように構成していないことを確認する必要があります。また、Windows 10 にも高度にカスタマイズ可能なナビゲーション パネルがあるため、わずかな調整で大きな混乱が生じる可能性があります。そのため、次の手順を使用して修正し、クイック アクセスを元に戻します。
- Win + R をクリックして [ファイル名を指定して実行] ダイアログ ボックスを開き、次のように入力します。
control.exe folders - ここで、Ctrl+Shit+Enter をクリックしてファイル エクスプローラー オプションを開き、[ユーザー アカウント制御] ボックスが表示されたら [はい] ボタンを選択します。そうすることで、管理者へのアクセスが許可されます。
- その後、[表示] タブに移動し、[ナビゲーション ペイン] を見つけます。
- 最後に、その下の各項目を有効にして、[適用] ボタンを選択します。
完了したら、PC を再起動し、クイック アクセス メニューの問題が解決しないかどうかを確認します。
4]クイックアクセスアイテムを削除して再ピン留めする
このソリューションでは、クイック アクセス リンクが破損していないことを確認します。破損している場合、これがこのエラーの原因になる可能性があり、エラーを解決するには、クイック アクセスからすべてのコンテンツを削除してから再度ピン留めする必要があります。このシーンに該当する場合は、以下の手順を実行してください。
- Win + R をクリックして、[実行] ダイアログ ボックスを開きます。
- cmdと入力して Ctrl+Shit+Enter をクリックし、[ユーザー アカウント制御] 画面が表示されたら [はい] ボタンをクリックして、管理者としてコマンド プロンプトを実行します。
- これを行った後、クイックアクセスメニューで最近、自動宛先、およびカスタム宛先を削除し、同じことを行うには、次の各コマンドをそれぞれ実行します。
del /F /Q %APPDATA%\Microsoft\Windows\Recent\* del /F /Q %APPDATA%\Microsoft\Windows\Recent\AutomaticDestinations\* del /F /Q %APPDATA%\Microsoft\Windows\Recent\CustomDestinations\
次に、デバイスを再起動して、クイック アクセスが表示されるかどうかを確認します。
5]システムファイルを修復する
最後に、内部システムに問題がある場合、エラーが PC を悩ませる可能性もあります。このような場合、インストール メディアを使用して Windows コンピュータを修復できます。
クイック アクセスが表示されないのはなぜですか?
多くのユーザーは、アプリのデータや不具合などのさまざまな理由により、クイック アクセスが機能しない、または開くのが遅いという問題にも直面しています。同じボートに乗っている場合でも、いくつかの手順で解決できるので心配はいりません。


コメントを残す