M1/M2 MacBook Air、Mac Pro デバイスでの Logitech マウスの遅延または遅い問題を修正する
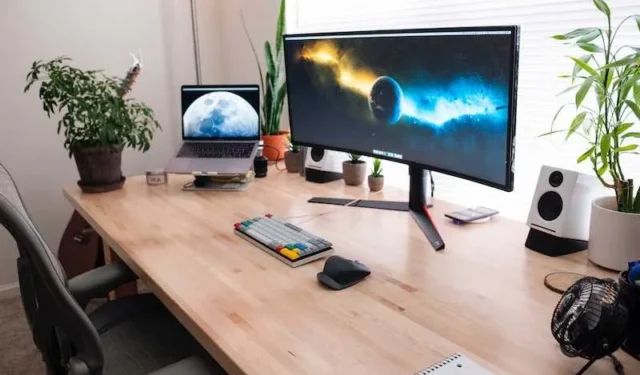
M1 または M2 MacBook Air、MacBook Pro、または iMac でラグ、ジッタリング、不具合、途切れ、スムーズでないスクロール、または遅延などの Logitech マウスの問題は、非常に迷惑であり、スムーズなエクスペリエンスを妨げる可能性があります。心配しないでください。さまざまな修正が用意されており、それぞれの修正については別のセクションで詳しく説明しています。
影響を受けるLogitech のマウス デバイスには、MX Master 2S、MX Master 3S、Lift For Mac、Pebble Mouse 2、MX Anywhere 3S、MX Vertical などがあります。あなたの Mac 上で再びカーソルがシームレスに動くようにしましょう。
M1/M2 Mac でのロジクール Bluetooth マウスの遅延、不具合、スムーズでない、または速度が遅い問題のトラブルシューティングと修正
macOSを最新バージョンにアップデートする
古い macOS バージョンが、マウスのラグなどの周辺機器の問題の原因となる場合があります。オペレーティング システムを最新の状態に保つことは、すべてのデバイスが適切に動作するようにするためのシンプルかつ効果的な方法です。最新の macOS バージョンを実行していることを確認する方法は次のとおりです。
- システム環境設定を開く: 画面の左上隅にあるアップル メニューをクリックし、「システム環境設定」を選択します。
- ソフトウェア アップデートに移動します。システム環境設定で「ソフトウェア アップデート」をクリックして、利用可能なアップデートがあるかどうかを確認します。
- アップデートのインストール: 利用可能なアップデートがある場合は、「インストール」ボタンが表示されます。それをクリックし、画面上の指示に従います。管理者パスワードを入力する必要があるので、準備しておいてください。
- 必要に応じて再起動する: 一部のアップデートでは再起動が必要な場合があります。プロンプトが表示されたら、Mac を再起動してインストールを完了します。
- 更新履歴を確認する: 更新が成功したことを確認するには、システム環境設定の「ソフトウェア アップデート」に戻り、更新履歴を表示します。
- アップデートはありませんか? : Mac が最新であると表示されたら、問題ありません。これは、現時点でお使いの Mac モデルと互換性のある新しいアップデートがないことを意味します。
macOS を更新すると、最新のドライバーと最適化が確実に適用され、多くの場合、Logicool マウスなどの周辺機器との互換性の問題が解決されます。
今日のセール: AmazonとWalmartで最新の Logitech マウスの最高のオファーを見つけてください!
表示設定を確認する
ディスプレイ設定は、思っている以上にマウスの遅延に影響を与える可能性があります。正しく設定されていないと、マウスの動作が遅く感じることがあります。これらの設定を調整して遅延を解消しましょう。
- ディスプレイ設定にアクセスする: 左上隅のアップルメニューをクリックし、「システム環境設定」を選択します。そこから「ディスプレイ」をクリックします。
- 画像サイズの調整: [ディスプレイ] メニューに入ったら、テレビまたはモニターが選択されていることを確認してください。「アンダースキャン」などのオプションが表示されます。遅延が改善されるまでこの設定を微調整します。
- 解像度を確認する: アンダースキャン オプションで問題が解決しない場合は、Mac ディスプレイの解像度を変更することを検討してください。場合によっては、解像度が異なるとまったくの違いが生じることがあります。
- TV 設定: TV をモニターとして使用している場合は、独自の設定を確認します。「アスペクト比」や「プレゼンテーション モード」などのオプションを探して、少し試してください。
- 最終チェック: これらの調整を行った後、マウスを動かして遅延が軽減または解消されたかどうかを確認します。そうでない場合は、トラブルシューティングを続行する必要がある場合があります。
ディスプレイ設定を調整すると、視覚的な出力がマウスの動きと同期するため、マウスの遅延の問題を解決できます。適切に設定すると、よりスムーズで応答性の高いエクスペリエンスが得られます。
低電力モードを無効にする
低電力モードはバッテリー寿命を節約するのに最適ですが、システムのパフォーマンスが低下する可能性があります。これには、 Logicool マウスなどの接続された周辺機器の応答性が含まれます。遅延が発生している場合は、この機能を無効にすることが簡単な解決策になる可能性があります。
- システム環境設定を開く: 左上隅の Apple メニューに移動し、「システム環境設定」を選択します。
- 省エネルギーに移動します。システム環境設定ウィンドウで、「省エネルギー」を見つけてクリックします。
- パワーナップをオフにする: 省エネ内に「パワーナップ」のオプションが表示されます。無効にするには、このボックスのチェックを外します。
- バッテリー節約オプションを無効にする: エネルギーを節約するためにパフォーマンスを低下させる設定を探してオフにします。
- マウスのパフォーマンスを確認する: これらの変更を行った後、マウスを動かしてみます。何か違いがあることに気づきましたか?
Bluetooth接続を再確立する
Bluetooth 接続が不安定だと、 Logicoolマウスがジッターを起こしているかのように動作する可能性があります。発生している遅延は、断続的な信号損失または干渉が原因である可能性があります。では本題に入り、Bluetooth 接続を石のように安定させましょう。
- Bluetooth 設定を開く: Apple メニューに移動し、「システム環境設定」をクリックして、「Bluetooth」を選択します。
- マウスのペアリングを解除する: デバイスのリストで Logitech マウスを見つけます。ペアリングを解除するには、その横にある「X」をクリックします。
- Mac を再起動する: デバイスのペアリングを解除した後、コンピュータを再起動することをお勧めします。さあ、そうしてください。
- マウスを再ペアリングする: Mac が起動したら、Bluetooth 設定に戻り、Logicool マウスの横にある [ペアリング] をクリックします。
- 接続をテストする: マウスを動かして、遅延の問題が解決されたかどうかを確認します。
Bluetooth 接続を再確立すると、マウスのパフォーマンスに影響を与える一時的な不具合や干渉を取り除くことができます。
トラブルシューティングには有線接続を使用する
場合によっては、問題を診断する最善の方法は、状況を単純化することです。マウスの遅延に対処している場合は、有線接続に切り替えると、問題が Bluetooth にあるのかどうかを判断するのに役立ちます。これは、貴重な洞察を提供できる簡単な診断手順です。
- USB ケーブルを見つける: Logitech マウスに付属の USB ケーブルを見つけます。お持ちでない場合は、互換性のある USB ケーブルが使用できるはずです。
- Bluetooth の切断: USB ケーブルを接続する前に、必ずマウスを Bluetooth から切断してください。これを行うには、[システム環境設定] > [Bluetooth] に移動し、Logicool マウスの横にある「X」をクリックします。
- マウスを接続する: USB ケーブルをマウスに接続し、Mac の利用可能な USB ポートに接続します。
- ラグを確認する: 通常どおりマウスを使用して、ラグが継続するかどうかを確認します。
有線接続に切り替えると、Bluetooth が変数として不要になり、遅延の原因を特定しやすくなります。遅延が解消された場合は、Bluetooth 接続に問題がある可能性が高いことがわかります。問題が続く場合は、問題が別の場所にある可能性があるため、さらなる調査が必要です。
Logitech マウスの設定をリセットする
Logitech マウスのカスタム設定がパフォーマンスの問題の原因となる場合があります。おそらく DPI 設定を微調整したり、スクロール速度を調整したりすると、状況が少しおかしくなります。これらの設定をデフォルトにリセットすると、遅延の問題を簡単に解決できます。
- Logitech ソフトウェアを開く: マウス設定のカスタマイズに使用する Logitech ソフトウェアを起動します。モデルに応じて、これは Logitech Options または Logitech Gaming Software である可能性があります。
- マウス設定に移動します: ソフトウェア内で、マウス設定を調整できるセクションに移動します。これには通常、「マウス」または「ポインティング デバイス」というラベルが付けられます。
- デフォルトにリセット: 「デフォルトに戻す」または「設定をリセット」というオプションを探します。それをクリックすると、すべてのカスタム設定が元の状態に戻ります。
- 適用して保存: 変更を忘れずに保存してください。ソフトウェア内に「保存」または「適用」ボタンがあるはずです。クリックして変更が有効になっていることを確認します。
- マウスをテストする: リセット後、マウスを動かしてラグが解決したかどうかを確認します。
マウスの設定をリセットすると、遅延の原因となっている可能性のある設定をクリアできます。
結論
マウスの動作が遅いのは単に迷惑なだけではありません。ワークフローや余暇時間が中断される可能性があります。M1 または M2 MacBook Air/Pro で Logitech マウスの遅延を引き起こす可能性のある特定の問題に対処するために調整されたさまざまな修正について説明してきました。これらの解決策のいずれかによって、スムーズで遅延のないエクスペリエンスが戻ってくることを願っています。
お見逃しなく: AmazonとWalmartで最高の Logitech マウス デバイスを驚くべき割引価格で手に入れましょう!


コメントを残す