新しいバージョンが利用可能になったときにiOS App Storeに更新ボタンが表示されない問題を修正

「アプリケーション」の略であるアプリは、モバイル オペレーティング システムにさらなる機能を提供するソフトウェア ツールです。ユーザーは、デジタル配信プラットフォームであるアプリ ストアを利用して、自分のコンピューターまたはモバイル デバイス用のアプリを見つけてダウンロードできます。これは、無料か有料かに関係なく、デバイスで合法的に使用できるアプリとゲームのセレクションです。
Apple App Store では、アプリケーションを探索、購入、ダウンロード、インストール、更新できます。iPad およびiPhone モバイル デバイスのiOS だけでなく、Apple コンピュータの MacOS オペレーティング システムでもアクセスできます。
iPhone に App Store のアップデートが不可欠なのはなぜですか?

App Store はiOS デバイスのホーム画面にあります。これは iOS の必須コンポーネントであり、削除することはできません。その利点の 1 つは、App Store からダウンロードしたアプリケーションのアップデートが利用可能になると、iPhone または iPad ユーザーに通知されることです。ユーザーが最新のアップデートを手動で確認するかどうかは任意です。多数のアップデートがある場合、App Store はそれらをすべて一度にインストールすることがあります。
アップデートはサーバーを改善および変更できるため、興味深いものです。しかし、新しいバージョンが準備できているのに更新ボタンを押すことができない場合、非常にがっかりするかもしれません。iOS App Store を開いて [アップデート] タブが空になったことがある場合は、iOS の奇妙で迷惑な不具合に遭遇したことがあるかもしれません。
新しいバージョンが利用可能でもiPhoneのiOS App Storeに更新ボタンが表示されない問題を修正する方法
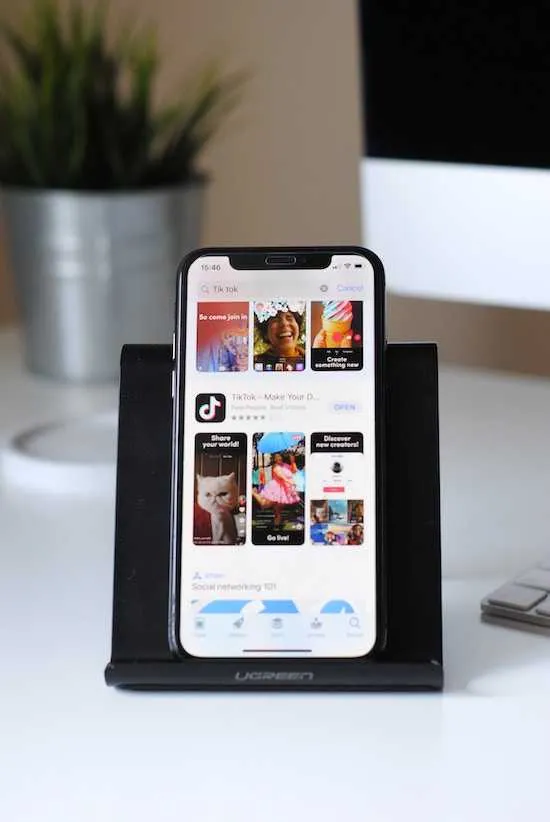
ただし、新しいバージョンがダウンロードできる場合でも、iOS アプリ ストアに更新ボタンが表示されない問題を解決するための手順を記載しました。iPhone でApple App Store のアップデートが機能しない場合は、次の方法を試してください。
- インターネット接続が安定していることを確認してください。
- アプリケーションを閉じて再度開くことで、アプリ ストアを更新します。
- サインアウトした後、App Store に再ログインします。
- アップデートを手動で確認します。アプリストアの「アップデート」タブにアクセスしてください。
- App Storeをアクティブ化します。
- App Store の「アップデート」セクションにアクセスしてください。
- 画面上部の「アップデート」というテキストの近くを押し、押し続けてプルダウンして放します。
- 新しいアプリの更新は、回転待機カーソルの回転が停止した後に表示されます。
- アプリストアのキャッシュをリセットします。iPhone の Appstore アプリのタブ バー アイコン (下部のバー ボタン) をすばやく押します。これにより、キャッシュがクリアされ、アイコンがもう一度ダウンロードされます。
- アップデートしたいアプリを削除し、最新バージョンを再度ダウンロードしてください。
- コンピュータを再起動します。
- iOS ソフトウェアを更新します。
- サーバー エンドポイントを更新して、アプリのバージョンをサーバー リリース バージョンに接続します。すべてのアプリのバージョンが適切なエンドポイントを呼び出すことができ、新しいバージョンが利用可能になったときにサーバーからユーザーに通知できます。
- これは iTunes で行うことができます。
- アクセス可能なすべての国を切り替えます。
- 「新機能」のメタデータを更新します。
- App Store で、アップデートが利用可能なインストール済みアプリを新たに検索します。
- 設定アプリの「一般」に移動します。
- 「日付と時刻」をオフに設定し、「自動的に設定」を見つけます。
- 日付を数か月または遠い将来に設定します。
- しばらく待ってから、「一般」セクションを再度タップします。
- App Storeを再起動した後、「アップデート」に移動します。通常、この時点では何も表示されません。
- iOS で実際の日付と時刻を復元するには、「設定」に戻り、「一般」、「日付と時刻」を選択し、「自動的に設定」をオンの位置に戻します。
- アプリがまだスタックしている場合は、更新段階でデバイスの DNS サーバーを切り替えることを検討してください。iPhone の DNS を 8.8.8.8 または 8.8.8.4 に更新し、手動構成を選択します。
この特定の種類の欠陥は長い間問題となってきたことを忘れないでください。したがって、これらの解決策がどれもうまくいかない場合は、あまりがっかりするのではなく、最後の手段として Apple を試してください。


コメントを残す