Excel でハイパーリンクが開かない、または機能しない問題を修正
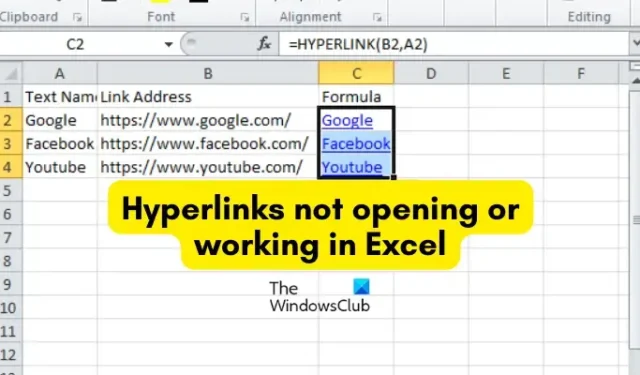
Excel ワークブックでハイパーリンクが開かないか、機能しませんか? Excel では、ネットワーク サーバー、イントラネット、または Web に保存されている特定のドキュメント、ファイル、フォルダー、または Web アドレスを開くためにハイパーリンクが使用されます。また、別のワークシートまたは現在のワークブック内の場所にすぐにジャンプするためのショートカットも作成されます。
Excel でハイパーリンクを有効にするにはどうすればよいですか?
Excel にハイパーリンクを挿入するには、[挿入] > [リンク] オプションをクリックし、ターゲット ファイル/フォルダーのアドレスを入力します。ターゲット セルを選択して Ctrl+K ホットキーを押し、ファイルまたはフォルダーへのハイパーリンクをすばやく挿入することもできます。ただし、一部の Excel ユーザーは、ハイパーリンクによって Excel のターゲット ファイルまたはフォルダーが開かないと報告しています。
Excel でハイパーリンクを開けないのはなぜですか?
Excel ワークブックでハイパーリンクを開けない場合には、さまざまな理由が考えられます。最も一般的な理由の 1 つは、ハイパーリンクの移動先のファイルが存在しないか、別の場所に移動されていることです。ターゲット ファイルの名前が変更される場合もあります。ハイパーリンクが機能しない、または開かないもう 1 つの一般的な理由は、ターゲット ファイルの名前がシャープ記号 (#) で構成されている場合です。
場合によっては、保存時にリンクを更新するオプションを有効にしていることもこの問題を引き起こす可能性があります。それに加えて、Excel ブックまたは Excel プログラム自体が破損している場合は、このような問題に直面することになります。
Excel のハイパーリンクが開かない影響を受けるユーザーの場合、最初に行うべきことは、ターゲット ファイルが存在することを確認することです。他のアプリケーションでターゲット ファイルを開いて、破損していないことを確認することもできます。それでも同じ問題が発生する場合は、当社が対応いたします。ここでは、影響を受けるユーザーが問題を解決するのに役立つすべての修正について説明します。適切なソリューションを使用して問題を解決できます。
Excel でハイパーリンクが開かない、または機能しない問題を修正
Excel ブックでハイパーリンクが開かない、または機能しない場合は、次の解決策を使用して問題を解決してください。
- ハイパーリンクを再作成または編集します。
- ターゲット ファイルの名前を変更し、シャープ記号を削除します。
- [保存時にリンクを更新] オプションを無効にします。
- 破損した Excel ファイルを修復します。
- Microsoft Excelを修復します。
1] ハイパーリンクを再作成または編集します
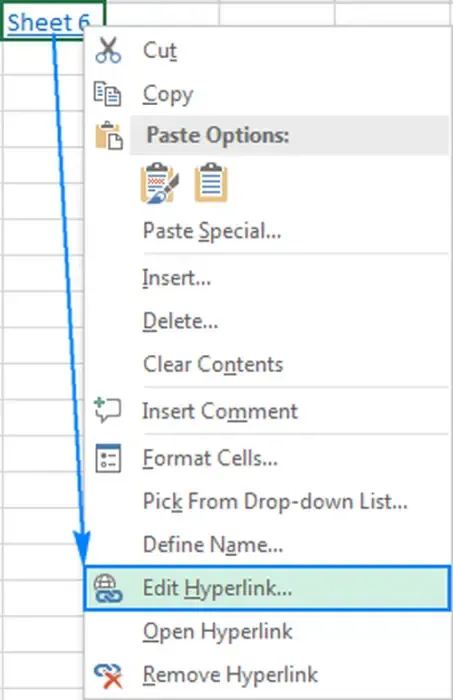
ターゲット ファイルが変更または別の場所に移動されているか、名前が変更されている可能性があります。そのため、ワークシート内のリンクを開くことができなくなります。このシナリオが該当する場合は、それに応じてハイパーリンクを再作成または変更するだけです。
既存のハイパーリンクを編集するには、次の手順に従います。
- まず、問題のあるハイパーリンクを右クリックします。
- 表示されたコンテキスト メニューから、[ハイパーリンクの編集]オプションを選択します。
- 次に、アドレス バーにファイルの新しい場所を指定するか、新しいファイル名とその正確なパスを入力します。
- 完了したら、「OK」ボタンを押して、問題が解決したかどうかを確認します。
ハイパーリンク全体を再作成する場合は、ハイパーリンクを右クリックし、右クリック メニューから[ハイパーリンクの削除]オプションを選択します。リンクを削除したら、「挿入」>「リンク」オプションをクリックし、リンクを追加するファイルのアドレスを入力します。
この方法が機能せず、Excel のハイパーリンクがまだ開かない場合は、次の考えられる解決策に進んでください。
2] 対象ファイルの名前を変更し、シャープ記号を削除します
この問題のもう 1 つの考えられる原因は、ハイパーリンクを挿入したファイルにシャープ記号 (#) が含まれていることです。それ以外の場合はファイル名として有効な文字ですが、Excel ブックなどの Office ドキュメントのハイパーリンクには有効ではありません。ハイパーリンクを開こうとすると、次のエラー メッセージが表示される場合があります。
指定されたファイルを開けません。
したがって、このシナリオが当てはまる場合は、ターゲット ファイルの名前を変更し、名前からシャープ記号を削除してください。Win+E を使用してエクスプローラーを開き、ファイルが保存されている場所に移動して、ファイルを右クリックします。次に、[名前の変更]オプションを選択し、ポンド記号 (#) を付けずに名前を入力します。完了したら、Excel を開き、問題のあるリンクを右クリックして、[ハイパーリンクの編集] オプションを選択します。その後、名前を変更したファイルを参照して選択するか、その正確なアドレスを貼り付けて [アドレス] ボックスにリンクし、[OK] ボタンを押して変更を保存します。
ワークブック内の他の機能しないハイパーリンクについても、上記と同じ手順を繰り返す必要があります。問題が今すぐ解決されることを願っています。そうでない場合は、問題を解決するための動作修正がさらにいくつかあります。それでは、次の項目に進みます。
3] [保存時にリンクを更新] オプションを無効にする
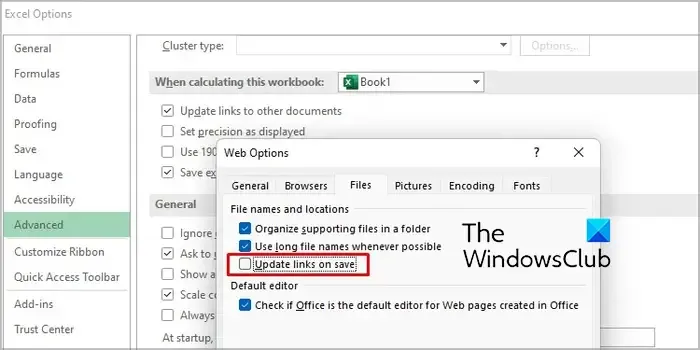
Microsoft Excel には、ブックが保存されるたびにハイパーリンクを更新するオプションが用意されています。便利な機能ですが、「Excelのハイパーリンクが機能しない/開かない」問題が発生する可能性があります。したがって、[保存時にリンクを更新] オプションをオフにするだけで、問題が解決したかどうかを確認できます。この修正は一部のユーザーにとって効果的であることが証明されています。
その方法は次のとおりです。
- まず、Excel を開き、[ファイル] メニューに移動します。
- ここで、「オプション」をクリックし、「詳細」タブに移動します。
- 次に、「全般」セクションまで下にスクロールし、「Web オプション」ボタンを押します。
- 開いたダイアログ ウィンドウで、[ファイル]タブに移動し、 [保存時にリンクを更新する]チェックボックスのチェックを外します。
- その後、「OK」ボタンを押して変更を保存します。
これで、ハイパーリンクが適切に機能するはずです。
4]破損したExcelファイルを修復します
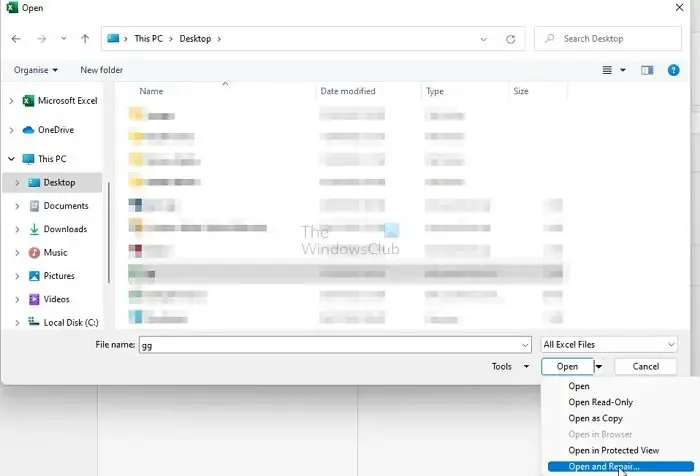
Excel ブック内の破損がこの問題の原因である可能性があります。したがって、破損した Excel ファイルを修復し、問題が解決されるかどうかを確認してください。これを行うには、Excel に組み込まれている開いて修復ツールを使用するか、サードパーティの Excel ファイル修復ツールを試すことができます。
Excel の開いて修復ツールを使用して、破損した Excel ブックを修復する方法は次のとおりです。
- まず、問題のあるブックを閉じて、必ず他のフォルダーにファイルのバックアップを作成してください。
- 次に、Excel を開き、[ファイル] メニューをクリックします。
- その後、[開く] オプションを選択し、問題のあるブックを参照して選択します。
- 次に、[開く] ボタンに関連付けられたドロップダウン矢印ボタンをクリックし、[開いて修復]オプションを選択します。
- 次に、[修復] ボタンを押して (データの大部分を回復します)、表示される指示に従ってプロセスを完了します。
- 完了したら、問題が解決したかどうかを確認します。
OnlineFile.Repair ツールを使用して、破損した Excel ブックを修復することもできます。これがうまくいくかどうかを確認してください。
5] Microsoft Excelを修復する
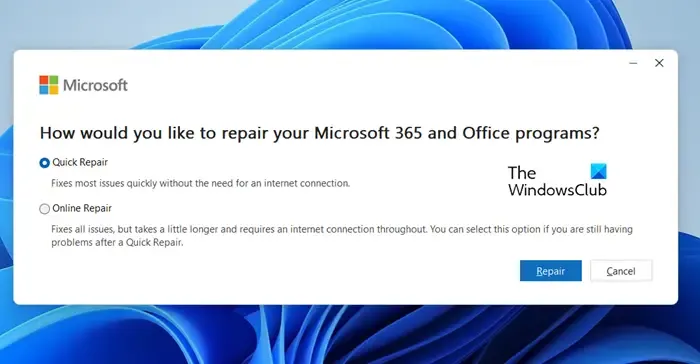
この問題を解決するためのもう 1 つの修正方法は、Office プログラムを修復することです。アプリケーション自体の破損が問題の原因である可能性があります。したがって、Microsoft Office とそのプログラムを修復し、問題が解決されるかどうかを確認してください。
これを行うには、Excel を含む実行中のすべての Office プログラムを終了し、Win+I を使用して [設定] を開きます。次に、[アプリ] > [インストールされているアプリ] に移動し、Microsoft Office の横にある 3 つの点のメニュー ボタンをクリックします。その後、[変更]オプションを押して、[クイック修復] または [オンライン修復] オプションを選択します。最後に、「修復」ボタンを押すと、Microsoft Office パッケージの修復が開始されます。完了したら Excel を再度開くと、ハイパーリンクが正常に機能するようになります。
このガイドが Excel でハイパーリンクを適切に機能させるのに役立つことを願っています。



コメントを残す