Google Classroom が Windows PC で読み込み中に動かなくなる問題を修正
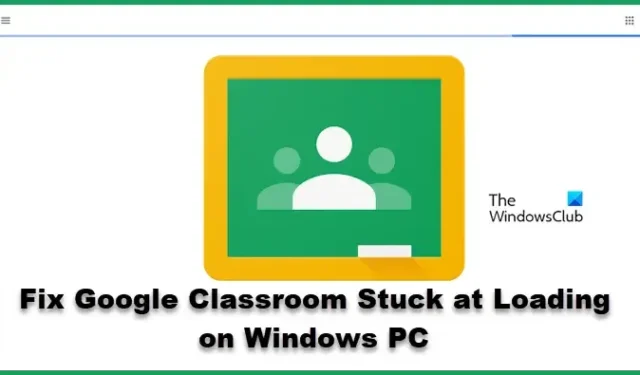
多くのユーザーが、Windows PCでの読み込みが滞っているため、Google Classroomを使用できないと報告しています。この問題は通常、ブラウザのキャッシュが破損したことが原因です。ただし、これが唯一の解決策ではありません。したがって、この投稿では、問題を解決できるソリューションを紹介します。
Google Classroom が読み込まれないのはなぜですか?
Google Classroom はウェブ アプリケーションです。したがって、Windows コンピューターのブラウザーで実行されます。キャッシュや Cookie の破損など、ブラウザーに何か問題がある場合、Web アプリは影響を受けます。ブラウザの問題だけではありません。必要なサービスと互換性のない設定がある場合、クラスルームは応答を停止します。
Google Classroom が Windows PC で読み込み中にスタックする
Windows PC で Google Classroom の読み込みが停止する場合は、以下の解決策に従ってください。
- ブラウザのキャッシュをクリアする
- ブラウザとPCを再起動する
- インターネット接続を確認する
- ハードウェア アクセラレーションを無効にする
- 拡張機能の競合を解消する
- セキュア DNS 機能をオフにする
- ブラウザを再インストールする
始めましょう。
1]ブラウザのキャッシュをクリアする
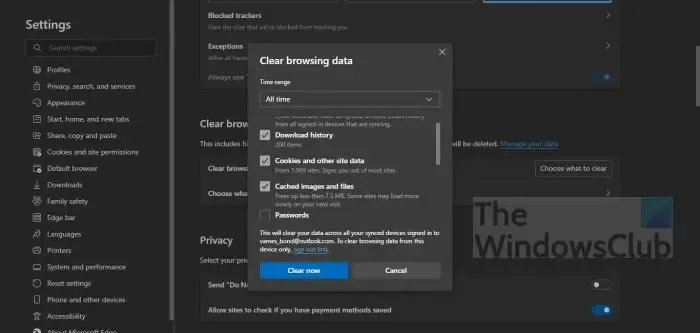
場合によっては、コンピューターにローカルに保存されているブラウザー キャッシュが破損する可能性があり、その結果、アプリの読み込みが停止します。Google Classroom を以前の状態に戻すには、キャッシュを削除して動作するかどうかを確認します。同じことを行う方法は次のとおりです。
クロム
- Chrome を開き、[その他の設定] オプションをクリックして、[その他のツール] オプションを選択します。
- [閲覧データを消去] をクリックし、削除するアイテムを選択します。
- 最後に、[データを消去] ボタンをクリックします。Chrome ブラウザを再起動します。
ファイアフォックス
- Mozilla Firefox を起動します。
- 3 本の線をクリックします。
- ライブラリオプションを選択します
- [履歴] > [最近の履歴を消去] オプションに移動します
- 最後に、必要なすべてのオプションにチェックを入れます。
- 今すぐクリアをクリック
角
- オープンエッジ。
- 3 つの水平ドットに移動し、[設定] に移動します。
- [プライバシー、検索、およびサービス] をクリックし、[閲覧データの消去] セクションから [消去するものを選択] ボタンを選択します。
- 時間範囲を [すべての時間] に設定し、必要なすべてのボックスにチェックを入れて、[今すぐクリア] をクリックします。
Google Classroom を再起動して、機能しているかどうかを確認します。
2]ブラウザとPCを再起動します
このような状況にはさまざまな理由が考えられますが、ブラウザーを再起動して PC を再起動するのが最も簡単な解決策の 1 つであり、同じことを行うことをお勧めします。新しい接続が確立され、以前にアプリの読み込みを妨げていたものがあれば、ブラウザーを再起動してアプリを起動すると、すべて解決されます。同じことが PC の再起動時にも当てはまり、白紙の状態でアプリを動作させることができます。帯域幅が低い場合はルーターを再起動し、それでも同じ場合は ISP にお問い合わせください。
3] インターネット接続を確認する
Google Classroom が読み込み中にスタックするため、帯域幅をチェックし、インターネットが十分に高速であることを確認することが重要になります。Google Classroom や Teams などのアプリを使用する場合は、高速インターネットが必要です。したがって、前述の無料のオンラインインターネット速度テスターのいずれかを使用して帯域幅を確認し、帯域幅を確認します. ネットワークに接続されているすべてのデバイスで帯域幅が不足している場合は、ISP に連絡して問題を解決するよう依頼してください。
4]ハードウェアアクセラレーションをオフにする
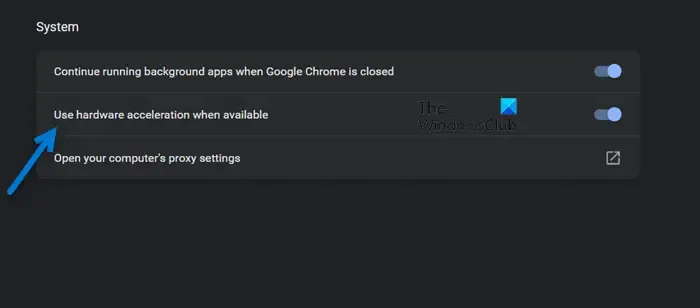
クロム
- ブラウザを起動し、[設定] を開きます。
- 下にスクロールして、[詳細設定] オプションをクリックします。利用できない場合は、次のステップに進みます。
- [システム] で、[使用可能な場合はハードウェア アクセラレーションを使用する] をオフにします。
角
- Microsoft Edge を起動し、[設定] 領域に移動します
- 左側から [システムとパフォーマンス] タブをクリックし、[使用可能な場合はハードウェア アクセラレーションを使用する] を見つけます。
- ここで、ハードウェア アクセラレーションを無効にします。
ファイアフォックス
- ブラウザを開き、[オプション] をクリックします。
- [全般] セクションに移動し、[パフォーマンス] を選択します。
- [使用可能な場合はハードウェア アクセラレーションを使用する] オプションのチェックを外し、Firefox を再起動します。
この後、Google Classroom を起動し、それでもスタックするか、正常に動作するかを確認します。うまくいけば、これでうまくいくでしょう。
5]拡張子の競合を解消する
拡張機能は、アプリや Web サイトと競合し、読み込みをブロックする可能性があります。これが該当するかどうかを確認する最善の方法は、すべての拡張機能を無効にしてアプリを起動し、拡張機能を 1 つずつ有効にして、Web アプリと競合する拡張機能を特定することです。それでは、ブラウザの拡張機能を無効にしてください。特定の拡張機能を無効にした後に問題が解決した場合は、残念ながら、それが問題の原因となっているため、それを削除する必要があります。
6]セキュアDNS機能をオフにする

一部のデバイスでは、DNS が原因で Google Classroom が完全に機能しない場合があります。安全上の懸念により、DNS が特定のドメインを解決できない状況を回避するには、この機能をオフにする必要があります。Google Classroom が個人データを盗むことはありません。したがって、この機能を無効にしても安全です。セキュア DNS 機能をオフにする方法は次のとおりです。
クロム
- ブラウザを起動し、3 つのドットのオプションをクリックします。
- 次に、[設定] を選択し、[プライバシーとセキュリティ] をクリックします。
- [セキュリティ] > [詳細設定] で、[セキュア DNS を使用する] オプションをオフにします。
角
- ブラウザを開きます。
- 3 つの縦のドットをクリックし、[設定] を選択します。
- [プライバシー、検索、およびサービス] に移動し、[安全な DNS を使用して Web サイトのネットワーク アドレスを検索する方法を指定する] のチェックを外します。
それでは、Google Classroom にアクセスして問題を確認してください。
7]ブラウザを再インストールする
この投稿に記載されている解決策を使用して問題を解決できることを願っています。



コメントを残す