Windows 11/10 での ExplorerExtensions.dll のクラッシュ、イベント ID 1000 を修正
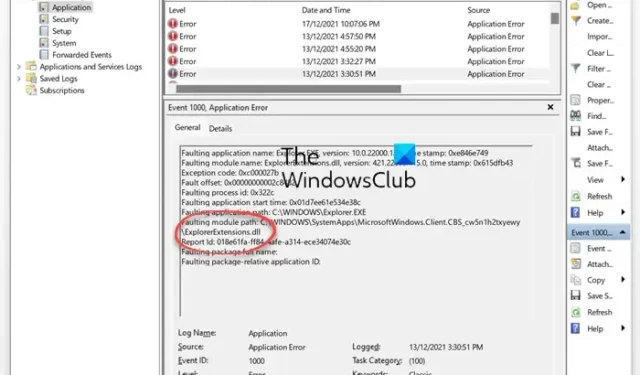
一部の Windows ユーザーは、ExplorerExtensions.dll がコンピュータでクラッシュすると報告しました。これらのユーザーは、Windows 環境の重要な部分であるファイル エクスプローラーに関する非常に特殊な問題に直面しています。この投稿では、この問題について説明し、 Windows コンピューターでExplorerExtensions.dll がクラッシュし、イベント ビューアーにイベント ID 1000が表示された場合の対処法を説明します。
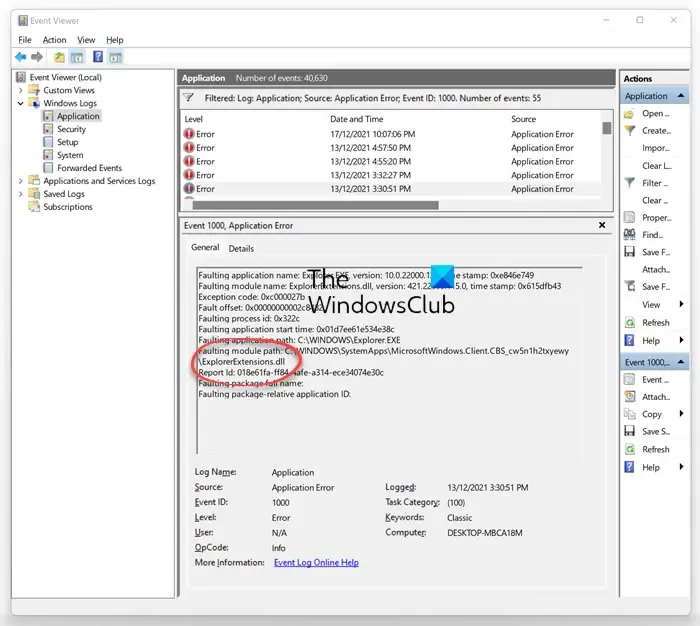
ExplorerExtensions.dll がイベント ID 1000 でクラッシュする問題を修正
Windows コンピュータで ExplorerExtensions.dll がクラッシュし、イベント ビューアにイベント ID 1000 が表示される場合は、以下の解決策に従って問題を解決してください。
- SFC と DISM を実行する
- Windows エクスプローラーの履歴を削除する
- エクスプローラー拡張機能を削除する
- 個人ファイルを削除せずにコンピュータをリセットする
- サードパーティ製アプリケーションが競合していないか確認する
- インストールメディアを使用してシステムを修復する
それらについて詳しく話しましょう。
1] SFCとDISMを実行します
この問題を解決するには、まずSFCおよびDISM コマンドを実行する必要があります。これらのツールはシステム ファイルをスキャンし、破損したファイルを修復できます。したがって、管理者としてコマンド プロンプトを開き、次のコマンドを実行します。
sfc /scannow
システム ファイル チェッカーはファイルをスキャンし、修復を試みます。
失敗した場合は、DISM コマンドを実行します。
DISM.exe /Online /Cleanup-image/Scanhealth
DISM.exe /Online /Cleanup-image/Restorehealth
コマンドを実行したら、問題が解決したかどうかを確認します。
2] Windowsエクスプローラーの履歴を削除する
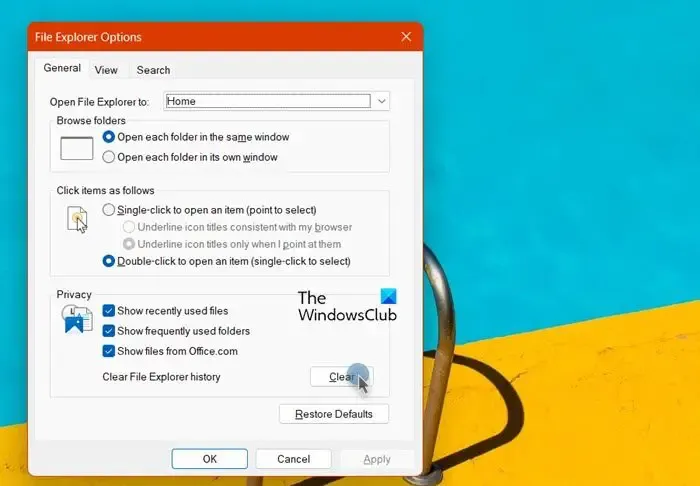
Explorer の履歴が破損している場合、Explorer はクラッシュします。通常、エクスプローラーの履歴は削除しませんが、実際には削除できます。同じことを行うには、以下の手順に従います。
- Win + S を押して、「ファイル エクスプローラー オプション」と入力します。
- 「全般」タブが表示されていることを確認してください。
- 「プライバシー」セクションの「クリア」ボタンをクリックします。
- 最後に、「適用」>「OK」をクリックします。
これでうまくいくことを願っています。
3] エクスプローラー拡張機能を削除する
破損したサードパーティの拡張機能をエクスプローラーに追加した場合、エクスプローラーはクラッシュします。その場合は、すべての拡張機能を削除する必要があります。ここで、問題が解決したかどうかを確認してください。問題が実際に解決された場合は、拡張機能を手動で有効にして問題の原因を特定します。
詳細を確認するには、フリーウェア ユーティリティShellExViewをダウンロードしてください。
疑わしいサードパーティのシェル拡張機能を表示して無効にすることができます。トライアルアンドエラーの方法を使用して、拡張機能を無効または有効にして、問題の原因となっている拡張機能があるかどうかを確認することができます。
AutoRuns もこれに役立つ優れたツールです。
4] 個人ファイルを削除せずにコンピュータをリセットする

Windows 設定の構成ミスによりエラーが発生した場合は、システムをリセットする必要があります。これによって個人ファイルが削除されるわけではないため、心配する必要はありません。代わりに、設定に加えた変更がリセットされるだけです。同じことを行うには、以下の手順に従います。
- Win + Iで設定を開きます。
- [システム] > [回復] に移動します。
- 「この PCをリセット」オプションから「PC をリセット」をクリックします。
プロセスを完了するには、画面上の指示に従う必要があります。[すべてのファイルを保持する] オプションを必ず選択してください。
5] サードパーティ製アプリケーションが競合していないか確認する
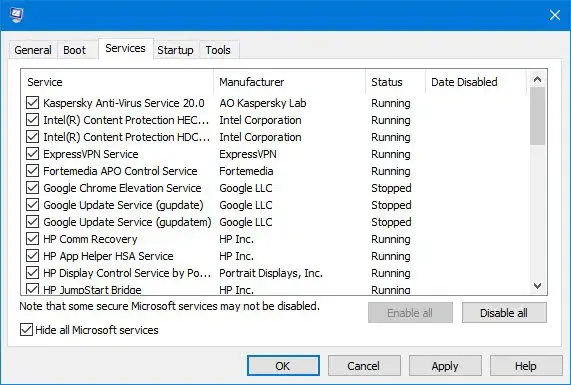
サードパーティのアプリケーションがファイル エクスプローラーと競合し、それが原因でクラッシュしている可能性があります。さらにトラブルシューティングを行うには、コンピューターをクリーン ブートで起動します。これにより、サードパーティのサービスを使用せずにシステムを起動できます。問題が解決した場合は、サービスを手動で有効にして問題の原因を特定します。問題の原因がわかったら、関連するアプリを削除するか、サービスを無効のままにすることができます。これで問題が解決されることを願っています。
この投稿で説明されている解決策を使用して問題を解決できることを願っています。
ファイル エクスプローラーのクラッシュを修正するにはどうすればよいですか?
コンピュータ上でエクスプローラがクラッシュし続ける場合は、システム ファイルが破損している可能性があります。プレビュー ペインを無効にする、サムネイルを無効にする、UAC を一時的に無効にする、DEP を無効にする、別のプロセスでフォルダー ウィンドウを起動する、またはインストールされているアドオンを確認して確認することをお勧めします。
ファイルを開くとエクスプローラーがクラッシュするのはなぜですか?
ファイル エクスプローラーを開いたときにクラッシュする場合は、次のことを試してください。同様の内容を持つ他のフォルダーを開きます。ビデオ ファイルを選択し、表示設定をリストに変更します。次に、[ツール] > [フォルダー オプション] > [表示] タブに移動します。「表示」タブで「フォルダーに適用」をクリックし、「はい」を押します。これで問題が解決しない場合は、SFC と DISM を実行して、破損したシステム ファイルを修復できます。


コメントを残す