修正例外ブレークポイントに達しました、エラー 0x80000003

何人かのユーザーは、エラー コード 0x80000003 と、「例外ブレークポイントに到達しました」というメッセージを受け取ったと報告しています。この投稿では、このエラー コードの原因と、Windows 11/10 PC でエラー コードを克服するのに役立つ 5 つの回避策について説明します。
このエラー コードが発生すると、次のようなエラー メッセージも表示される場合があります。
The exception Breakpoint, A breakpoint has been reached, (0x80000003) occurred in the application.
この例外ブレークポイント エラー 0x80000003 の原因は何ですか?
このエラーは、単にアプリケーションを開いているとき、または Windows でいくつかの基本的な操作を実行しているときに表示されることがあります。ハードディスクまたはメモリ内のいくつかの不良セクタの直接の結果である可能性があります. HDD と RAM の両方を検査することを検討し、両方ともテストに合格した場合は、ソフトウェア ソリューションに進みます。
お使いのデバイスが実際にハード ディスクとメモリの両方の診断テストに合格していることを考慮すると、エラー 0x80000003 はソフトウェアの不具合が原因で表示されているに違いありません。または、一部のシステム ファイルとフォルダーが見つからないことが原因である可能性があります。クリーン ブート状態で起動し、そこで問題が解決するかどうかを確認します。
例外ブレークポイント エラー 0x80000003 を解決するにはどうすればよいですか?
基本的なタスクの実行中または Windows で特定のアプリを開いているときにこのエラー コードが発生した場合は、以下の修正を順番に試してください。配置されたのと同じ順序で解決策を適用してください。システムの復元ポイントを以前に作成したことがある場合は、それを使用して、問題がこの方法で解決するかどうかを確認できます。
デバイスを以前の状態に復元した後でもエラー 0x80000003 が続く場合、またはバックアップ ポイントがない場合は、これらの修正を 1 つずつ適用することを検討してください。
1] CHKDWeを使用してハードディスクを確認します
例外ブレークポイント エラーは、主に HDD ドライブ内に不良または破損したセクターがある場合に発生します。このような場合、CHKDWe は、ハード ドライブ内に実際に問題があるかどうかを判断するための便利なツールです。コンピューターのハードディスクの検査を開始する方法は次のとおりです–
- Win + Xを押して、電源メニューから [実行] を選択します。
- その上に「CMD」と入力し、ctrl + shift + enterキーを同時に押します。
- 次に UAC ウィンドウが表示されます。[はい] をクリックして、管理者としてコマンド プロンプトを開くことを承認します。
- 昇格したコンソールで、次のように入力し、 Enter キーを押します–
chkdsk C: /f /r

- すでにルート ドライブを使用しているため、ハード ドライブのスキャンは開始されません。代わりに、次回コンピュータを再起動したときに、ハードディスクの診断を開始するかどうかを尋ねられます。
- 引用符なしで「Y」と入力し、Enter キーを押します。ここで、コンピューターを再起動すると、CHKDWe コマンドが引き継ぎます。
このツールがハードディスクを検査し、詳細なレポートを提供するまで待ちます。このレポートでは、ハード ドライブの不良セクタと、HDD を引き続き使用するか、新しいものと交換するかについての提案を見つけることができます。
2]メモリを検査する
エラー コード 0x80000003 は、RAM に問題がある場合にも発生することがあります。メモリ診断ツールを使用して、実際に RAM に問題があるかどうかを確認してください。Windowsでメモリを検査する方法は次のとおりです–
- Windows + R を押して、実行ダイアログを起動します。
- その上で mdsched.exe と入力し、OKを押します。
- [今すぐ再起動して問題を確認する] をクリックします。
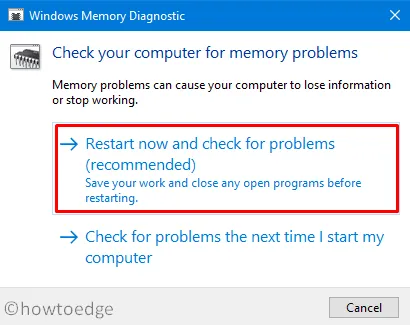
- システムはすぐに RAM 内の不良コンポーネントの検査を開始します。
- 必要に応じて、テスト ミックスやパス カウントなどの高度なオプションを選択することもできます。
- F10 ボタンを押してメモリのテストを開始します。
このテストが完了すると、メモリが問題なく使用できるか、または交換が必要かを示すレポートが届きます。
3]クリーンブートに入り、エラー0x80000003を修正します
破損したファイルとフォルダーが存在すると、エラー コード 0x80000003 が発生する場合もあります。これは主に、一部のサードパーティ プログラム、特にウイルス対策プログラムを使用して、PC 内のマルウェアやウイルスを見つけて修正している場合に発生します。
クリーン ブート状態で起動してみて、ここでも問題が発生するかどうかを確認してください。そうでない場合、問題は、実行可能ファイルを使用してインストールした外部アプリケーションまたはゲーム内にあるに違いありません。コントロール パネルからそのようなアプリをすべて削除し、通常どおり Windows デバイスを起動します。SFC を使用して、破損したシステム ファイルと不足しているシステム ファイルを必ず修復してください (以下で説明します)。
ただし、エラーがクリーン ブート内でも発生する場合 (ほとんどの場合)、コンピューターに Windows 11/10 のクリーン インストールを実行することをお勧めします。
4]システムファイルチェッカーを試す
上記のように、PC で実行中のアプリが破損しているか、問題がある場合、エラー 0x80000003 が表示されることがあります。これは、システム ファイルとサードパーティ アプリの間のこの絶え間ない相互作用が原因で、システム ファイルが破損します。外部プログラムは、システム構成を変更するために一部の内部ファイルとフォルダーを削除することさえ知られています。そのようなアプリをすべて停止しましたが、破損したシステム ファイルとフォルダーがまだコンピューターに残っています。
システム ファイル チェッカーは、Windows PC 上のそのようなファイルを検出して修復するための便利なユーティリティ プログラムです。SFCスキャンを開始する方法は次のとおりです–
- Windows + S を押して、テキスト フィールドに CMD と入力します。
- 一番上の結果を右クリックし、[管理者として実行] を選択します。
- UAC のプロンプトが表示されたら、[はい] をクリックして、管理者権限でコマンド プロンプトにアクセスすることを承認します。
- 点滅しているカーソルの近くに次のように入力し、Enter キーを押します –
sfc /scannow
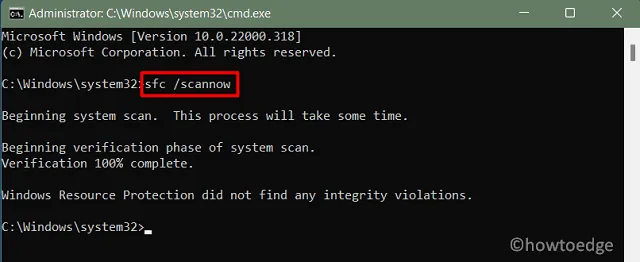
- すべてのシステム ファイルとフォルダをスキャンして修復するには、10 ~ 15 分かかります。Windows PC に存在するファイルとフォルダーの数によっては、タイミングが長くなる場合があります。
スキャン/修復プロセスが終了したら、CMD を閉じて PC を再起動します。再度サインインして、コンピューター内で通常のタスクを実行しているときにエラー コード 0x80000003 が解決するかどうかを確認します。
5]ドライバーの互換性の問題を確認する
エラー 0x80000003 は、既存のデバイス ドライバーが何らかの理由で破損している場合や、長期間更新していない場合にも発生する可能性があります。[設定 (Win + I)] > [Windows Update] > [詳細オプション] > [追加オプション] > [オプションの更新] に移動し、保留中の更新が表示されるかどうかを確認します。上記の場所にアクセスした後に見つかったすべてのアップデートをダウンロードしてインストールしてください。
6] 開発者に連絡する
上記の解決策のいずれもエラー コード 0x80000003 を解決できない場合は、ゲームまたはアプリケーションの開発者に連絡して、解決策を取得することをお勧めします。特定のゲームまたはアプリの公式サポート ページをオンラインで検索できます。


コメントを残す