修正: Excel 365 で Esc キーが機能しなくなった
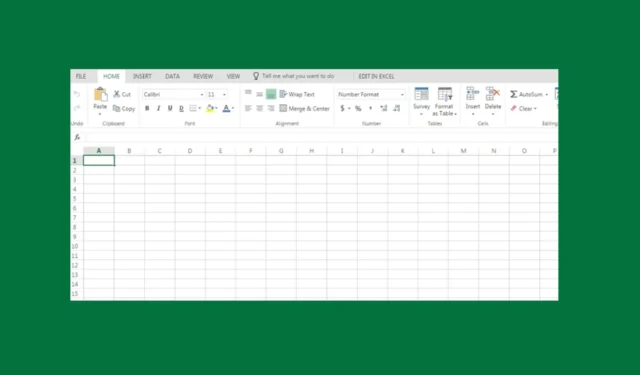
Excel 365 で Esc キーが機能しなくなったことについて、Microsoft フォーラムで何人かのユーザーが苦情を申し立てています。 Excel 365 で Esc キーが機能しなくなった場合、ダイアログを閉じたり、特殊なキーボード ショートカットを使用したりするときに問題が発生する可能性があります。
この記事では、このエラーの背後にある考えられる理由のいくつかと、問題を解決するために何をすべきかについて説明します。
Excel 365 で Esc キーが機能しなくなったのはなぜですか?
キーボードで一連の問題に遭遇したユーザーは、「Esc キーが Excel 365 で動作しなくなる」エラーの背後にある考えられる原因を絞り込みました。考えられる理由のいくつかを以下に示します。
- Grammarly アプリが Esc キーをロックしている– Excel でGrammarly (ライターに文章の改善に役立つ提案を提供するアプリ)を使用している場合、Esc キーが機能しなくなることを多くのユーザーが確認しています。
- ドライバーの問題– ほとんどの場合、ドライバーが古いか破損していると、コンピューターの一部のキーまたはキーボード全体に影響を与える可能性があります。
- ハードウェア障害– キーボード自体に障害がある可能性もあります。キーボードがかなり古く、交換する必要がある場合がこれに該当する可能性があります。
- アドインまたは拡張機能 – アドインは Excel のキーボード ショートカットに干渉することがあります。インストールされているアドインを無効にして、問題が解決されるかどうかを確認してください。
いずれの場合でも、問題をシームレスにトラブルシューティングするための潜在的な修正をいくつか集めました。
Excel 365 で Esc キーが機能しなくなった場合はどうすればよいですか?
このガイドで提供されている高度な調整を試す前に、ユーザーは次の準備チェックを必ず実行する必要があります。
- スクリーンキーボードを使ってみてください。
- Excel をセーフ モードで実行します。
- 別のコンピューターで Excel 365 を開いて、Esc キーを使用してダイアログを閉じてみます。
上記のチェックを試しても Esc キーが機能しない場合は、以下の手順を試してください。
1. Excel 365 で Grammarly を無効にする
- Excel アプリを開きます。
- Grammarlyアイコンを右クリックし、設定歯車をクリックします。
- 次に、無期限にオフにするか、30 分間オフにするかを選択します。
この方法を使用すると、ユーザーは特定の期間Grammarly を無効にし、いつでも必要に応じて再度有効にすることができます。ただし、Excel で Esc キーが機能しなくなり、エラーが続く場合は、Grammarly をアンインストールすることを検討してください。
2. Grammarly アプリをアンインストールする
- [スタート]ボタンを押し、検索ボックスにコントロール パネルと入力して起動します。
- 「プログラムと機能」に移動します。
- 次に、[Grammarly for Excel 365] を右クリックし、[アンインストール]を選択します。
- コンピュータを再起動し、Esc キーが機能するかどうかを確認します。
最初の方法が機能しない場合は、Grammarly アプリをアンインストールすると問題が解決します。
Excel 365 で Esc キーが動作しなくなるエラーを修正する方法は以上です。この問題は Grammarly が原因であると言われているため、ライティング アプリを無効にしたくない場合は、Grammarly サポートにお問い合わせください。
ご質問やご提案がございましたら、お気軽に以下のコメントセクションをご利用ください。



コメントを残す