Chrome、Edge、Brave のメモリ不足のエラー コードを修正
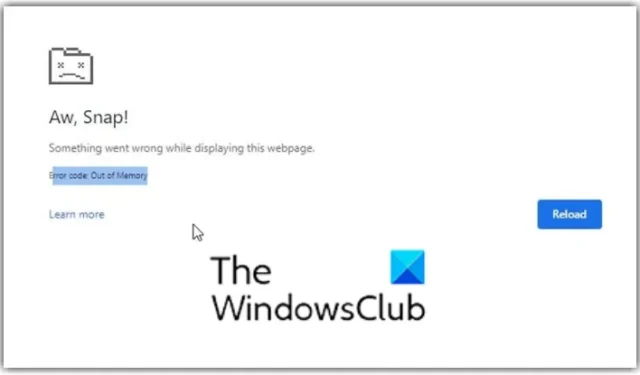
多くのユーザーが、Web ページにアクセスしているときにブラウザーでエラー コード: メモリ不足が発生したと報告しています。メモリ不足とは、使用するプログラムに追加のメモリを割り当てることができないことを意味します。したがって、ブラウザでメモリ不足エラーが発生します。このエラーは、Google Chrome、Microsoft Edge、Brave などの Chromium ベースのブラウザーで報告されます。
ああ、スナップ、ウェブページの表示中に問題が発生しました、エラー コード アウトまたはメモリ
エラー コードがメモリ不足になるのはなぜですか?
ブラウザで「メモリ不足」というエラーが表示される主な理由は、メモリ不足です。古いまたは蓄積されたキャッシュおよび Cookie データ、問題のあるブラウザー拡張機能、開いているタブが多すぎるなど、いくつかの要因が原因である可能性があります。また、コンピューター上の大量の一時ファイルが原因である可能性もあります。破損したユーザー プロファイル、古いブラウザー バージョン、最小メモリ不足、破損した設定、および破損したブラウザー インストールもエラーの原因となる可能性があります。
Chrome、Edge、Brave のメモリ不足のエラー コードを修正
Google Chrome、Microsoft Edge、および Brave ブラウザーでエラー コードのメモリ不足を修正するには、以下の方法を使用できます。
- 不要なタブを閉じます。
- ブラウザのキャッシュと Cookie を削除します。
- 拡張機能とアドオンをアンインストールまたは無効にします。
- ブラウザでハードウェア アクセラレーションを無効にします。
- ブラウザで新しいユーザー プロファイルを作成します。
- ブラウザが最新であることを確認してください。
- Web ブラウザをリセットします。
- 仮想メモリを拡張します。
- 問題のあるブラウザを再インストールします。
- 別の Web ブラウザを使用してください。
1]不要なタブを閉じる
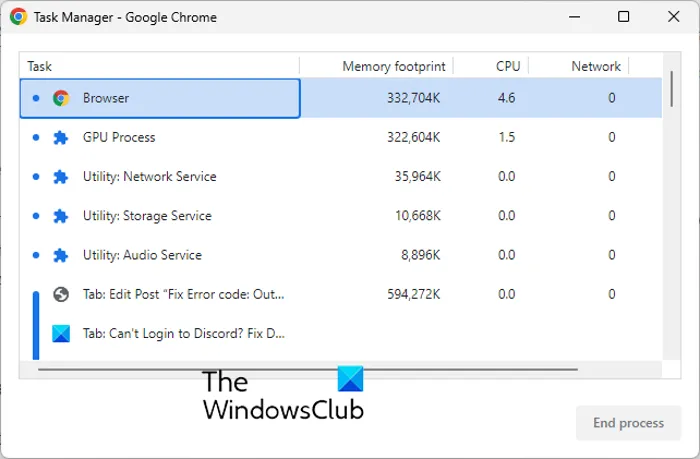
ブラウザーで開いているタブが多すぎると、エラーが発生する可能性があります。そのため、ブラウザ タスク マネージャを使用して、ブラウザの不要なタブをすべて閉じてみてください。これを行うには、Web ブラウザーを開き、Ctrl+Esc を押してブラウザー タスク マネージャーを開きます。次に、高メモリを使用しているタブを見つけてタブを選択し、[プロセスの終了] ボタンを押して閉じます。
2]ブラウザのキャッシュとCookieを削除する
まず、Web ブラウザーに保存されているすべてのキャッシュと Cookie を消去します。古くて大量の閲覧データは、ブラウザーのパフォーマンスの問題を引き起こし、「メモリ不足」などのエラーを引き起こします。したがって、このような問題を解決するには、Web ブラウザーからキャッシュと Cookie をクリアし、エラーが修正されたかどうかを確認することをお勧めします。
グーグルクローム:
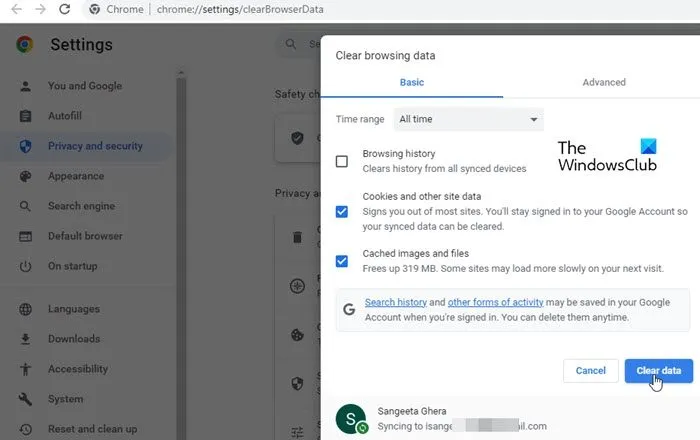
- まず、Google Chrome ブラウザーを開き、右上隅にある 3 つのドットのメニュー オプションを押します。
- その後、 [その他のツール] オプションに移動し、[閲覧データの消去] オプションを選択します。または、Ctrl + Shift + Del ホットキーを押して閲覧データを消去することもできます。
- [閲覧データの消去] ダイアログで、[時間範囲] を [常時] に選択し、[ Cookieとその他のサイト データ]と[キャッシュされた画像とファイル]オプションにチェックマークを付けます。閲覧履歴やダウンロード履歴などを削除したい場合は、それぞれのチェックボックスにチェックを入れてください。
- 次に、[データを消去] ボタンをクリックすると、Chrome はブラウザのキャッシュと Cookie の削除を開始します。
- 最後に、Chrome を再度開き、問題のあるページを開いてみて、エラーが修正されたかどうかを確認します。
マイクロソフトエッジ:
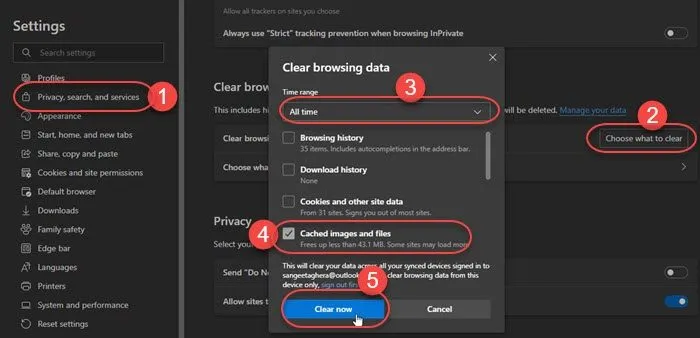
- まず、Microsoft Edge を起動し、[設定など] > [設定]オプションをクリックします。
- その後、[プライバシー、検索、およびサービス] セクションに移動し、右側にある [閲覧データの消去] パネルを見つけます。
- 次に、Choose what to clear ボタンをタップし、Time range として All time を選択してデータをクリアします。
- 次に、[ Cookies and other site data ]および[Cached images and files]というオプションにチェックマークを付けて、[ Clear now ] ボタンをクリックします。Edge からキャッシュと Cookie のデータが消去されます。
- 完了したら、Edge を再起動し、エラー Out of Memory が修正されたかどうかを確認します。
勇敢:
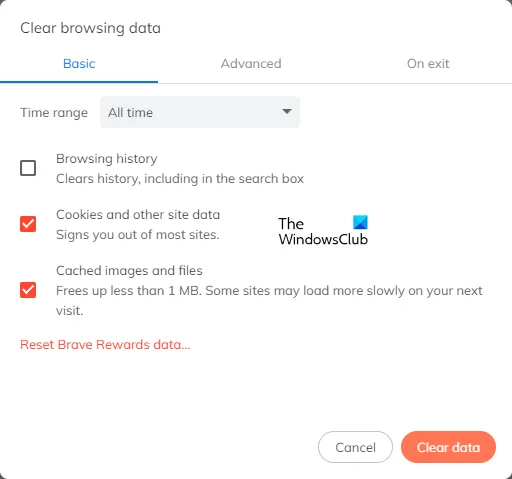
- まず、Brave ブラウザを起動し、右上にあるバーガー メニュー アイコンを押して、[設定]オプションを選択します。
- その後、左側から [プライバシーとセキュリティ] オプションをクリックし、右側の [閲覧データの消去] タブを押します。
- ここで、時間範囲として [常時] を選択し、 [ Cookies and other site data ]および[Cached images and files]チェックボックスをオンにします。
- 次に、 [データの消去] ボタンをタップして、Brave からキャッシュと Cookie の削除を開始します。
- 完了したら、Brave を再度開き、エラーが解決したかどうかを確認します。
ブラウザからキャッシュと Cookie をクリアしても問題が解決しない場合は、他にも複数の有効な修正を使用できます。
3]拡張機能とアドオンをアンインストールまたは無効にする
ブラウザー拡張機能は、Web ブラウザーにさらに多くの機能を追加し、自動化されたタスクを実行できるため便利です。ただし、一部の問題のある拡張機能やアドオンも、Web ブラウザーのパフォーマンスに影響を与える可能性があります。不必要に多くのメモリを使用することで、ブラウザの通常の動作を妨げる可能性があります。
したがって、ブラウザから疑わしい拡張機能またはアドオンを無効にしてから、メモリ不足エラーが修正されているかどうかを確認できます. エラーが修正されたら、拡張機能を 1 つずつ有効にして、エラーの原因を分析できます。犯人を見つけたら、その拡張機能を完全にアンインストールします。
グーグルクローム:
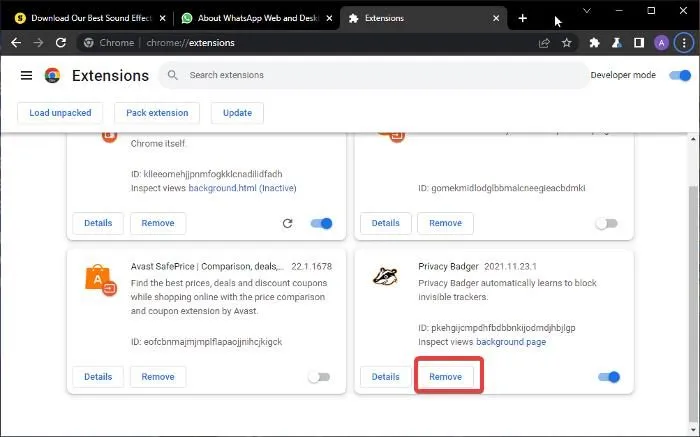
- まず、Google Chrome を開き、3 ドット メニュー ボタンをクリックして、[その他のツール] > [拡張機能] オプションを選択します。
- 次に、[拡張機能] ページで、拡張機能に関連付けられているトグルをオフにして無効にしてください。
- 拡張機能をアンインストールする場合は、[削除] ボタンをクリックします。
- 最後に、エラーが修正されたかどうかを確認します。
マイクロソフトエッジ:
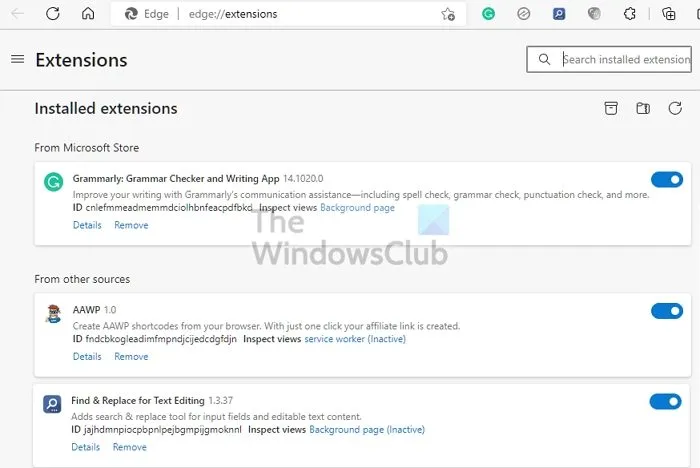
- まず、Edge を開き、アドレス バーに「edge://extensions 」と入力します。
- 次に、関連するトグルをオフにして、拡張機能を無効にします。
勇敢:
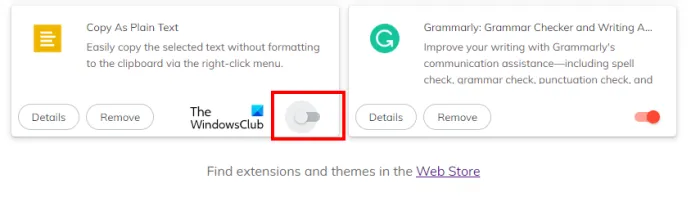
- まず、Brave ブラウザを起動し、右上にある 3 つのバー メニュー ボタンをクリックします。
- その後、拡張機能オプションを選択します。
- 次に、特定の拡張機能に関連付けられているトグルをオフにして無効にします。または、その拡張機能をアンインストールする場合は、[削除] ボタンをクリックします。
- 次に、手元のエラーが修正されているかどうかを確認します。
4]ブラウザでハードウェアアクセラレーションを無効にします
他に試すことができるのは、ブラウザでハードウェア アクセラレーションを無効にすることです。Chrome でこのエラー コードが発生している場合は、ブラウザーを開き、3 つのドット メニュー ボタンをタップし、[設定]オプションをクリックして、[システム] タブに移動します。その後、 [使用可能な場合はハードウェア アクセラレーションを使用する] オプションに関連付けられているトグルを無効にします。エラーが修正されていないかどうかを確認します。これらの投稿では、Edge と Brave でそれを行う方法を示します。
5]ブラウザで新しいユーザープロファイルを作成します
ユーザープロファイルが破損している可能性があるため、エラーが発生し続けます. そのため、シナリオが該当する場合は、Chrome ブラウザーで新しいユーザー プロファイルを作成してみて、エラーが修正されるかどうかを確認してください。
6]ブラウザが最新であることを確認してください
ブラウザの最新バージョンを使用していることを確認する必要があるもう 1 つのこと。このようなエラーや問題は、ブラウザが古い場合に発生する可能性があります。そのため、すぐにブラウザを更新して、エラーが解消されたかどうかを確認してください。
7] Webブラウザをリセットする
上記の解決策のいずれもうまくいかない場合は、ブラウザを元の状態にリセットすることをお勧めします。ブラウザの破損した設定とキャッシュが、「メモリ不足」エラーを引き起こしている主な原因である可能性があります。したがって、ブラウザをリセットすると、エラーを修正するのに役立ちます.
グーグルクローム:
- まず、Google Chrome を開き、3 ドット メニュー > [設定] オプションをクリックします。
- 左側のペインから、[リセットとクリーンアップ] タブをクリックします。
- その後、[設定を元のデフォルトに戻す] オプションをクリックし、次のプロンプトで [設定をリセット] ボタンをクリックします。
- プロセスが完了したら、Chrome を再度開き、エラーを修正する必要があります。
マイクロソフトエッジ:
- まず、Edge を開き、バーに次のアドレスを入力します: edge://settings/reset
- 次に、次のプロンプトで [リセット] ボタンをクリックして、Edge ブラウザーをリセットします。
勇敢:
- まず、Brave ブラウザを起動し、[メニュー] > [設定のリセット]オプションをクリックします。
- その後、 [設定を元に戻す] を押して、[設定をリセット] をクリックします。
8]仮想メモリを拡張する
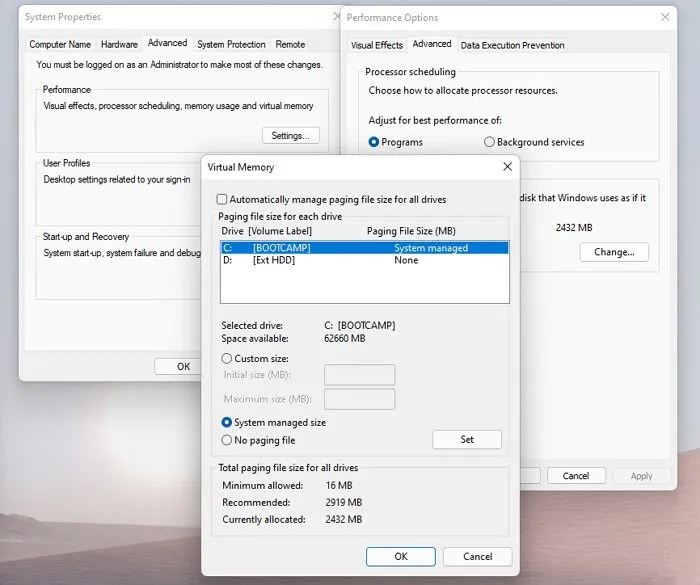
Web ブラウザで「メモリ不足」エラーが発生し続ける場合は、仮想メモリを増やして、エラーが修正されたかどうかを確認できます。仮想メモリを拡張するには、次の手順を使用します。
- まず、Win+R ホットキーを押して [ファイル名を指定して実行] コマンド ボックスを開き、[開く] フィールドにsysdm.cplと入力します。[システムのプロパティ] ウィンドウが開きます。
- その後、 [詳細設定] タブに移動し、[パフォーマンス] オプションで [設定] ボタンをクリックします。
- [パフォーマンス オプション] ウィンドウ内で、[詳細設定] タブに移動し、[仮想メモリ] セクションの下にある [変更] ボタンをタップします。
- ここで、 [すべてのドライブのページング ファイル サイズを自動的に管理する] チェックボックスの選択を解除し、[カスタム サイズ] オプションを選択します。
- 次に、[初期サイズ (MB)] フィールドと [最大サイズ (MB)] フィールドに必要な値を入力し、[OK] ボタンをクリックして変更を保存します。
- 最後に、コンピューターを再起動し、エラーが解決したかどうかを確認します。
9]問題のあるブラウザを再インストールする
エラーを修正する最後の手段は、問題のあるブラウザを再インストールすることです。ブラウザのインストールが破損している可能性があります。そのため、ブラウザをアンインストールしてから、ブラウザの新しいコピーをインストールしてください。うまくいけば、エラーは今すぐ解決する必要があります。
10] 別の Web ブラウザを使用する
別の Web ブラウザーに切り替えて、問題のあるページを表示することもできます。無料で使える Web ブラウザはたくさんあります。


コメントを残す