Microsoft Storeのエラーコード0x80d03801を修正する
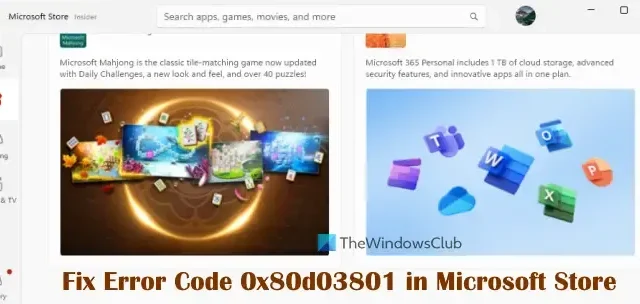
この投稿は、 Windows 11/10 PC上のMicrosoft Store のエラー コード 0x80d03801 を修正するのに役立ちます。一部のユーザーは、Microsoft Store からゲームやアプリをダウンロードまたはインストールしようとすると、機能しないと報告しています。代わりに、このエラー 0x80d03801 が画面に表示されます。このエラーは、Windows PC 用の Xbox アプリからゲームをダウンロードまたは起動しようとしたときにも発生する可能性があります。ありがたいことに、この記事ではこの問題を解決するための実用的な解決策がいくつか取り上げられています。
以下で説明する修正を試す前に、インターネット接続が従量制課金接続として設定されていないことを確認してください。「はい」の場合は、従量制課金接続をオフにする必要があります。また、Microsoft Store や Xbox アプリからログアウトし、再度ログインして問題が解決するかどうかを確認してください。問題が解決しない場合は、以下に追加された解決策を使用できます。
Microsoft Storeのエラーコード0x80d03801を修正する
Windows 11/10 の Microsoft Store でエラー コード 0x80d03801 を修正する便利な解決策は次のとおりです。
- Microsoft ストアのキャッシュをリセットする
- ネットワーク プロファイル タイプをパブリックに設定します
- Microsoft Storeからアプリを更新する
- Microsoft Store アプリを終了、修復、リセットします。
これらの解決策を 1 つずつ確認してみましょう。
1] Microsoft Storeキャッシュをリセット
Microsoft Store のキャッシュが破損している場合、アプリのインストールや Microsoft Store アプリ自体の使用に問題が生じる可能性があります。これが、Microsoft Store でエラー 0x80d03801 が発生する理由である可能性があります。その場合は、組み込みユーティリティ WSReset を使用してMicrosoft Store キャッシュをリセットする必要があります。
このため:
- Microsoft Store アプリを閉じます
- Windowsの検索ボックスをクリックします
- 検索ボックスに「wsreset」と入力します
- wsreset の検索結果を右クリックし、[管理者として実行]を選択します。
コマンドが自動的に実行および処理され、Microsoft Store アプリが自動的に起動します。これで問題は解決するはずです。
2] ネットワーク プロファイル タイプをパブリックに設定します
この解決策は一部のユーザーに役立ち、Microsoft Store のエラー 0x80d03801 を解決するための最良の修正の 1 つです。ネットワーク プロファイル タイプがプライベートに設定されている場合は、Windows 11/10 PC でネットワーク プロファイル タイプをパブリック ネットワークに切り替えるか変更し、これが機能するかどうかを確認します。手順は次のとおりです。
- Win+I ホットキーを使用して Windows 11/10 設定アプリを開きます
- 「ネットワークとインターネット」カテゴリを選択します
- 接続されている WiFi、イーサネット名などが表示されます。そこで、そのネットワークの「プロパティ」オプションをクリックします
- ここで、「ネットワーク プロファイル タイプ」セクションで、「パブリック ネットワーク」オプションを選択します。
- また、ネットワークの従量制課金接続オプションがオフになっていることを確認してください。
次に、Microsoft Store アプリを開いて、アプリ/ゲームの起動、ダウンロード、またはインストールを試みます。あなたの問題はもう解決しているはずです。
3] Microsoft Storeからアプリを更新する
古いアプリやゲームはさまざまな問題を引き起こす可能性があります。また、これが、Microsoft Store、Xbox アプリ、または Microsoft Store から起動しようとしているインストール済みアプリでエラー コード 0x80d03801 が表示される理由である可能性があります。その場合は、すべての Microsoft Store アプリ(Microsoft Store アプリと Xbox アプリを含む) を更新する必要があります。
Microsoft Store アプリを開き、[ライブラリ]セクションにアクセスし、右上の[更新プログラムを入手] ボタンをクリックします。アップデートが利用可能な場合は、Microsoft Store、Xbox アプリなどの[アップデート]ボタンを押すか、[すべてアップデート] オプションを使用します。アプリが更新されたら、Windows 11/10 PC を再起動し、問題が解決したかどうかを確認します。
4] Microsoft Store アプリを終了、修復、リセットする
上記のオプションが機能しない場合は、Microsoft アプリを終了し、修復し、リセットする必要があります。手順は次のとおりです。
- Win+Iショートカットを押してWindows 11/10 の設定アプリを開きます
- 「アプリ」カテゴリをクリックします
- [インストールされているアプリ]セクションにアクセスします(Windows 11 の場合)。Windows 10 を使用している場合は、「アプリと機能」セクションにアクセスしてください
- Microsoft Store アプリを探し、そのアプリの横に 3 つの点のアイコンをクリックし、[詳細オプション]を選択します。Windows 10 では、Microsoft Store アプリをクリックし、[詳細オプション] ボタンをクリックする必要があります。
- ページを下にスクロールします
- ここで、まず[終了]ボタンを押して Microsoft Store のすべてのプロセスを終了して完全に閉じてから、[修復]ボタンを使用します (アプリ データには影響しません)。これでも問題が解決しない場合は、[リセット]ボタンを押してすべてのアプリ データをクリアし、問題を解決します。
Xbox アプリで同じエラーが発生した場合は、上記の手順を繰り返します。
これがお役に立てば幸いです。
Microsoft Store のエラー コード 80131500 とは何ですか?
アプリがページを読み込めない場合、Microsoft Store のエラー コード 0x80131500 が表示されます。このエラー コードといくつかの指示などが記載された白いページが表示されます。Windows 11/10 でMicrosoft Store エラー 0x80131500 を修正するには、ページを更新するか、インターネット接続を変更してみてください。日付と時刻の設定が正しくない場合にも、この問題が発生する可能性があります。したがって、日付と時刻の設定が正確であることを確認してください。DNS サーバーを変更して Microsoft Store キャッシュをリセットして解決することもできます。
Microsoft Store エラー 0x803f8001 を修正するにはどうすればよいですか?
一部のアプリをインストールしようとしてこのエラーが発生した場合、 Microsoft Store エラー 0x803F8001 を修正するには、まずアプリのキャッシュをクリアして、これが機能するかどうかを確認します。そうでない場合は、ウイルス対策プログラムまたは使用している別のセキュリティ ツールを一時的に無効にして、もう一度試してください。アプリを更新中にこのエラーが表示された場合は、そのアプリをアンインストールして再インストールしてください。


コメントを残す