Microsoft Office の試用版のインストール中にエラー 0xC004C032 を修正する
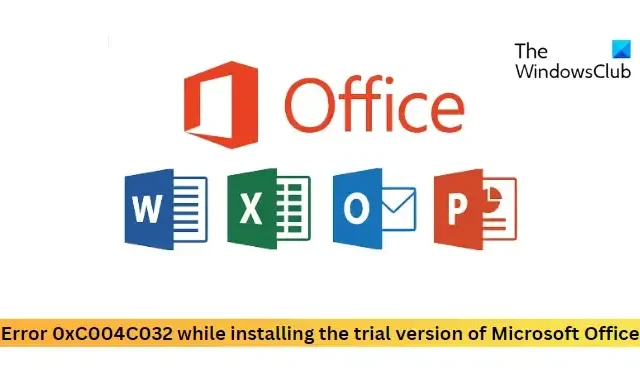
この投稿では、Microsoft Office の試用版のインストール中にエラー 0xC004C032を修正するための解決策を紹介します。Microsoft Office の無料版は、Word、Excel、PowerPoint などのプレミアム バージョンにアクセスするための最も簡単なオプションです。しかし、最近、ユーザーは試用版のインストール中にエラー 0xC004C032 に直面しています。エラーメッセージは次のとおりです。
アクティベーション サーバーから問題が報告されたため、Microsoft Office は時間ベースのライセンスをアクティベートできませんでした。
エラー コード: 0xC004C032
Office ライセンス認証エラー 0xC004C032 とは何ですか?
Microsoft Office Professional Plus または Microsoft Office 365 Home の試用版を複数のコンピューターにインストールしようとすると、エラー コード 0xC004C032 が表示されます。ただし、これは、インストールしようとしている Office バージョンが正しい入力を認識できない場合にも発生する可能性があります。
Microsoft Office の試用版のインストール中にエラー 0xC004C032 を修正する
Microsoft Office の試用版のインストール中にエラー 0xC004C032 を修正するには、デバイスを再起動して、Office のインストールを再試行してください。また、Microsoft Office Pro Plus または Office 365 Home の試用版のみを 1 台のコンピューターにインストールしてください。ここにあなたを助けるためのいくつかの提案があります:
- 複数のバージョンの Office をアンインストールする
- Microsoft サポートおよび回復アシスタントを使用する
- プロダクト キーを確認する
- Microsoft Office をクリーン ブート状態でインストールする
- プロダクト キーを入力し、コマンド プロンプトを使用して Office をライセンス認証します。
これらを詳しく見てみましょう。
1] 複数のバージョンの Office をアンインストールする
さまざまなトラブルシューティング方法を開始する前に、デバイスに複数のバージョンの Office がインストールされているかどうかを確認してください。この問題は、これらの試用版を 1 台のコンピューターにしかインストールできないために発生します。
デバイスに複数の Office バージョンがインストールされている場合、このエラー コードが発生する原因である可能性があります。これらをアンインストールし、Microsoft Office の試用版のインストール中に 0xC004C032 が修正されるかどうかを確認します。
2] Microsoft Support and Recovery Assistant を使用する

3]プロダクトキーを確認する
間違ったプロダクト キーを入力すると、エラー コードが表示されることがあります。プロダクト キーを再確認し、Office をインストールできるかどうかを確認します。また、Office のバージョンに適用されていることも確認してください。
修正: Office のライセンス認証に問題があります
4]クリーンブート状態でMicrosoft Officeをインストールする

Office のインストール中にエラー コード 0xC004C032 が発生する原因は、デバイスにインストールされているサード パーティ アプリケーションにある可能性があります。PC のクリーン ブートを実行して、すべてのサードパーティ アプリケーションを制限します。クリーン ブートを実行する方法は次のとおりです。
- [スタート]をクリックし、 [システム構成]を検索して開きます。
- [全般]タブに移動し、その下の[スタートアップのオプションを選択] オプションと[システム サービスの読み込み]オプションを確認します。
- 次に、[サービス]タブに移動し、 [Microsoft のサービスをすべて非表示にする] オプションをオンにします。
- 右下隅にある[すべて無効にする]をクリックし、 [適用]をクリックしてから[OK]をクリックして変更を保存します。
クリーン ブート状態でエラーが表示されない場合は、プロセスを次々と手動で有効にして、原因を特定する必要があります。特定したら、ソフトウェアを無効にするかアンインストールします。
5]プロダクトキーを入力し、コマンドプロンプトを使用してOfficeをアクティブ化します
エラー コードを修正できない場合は、コマンド プロンプトを使用してプロダクト キーを入力してみてください。プロダクト キーに必ずダッシュを含めてください。方法は次のとおりです。
- 管理者としてコマンド プロンプトを開きます。
- <product_key> の代わりにプロダクト キーを使用して次のコマンドを入力し、Enter キーを押します。
%ProgramFiles%\Microsoft Office\Office14\ospp.vbs"/inpkey:<product key> - コマンドが実行されたら、デバイスを再起動し、Office がインストールされているかどうかを確認します。
この投稿がお役に立てばお知らせください。
Microsoft Office ライセンス認証ウィザードのポップアップを停止するにはどうすればよいですか?
Office ライセンス認証ウィザードを購入してライセンス認証したにもかかわらず、Office ライセンス認証ウィザードが表示され続ける場合は、Office オンライン修復を実行して確認してください。それでも問題が解決しない場合は、最初にシステムの復元ポイントを作成してからレジストリ エディターを開き、右クリック > [ファイル] > [エクスポート] で次の 2 つのキーをバックアップします。
HKEY_LOCAL_MACHINE\SOFTWARE\Wow6432Node\Microsoft\Office\16.0\Common\OEM HKEY_LOCAL_MACHINE\SOFTWARE\Microsoft\Office\16.0\Common\OEM
キーがバックアップされたら、[編集] > [削除] をクリックして両方を削除します。
もう一度 Office を再アクティブ化して確認してみてください。
変更が期待どおりでない場合は、作成した復元ポイントに戻るか、バックアップした 2 つのレジストリ キーを復元します。



コメントを残す